A Zorin OS letöltése:
Először le kell töltenie a Zorin OS ISO telepítő képét a Zorin OS hivatalos weboldaláról.
Látogasson el a https: // zorinos oldalra.com kedvenc böngészőjéből, és kattintson a gombra Töltse le a Zorin operációs rendszert.
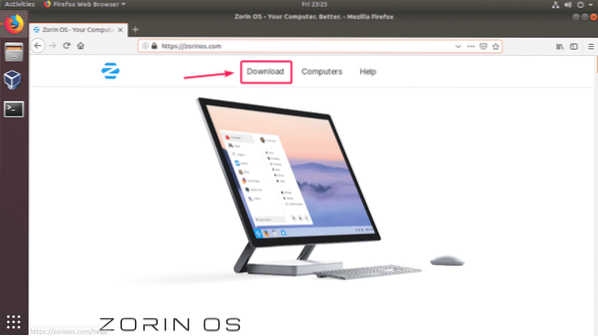
Megjelenik a Zorin OS 15 Ultimate letöltési oldala. A Zorin OS Ultimate verziója néhány jó tulajdonsággal rendelkezik, és ez az írás idején csak 39 dollárba kerül.
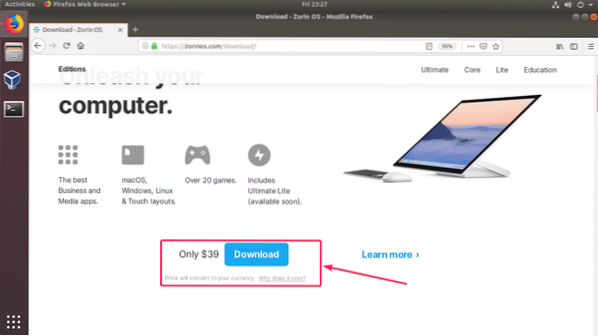
A Zorin OS-nek is van Mag, Lite, Oktatás kiadások, amelyek szabadon használhatók.
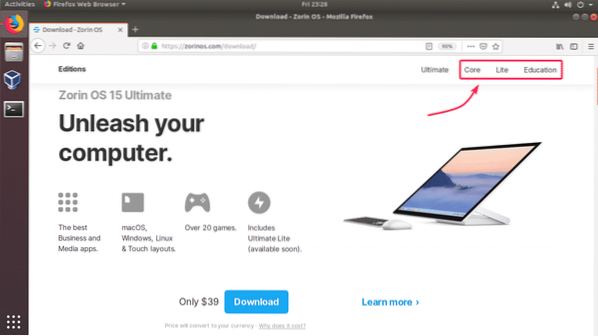
Ebből a cikkből letöltöm a Zorin OS 15 Core-ot.
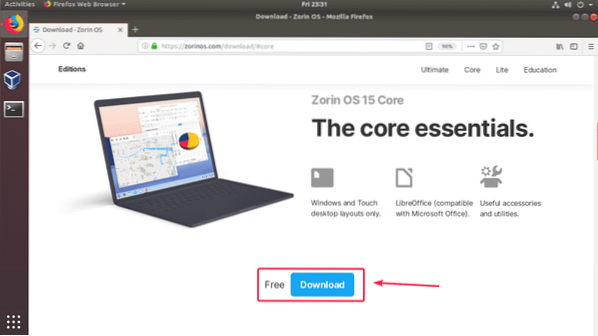
Miután rákattint a letöltési linkre, a következő üzenetet kell látnia. Ha akar, regisztráljon a Zorin OS hírlevelére. Vagy csak kattintson a gombra Ugrás a letöltéshez.
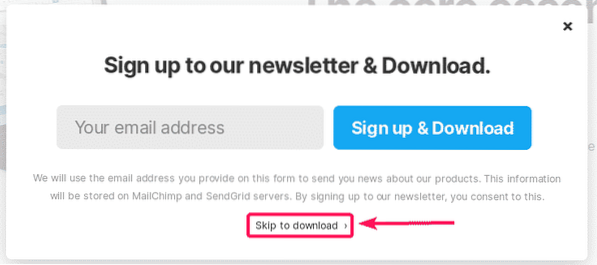
Böngészője kéri, hogy mentse a Zorin OS 15 ISO képfájlt. Csak válassza ki Fájl mentése és kattintson a gombra rendben.
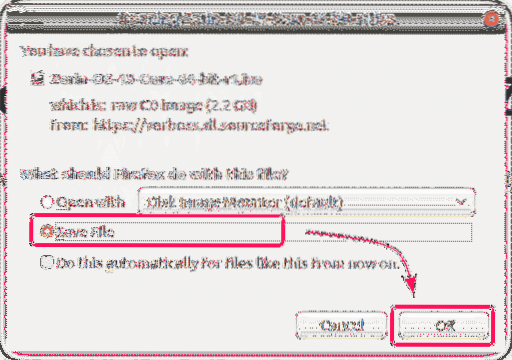
A letöltésnek el kell indulnia. Eltart egy ideig, amíg elkészül.
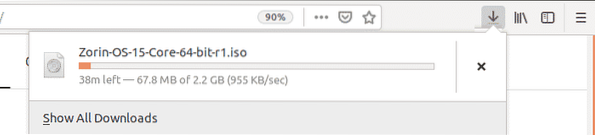
Virtuális gép létrehozása:
Először létre kell hoznia egy új virtuális gépet. Ehhez nyissa meg a VirtualBox alkalmazást, és kattintson a gombra Új.
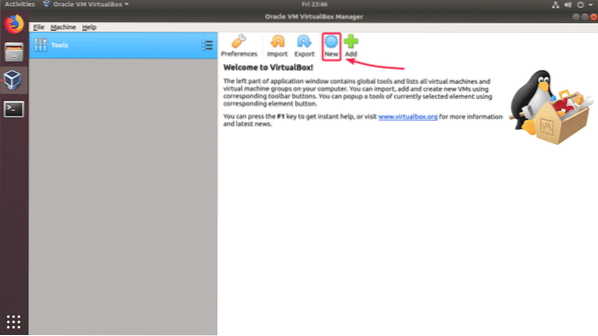
Írja be a virtuális gép nevét. Győződjön meg arról, hogy a típus és Változat értékre van állítva Linux és Ubuntu (64 bites) illetőleg. Ezután kattintson a gombra Következő>.
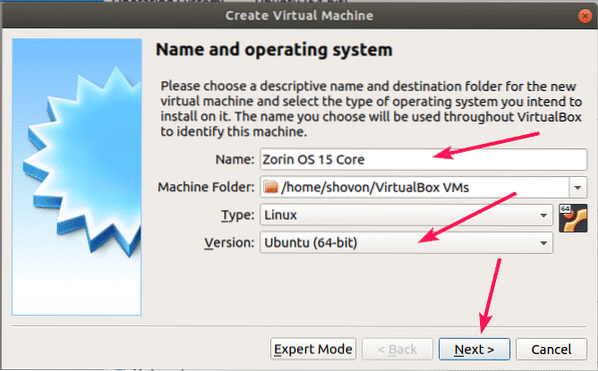
Most állítson be legalább 2048 MB (2 GB) memóriát a virtuális gép számára. 4096 MB-ot (4 GB) ajánlok. Ezután kattintson a gombra Következő>.
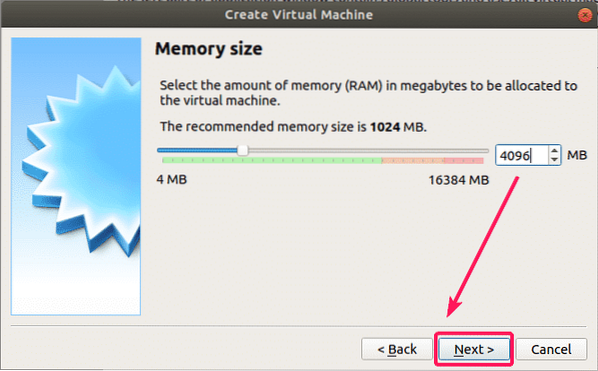
Most válassza ki Hozzon létre most egy virtuális merevlemezt és kattintson a gombra Teremt.
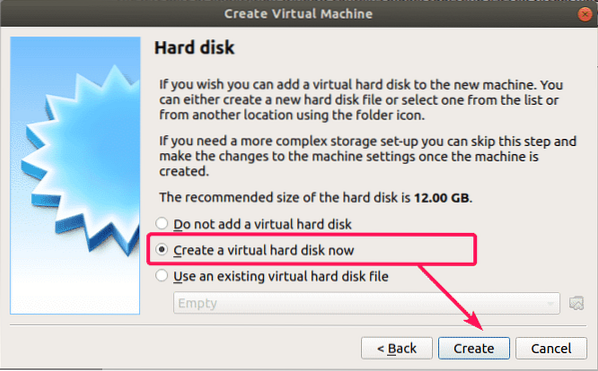
Most válassza ki VDI (VirtualBox lemezkép) és kattintson a gombra Következő>.
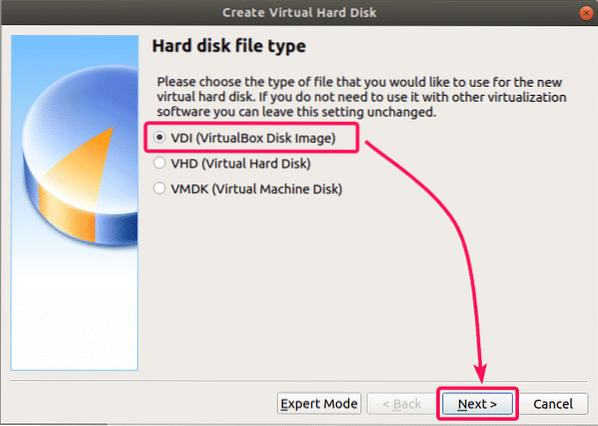
Most válassza ki Dinamikusan elosztva és kattintson a gombra Következő>.
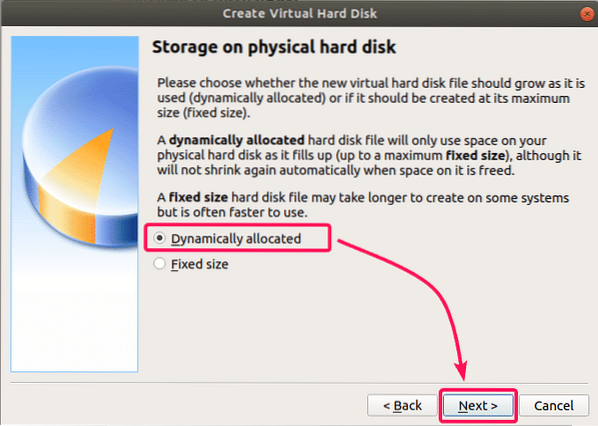
Írja be a virtuális merevlemez méretét. Legalább 20 GB lemezterületet rendeljen hozzá a virtuális géphez. Ezután kattintson a gombra Teremt.
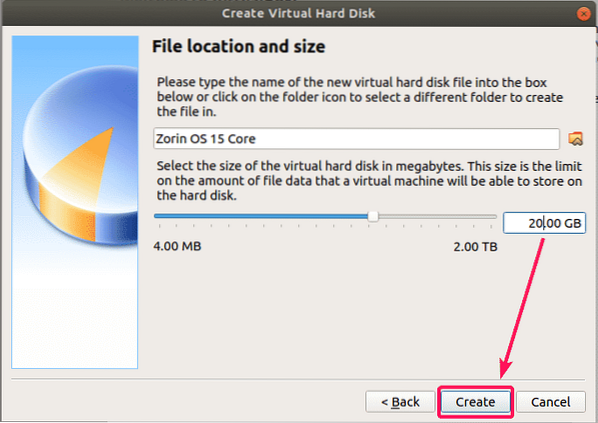
Új virtuális gépet kell létrehozni.
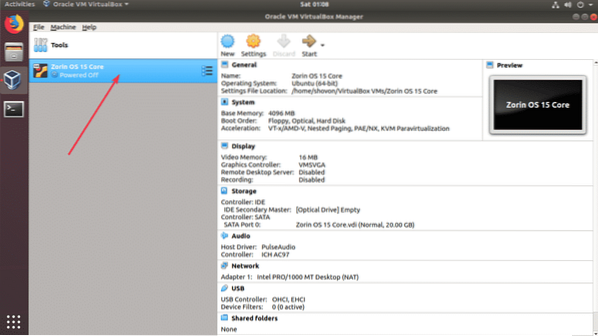
Most csatolnia kell az imént letöltött Zorin OS 15 ISO képet a virtuális gép virtuális optikai meghajtójához. Ehhez válassza ki az imént létrehozott virtuális gépet, és kattintson rá Beállítások.
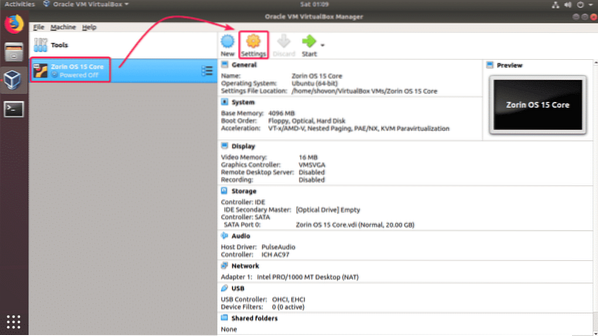
Most, a Tárolás fülre, kattintson a gombra Üres és kattintson a gombra Válassza a virtuális optikai lemezfájlt… a CD legördülő menüből.
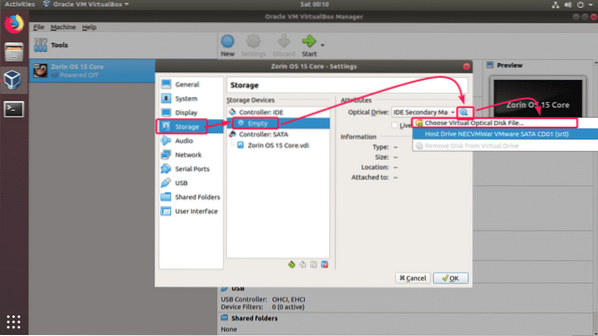
Most válassza ki az imént letöltött Zorin OS 15 ISO fájlt, és kattintson rá Nyisd ki.
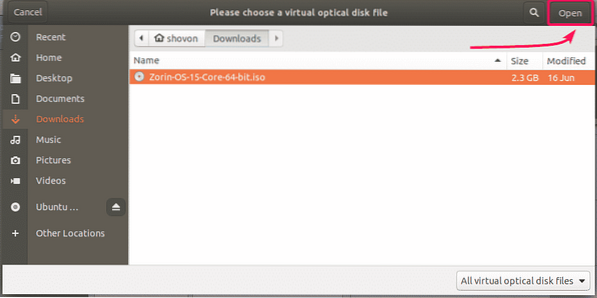
Most kattintson a gombra rendben.
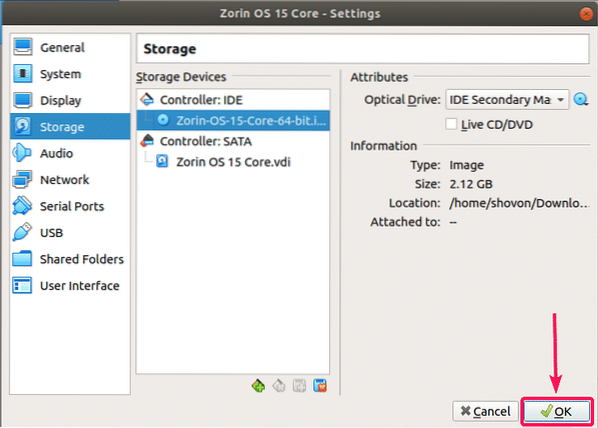
A Zorin OS 15 telepítése:
Most már készen áll a Zorin OS 15 telepítésére. A Zorin OS 15 telepítéséhez a virtuális gépre válassza ki a virtuális gépet, majd kattintson a gombra Rajt.
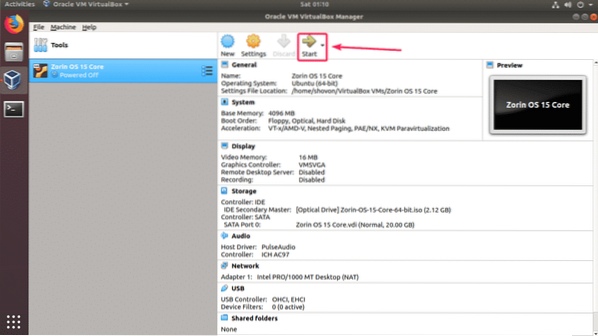
Most válassza ki Próbálja ki vagy telepítse a Zorin operációs rendszert a boot menüből.
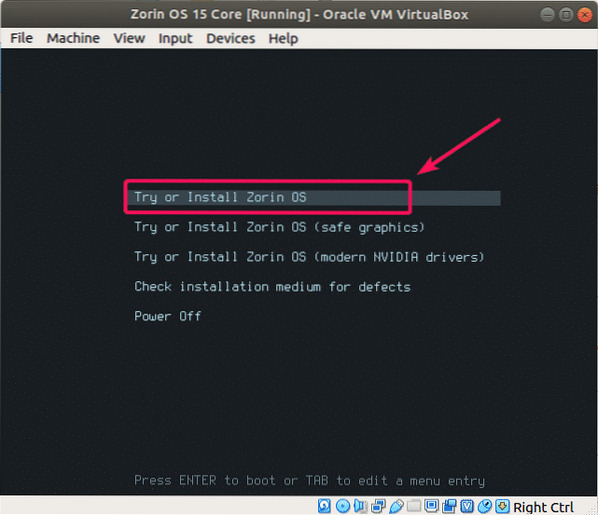
Most kattintson a gombra Telepítse a Zorin operációs rendszert a telepítőtől.
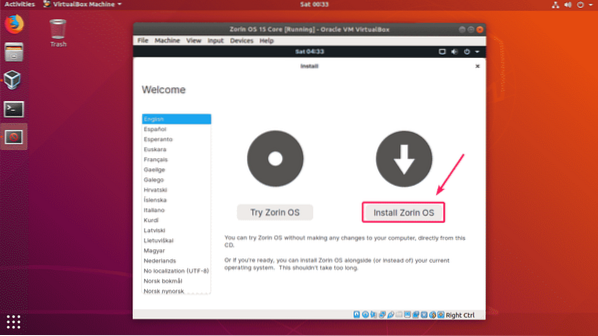
Most válassza ki a billentyűzetkiosztást, majd kattintson a gombra Folytatni.
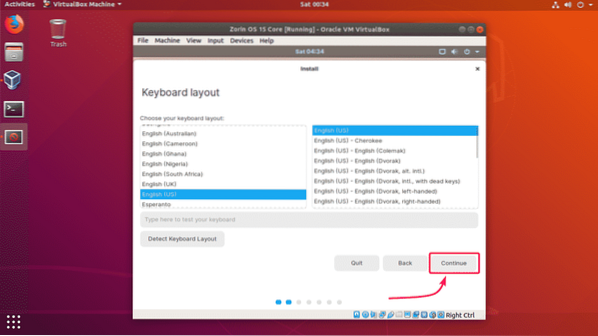
Most kattintson a gombra Folytatni.
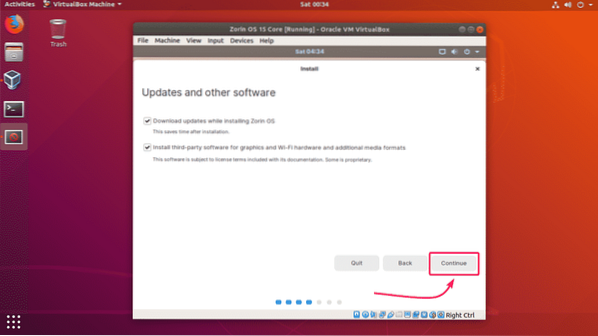
Mivel ez egy virtuális gép, egyszerűen törölhetjük a teljes virtuális merevlemezt, és telepíthetjük a Zorin OS-t. Ehhez válassza a lehetőséget Törölje a lemezt, és telepítse a Zorin operációs rendszert és kattintson a gombra Telepítés most.
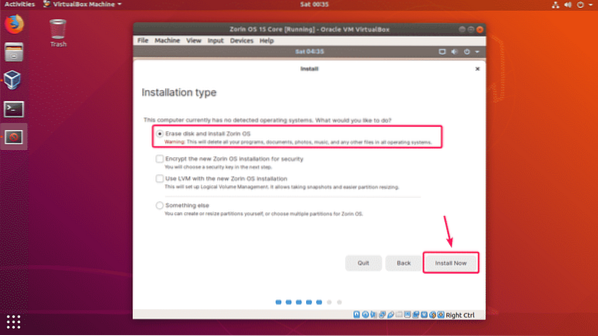
Most kattintson a gombra Folytatni.
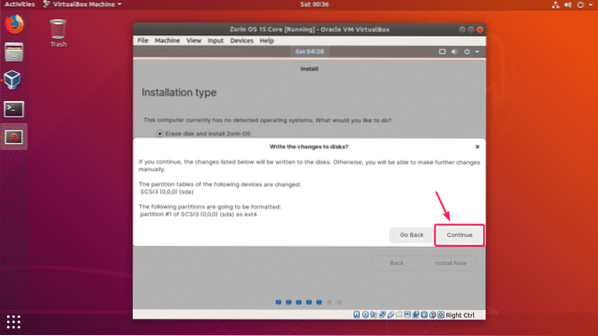
Most válassza ki a helyét, és kattintson a gombra Folytatni.
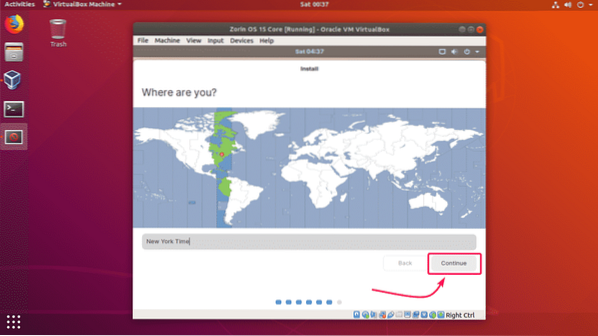
Írja be a személyes adatait, majd kattintson a gombra Folytatni.
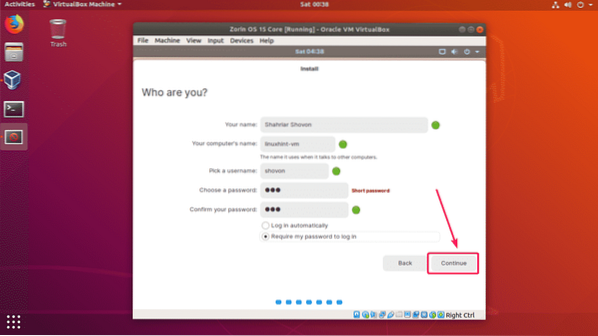
A Zorin OS 15 telepítését el kell kezdeni. Eltarthat egy ideig, amíg elkészül.
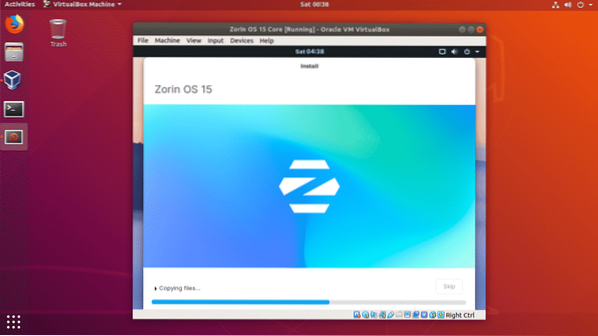
A Zorin OS 15 telepítése után kattintson a gombra Újraindítás most.
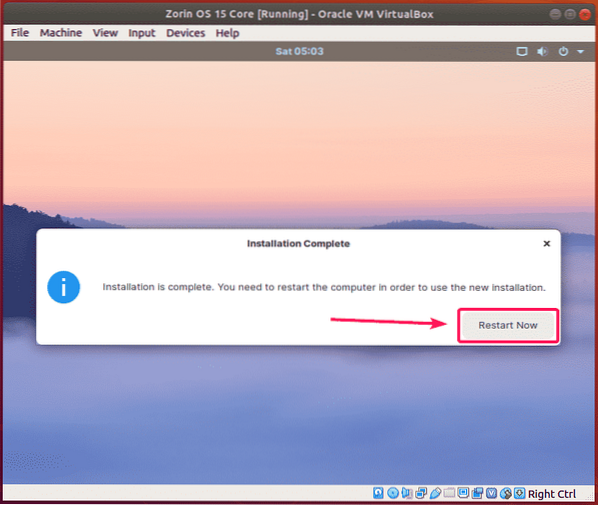
A Zorin OS 15-nek a virtuális merevlemezről kell indulnia. Most már be kell tudnia jelentkezni a Zorin OS 15 telepítése során megadott jelszóval.
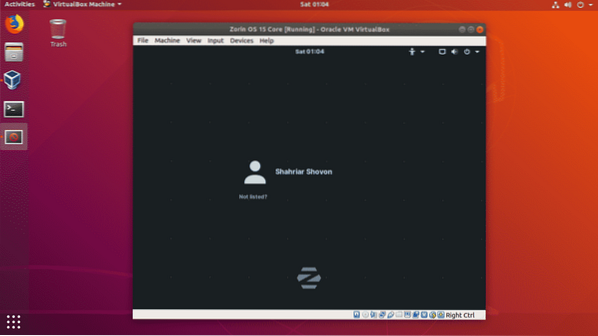
Miután bejelentkezett, élvezze a Zorin OS 15 alkalmazást.
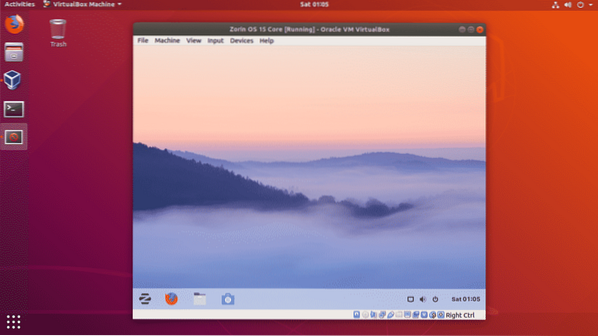
Így telepíti a Zorin OS 15-t a VirtualBox-ra. Köszönjük, hogy elolvasta ezt a cikket.
 Phenquestions
Phenquestions


