Ebben a cikkben megmutatom, hogyan kell telepíteni a Zabbix 5-et a Raspberry Pi 4-re. Tehát kezdjük!
Amire szüksége lesz
A cikk követéséhez a következő dolgokra lesz szükség a Raspberry Pi 4 fejetlen módban történő beállításához:
- Egy Raspberry Pi 4 egykártyás számítógép
- USB Type-C hálózati adapter
- Egy 16 GB vagy nagyobb kapacitású Raspberry Pi operációs rendszerrel rendelkező microSD kártya villogott
- Hálózati kapcsolat a Raspberry Pi 4-en
- Laptop vagy asztali számítógép a VNC távoli asztali eléréséhez a Raspberry Pi 4-hez
Ha nem akarja Raspberry Pi 4 készülékét fej nélküli módban beállítani, akkor a következőkre is szüksége lesz:
- Egy monitor
- HDMI vagy mikro-HDMI kábel
- Egy billentyűzet
- Egy egér
Ha segítségre van szüksége a Raspberry Pi OS képének a microSD-kártyán történő villogásával kapcsolatban, olvassa el a Raspberry Pi Imager telepítése és használata című cikkemet.
Ha Ön Raspberry Pi kezdő vagy, és segítségre van szüksége a Raspberry Pi OS telepítéséhez a Raspberry Pi 4-re, olvassa el a Raspberry Pi OS telepítése a Raspberry Pi 4-re című cikkemet.
Ezenkívül, ha segítségre van szüksége a Raspberry Pi 4 fej nélküli beállításához, olvassa el a Raspberry Pi OS telepítése és konfigurálása a Raspberry Pi 4-en külső monitor nélkül című cikkemet.
A Raspberry Pi OS frissítése
A Zabbix 5 telepítése előtt célszerű frissíteni a Raspberry Pi OS összes meglévő csomagját.
Először frissítse a Raspberry Pi OS APT csomagtárának gyorsítótárát a következő paranccsal:
$ sudo apt frissítés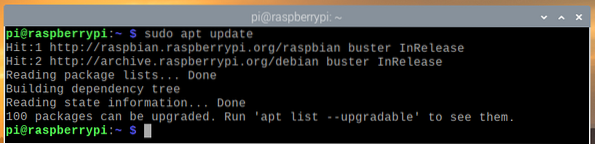
A Raspberry Pi OS összes meglévő csomagjának frissítéséhez futtassa a következő parancsot:
$ sudo apt full-upgrade
A telepítés megerősítéséhez nyomja meg a gombot Y, majd nyomja meg
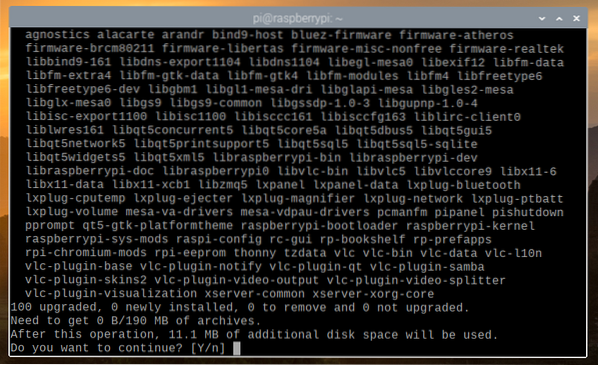
Az APT csomagkezelő letölti az összes szükséges csomagot az internetről. Néhány percet igénybe vehet.
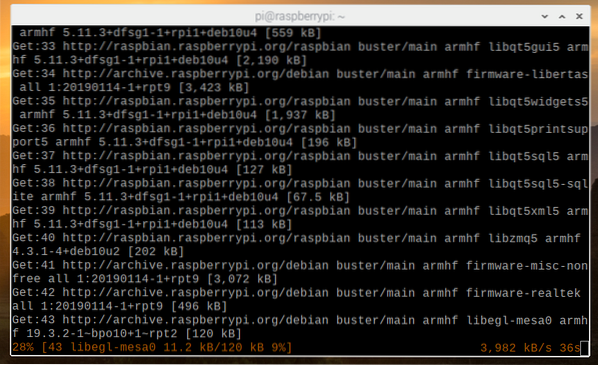
Miután az összes szükséges csomagot letöltötte, az APT csomagkezelő egyesével telepíti őket. Bár néhány percet igénybe vehet.
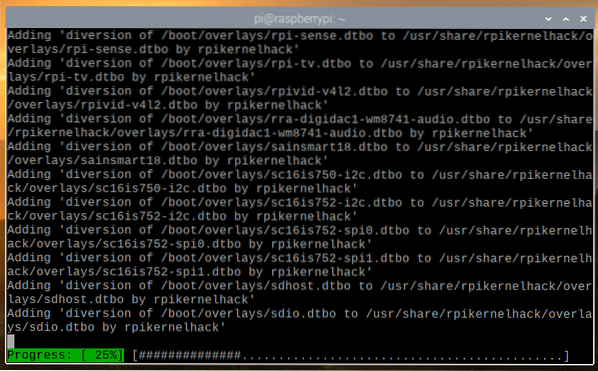
Ezen a ponton az összes létező csomagot frissíteni kell.
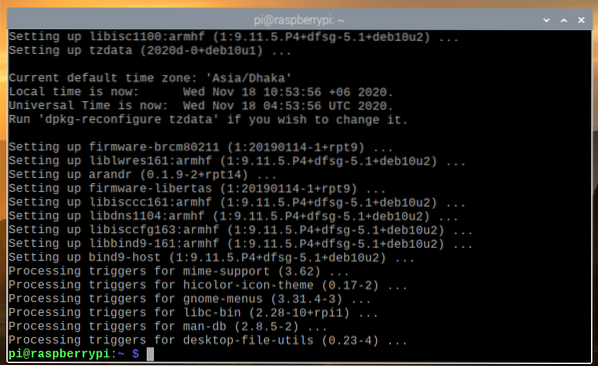
A módosítások életbe lépéséhez indítsa újra a Raspberry Pi 4-et a következő paranccsal:
$ sudo reboot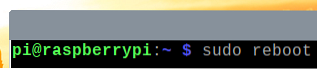
A Zabbix 5 hivatalos csomagtárának hozzáadása
Miután elindult a Raspberry Pi 4, töltse le a Zabbix csomag-tárház DEB fájlt a következő paranccsal:
$ wget -O / tmp / zabbix5.deb https: // repo.zabbix.com / zabbix / 5.2 / raspbian / pool / main /z / zabbix-release / zabbix-release_5.2-1 + debian10_all.deb

A letöltés befejezése után a Zabbix 5 csomagtárház DEB fájljának elérhetőnek kell lennie az elérési útvonalon / tmp / zabbix5.deb.
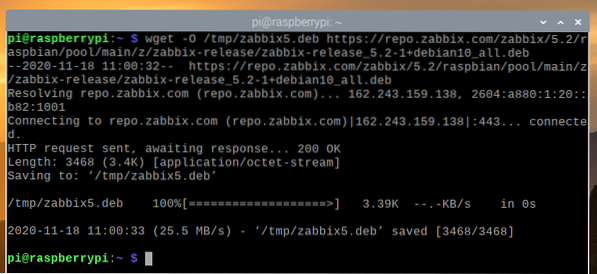
Telepítse a zabbix5.deb fájl a következő paranccsal:
$ sudo apt install / tmp / zabbix5.deb
Hozzá kell adni a Zabbix 5 csomagtárat.
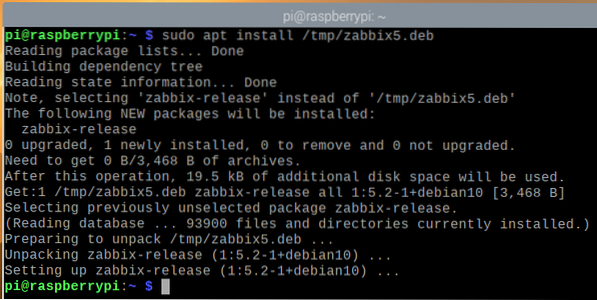
Most frissítse az APT csomagtárház gyorsítótárát a következő paranccsal:
$ sudo apt frissítés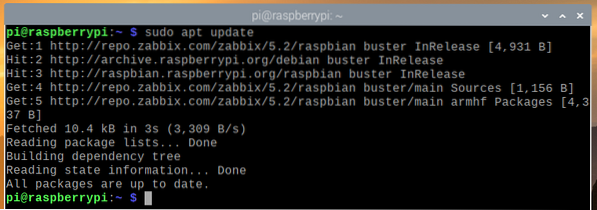
A MariaDB Database Server telepítése
A Zabbix 5 adatok tárolásához telepítenie kell a MariaDB adatbázis-kiszolgálót.
A MariaDB adatbázis-kiszolgálót a következő paranccsal telepítheti:
$ sudo apt install mariadb-server mariadb-client
A telepítés megerősítéséhez nyomja meg a gombot Y, majd nyomja meg
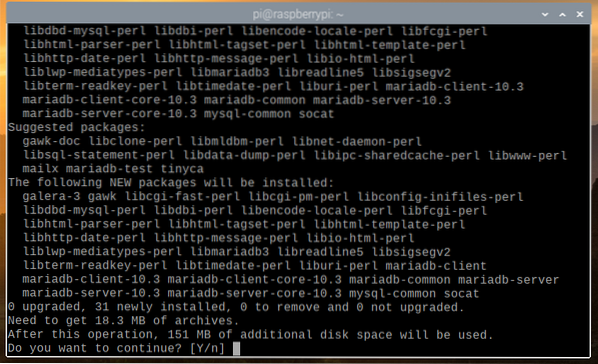
Az APT csomagkezelő letölti az összes szükséges csomagot az internetről. Eltarthat egy ideig, amíg elkészül.
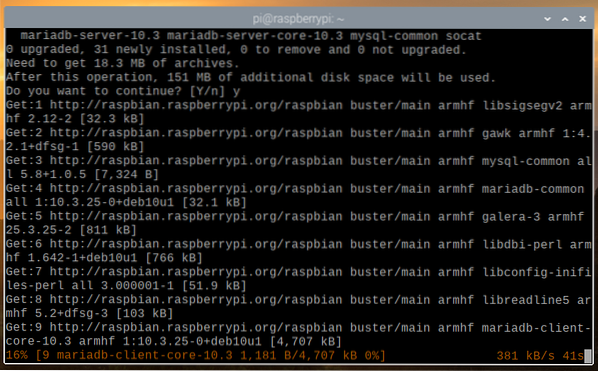
A csomagok letöltését követően az APT csomagkezelő egyesével telepíti őket. Ez eltarthat egy ideig.
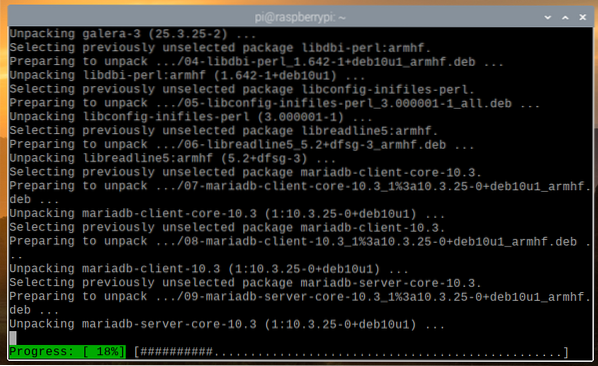
Ekkor telepíteni kell a MariaDB-t.
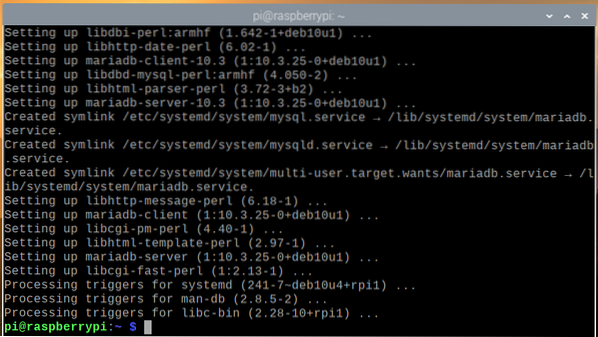
A MariaDB telepítése után a MariaDB adatbázis-szolgáltatás mysqld futnia kell.
$ sudo systemctl status mysqld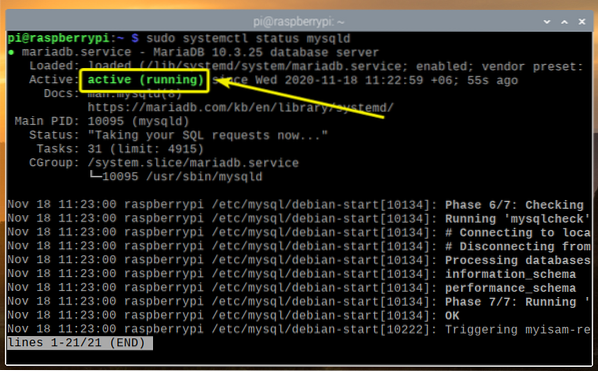
Ha mindenképpen, a MariaDB adatbázis-szolgáltatás mysqld nem fut, a következő paranccsal indíthatja el:
$ sudo systemctl start mysqldA Zabbix 5 telepítése
Most a következő paranccsal telepítheti a Zabbix 5 szoftvert:
$ sudo apt install zabbix-server-mysql zabbix-frontend-php zabbix-apache-confzabbix-ügynök

A telepítés megerősítéséhez nyomja meg a gombot Y, majd nyomja meg
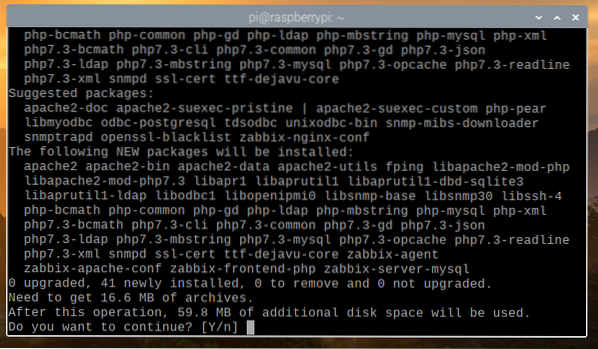
Az APT csomagkezelő letölti az összes szükséges csomagot az internetről, és eltarthat egy ideig.
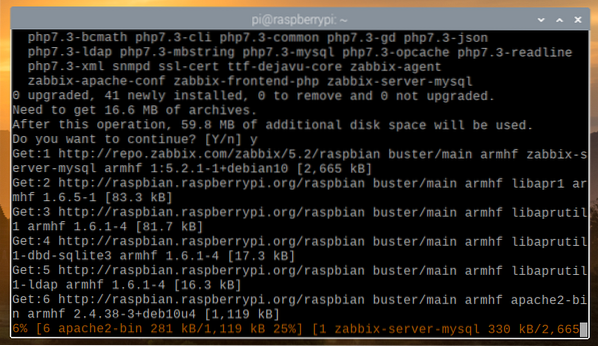
Az összes csomag letöltését követően az APT csomagkezelőnek egyesével kell telepítenie őket.
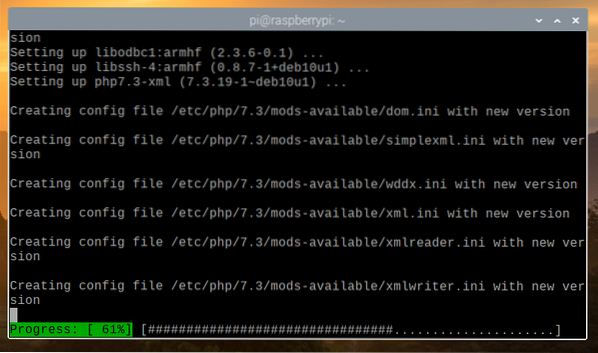
Ekkor telepíteni kell a Zabbix 5 szoftvert.
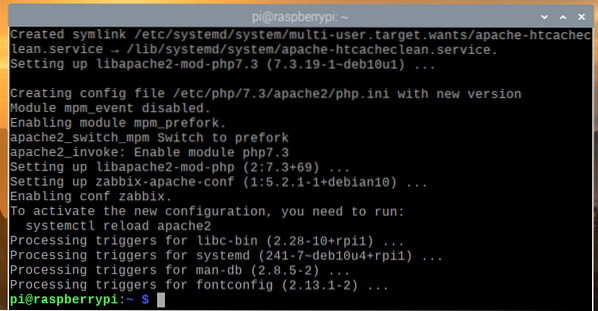
Adatbázis létrehozása a Zabbix 5-hez
A Zabbix 5 használata előtt létre kell hoznia egy MariaDB felhasználót és adatbázist a Zabbix 5 számára.
MariaDB felhasználó létrehozása zabbix, állítsa a jelszót titok a zabbix felhasználó, majd futtassa a következő parancsot:
$ sudo mysql -u root -e '"titkos" azonosító felhasználó létrehozása [e-mail védett];'
MariaDB adatbázis létrehozása zabbix, futtassa a következő parancsot:
$ sudo mysql -u root -e 'adatbázis létrehozása zabbix karakterkészlet utf8 leválogatás utf8_bin;'
Engedélyezze a MariaDB felhasználónak zabbix teljes hozzáférés a MariaDB adatbázishoz zabbix a következő parancs futtatásával:
A $ sudo mysql -u root -e 'minden jogosultságot megad a zabbix számára.* az [e-mail védett] címre; ”
A MariaDB adatbázis-módosítások életbe léptetéséhez futtassa a következő parancsot:
$ sudo mysql -u root -e 'flush privilégiumok;'
Zabbix 5 sémák importálása a Zabbix adatbázisba
Egyszer egy MariaDB adatbázis zabbix és MariaDB felhasználó zabbix létrejön, akkor importálnia kell a Zabbix 5 adatbázis sémákat a MariaDB-be zabbix adatbázis.
Importálhatja a Zabbix 5 adatbázis-sémákat a MariaDB-be zabbix adatbázis a következő paranccsal:
$ zcat / usr / share / doc / zabbix-server-mysql * / create.sql.gz | mysql -uzabbix-Dzabbix -titok

A Zabbix 5 konfigurálása
Miután létrehozta a zabbix A MariaDB adatbázist és a Zabbix 5 adatbázis sémákat importálva be kell állítania a Zabbix kiszolgálót az Ön által létrehozott MariaDB adatbázis használatához.
Ehhez nyissa meg a / etc / zabbix / zabbix_server.konf fájl a nano szövegszerkesztő az alábbiak szerint:
$ sudo nano / etc / zabbix / zabbix_server.konf
Görgessen egy kicsit lefelé, és keresse meg a DBPassword = az alábbi képernyőképen jelölt vonal.
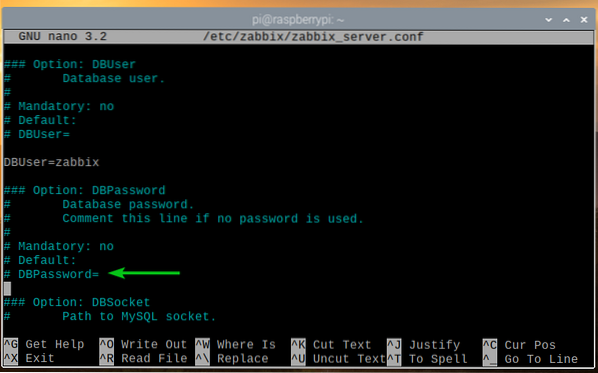
Ezután szüntesse meg a sor megjegyzését (távolítsa el a # jelet a sor elejéről), és állítsa be DBPassword a MariaDB-nek zabbix felhasználói jelszó. Ebben az esetben az titok.
Ha végzett, nyomja meg a gombot
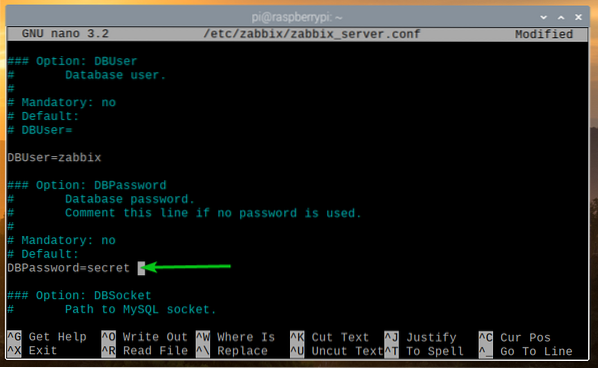
A változások életbe lépéséhez indítsa újra a zabbix-server systemd szolgáltatás a következő paranccsal:
$ sudo systemctl indítsa újra a zabbix-szervert.szolgáltatás
Ha minden rendben van, a zabbix-server a szolgáltatásnak futnia kell.
Annak ellenőrzésére, hogy a zabbix-server A systemd szolgáltatás fut, futtassa a következő parancsot:
$ sudo systemctl status zabbix-server.szolgáltatás
Mint láthatja, a zabbix-server a systemd szolgáltatás fut.
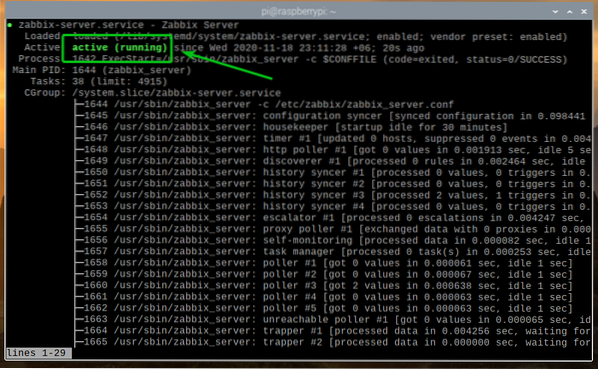
A változások életbe lépéséhez indítsa újra a zabbix-ügynök systemd szolgáltatás a következő paranccsal:
$ sudo systemctl indítsa újra a zabbix-agent programot.szolgáltatás
A zabbix-ügynök A systemd szolgáltatásnak futnia kell, amint az az alábbi képernyőképen látható.
$ sudo systemctl status zabbix-agent.szolgáltatás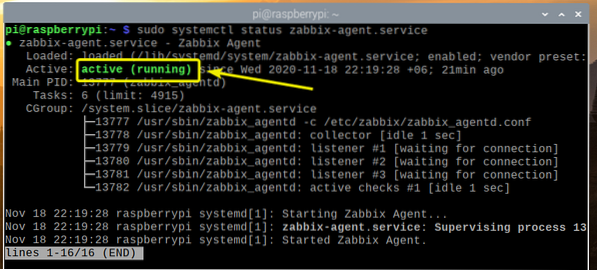
Indítsa újra a apache2 systemd szolgáltatás a következő paranccsal:
$ sudo systemctl indítsa újra az apache2 fájlt
A apache2 A systemd szolgáltatásnak is futnia kell, amint az az alábbi képernyőképen látható.
$ sudo systemctl állapot apache2.szolgáltatás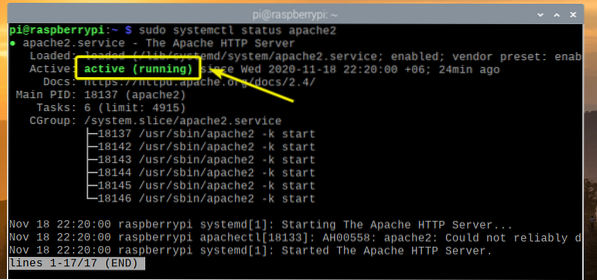
Zabbix Server hozzáadása a rendszer indításához
Annak érdekében, hogy a Zabbix szerver automatikusan elinduljon, amikor a Raspberry Pi 4 elindul, adja hozzá a zabbix-server systemd szolgáltatás a rendszer indításakor a következő paranccsal:
$ sudo systemctl enable zabbix-server.szolgáltatás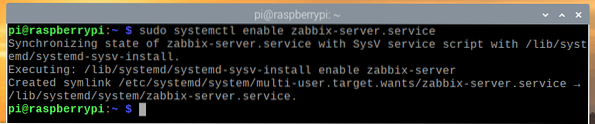
Hozzáférés a Zabbix 5 webalkalmazáshoz
A Zabbix 5 telepítése és konfigurálása után a böngésző segítségével az otthoni hálózat bármely eszközéről elérheti a Zabbix 5 webalkalmazást.
Ahhoz, hogy otthoni hálózatának más eszközeiről hozzáférjen a Zabbix 5 webalkalmazáshoz, meg kell adnia a Raspberry Pi 4 IP-címét.
A Raspberry Pi 4 IP-címét a következő paranccsal találhatja meg:
$ hostname -I
Mint látható, a Raspberry Pi 4 készülékem IP-címe 192.168.0.104. Neked más lesz. Tehát mindenképpen cserélje le mostantól a sajátjára.
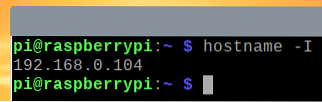
A Zabbix 5 webalkalmazás eléréséhez látogasson el a http: // 192 oldalra.168.0.104 / zabbix egy webböngészőből.
A Zabbix 5 webalkalmazás első futtatásakor konfigurálnia kell.
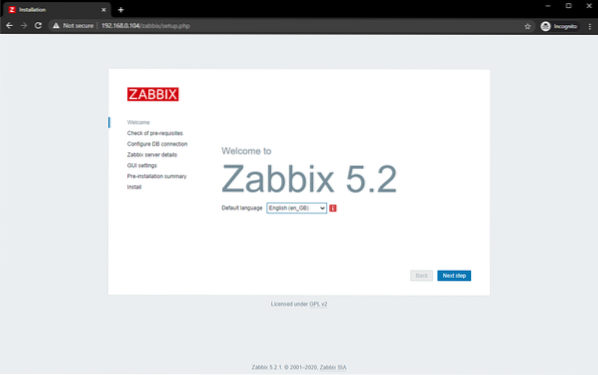
Válassza ki a nyelvet, majd kattintson a gombra Következő lépés.
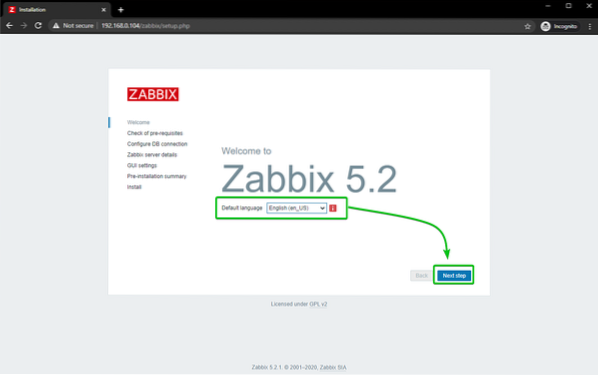
Győződjön meg róla, hogy minden rendben van, és kattintson a gombra Következő lépés.
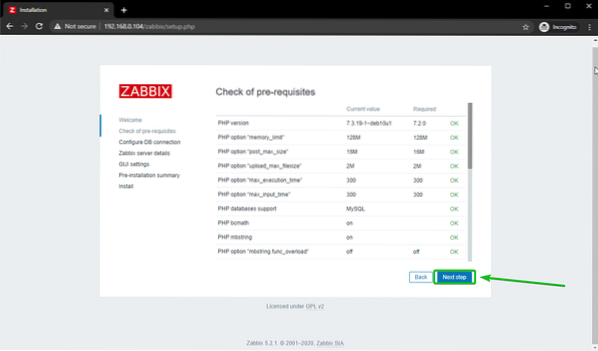
Válassza a lehetőséget MySQL mint az adatbázis típusa. Ezután írja be zabbix mint az adatbázis neve, zabbix mint felhasználónév, és titok mint jelszó.
Ha elkészült, kattintson a gombra Következő lépés.
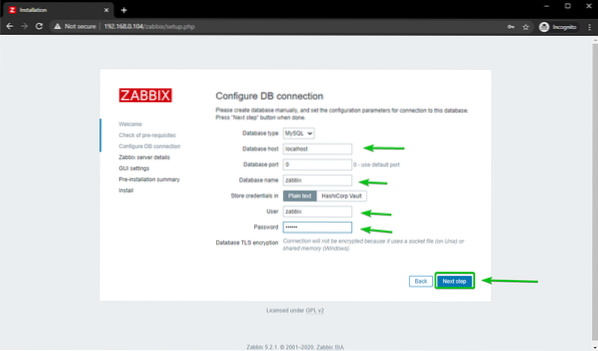
Kattintson Következő lépés.
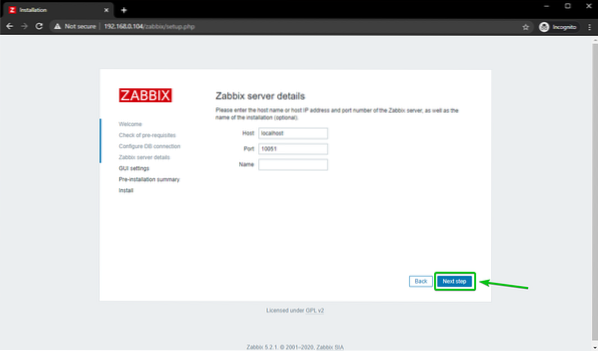
Válassza ki az időzónáját és az alapértelmezett témát a Zabbix 5 webalkalmazáshoz. Ha elkészült, kattintson a gombra Következő lépés.
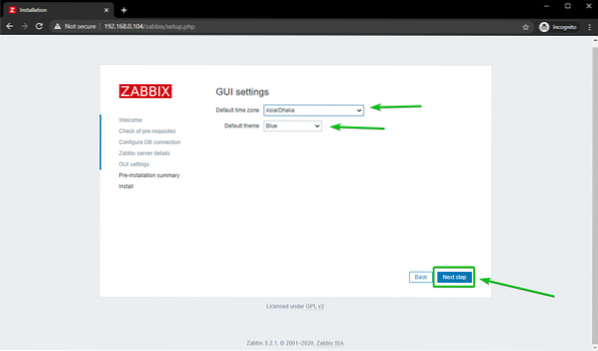
Győződjön meg arról, hogy minden információ helytálló. Ha igen, kattintson a gombra Következő lépés.
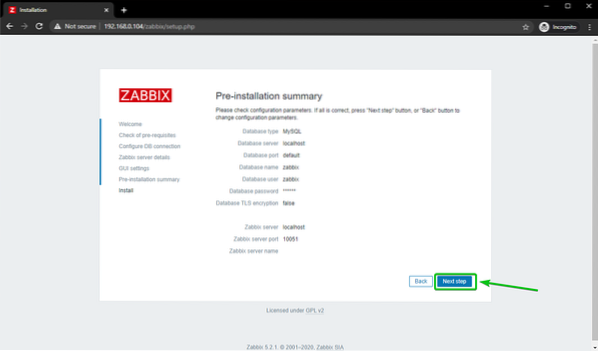
A Zabbix 5 webalkalmazást konfigurálni kell. Kattintson Befejez.
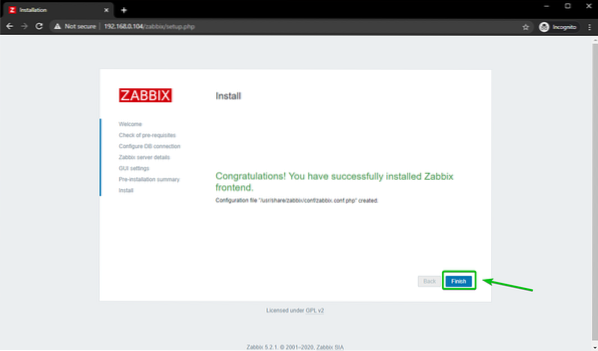
Látnia kell a Zabbix 5 bejelentkezési ablakát.
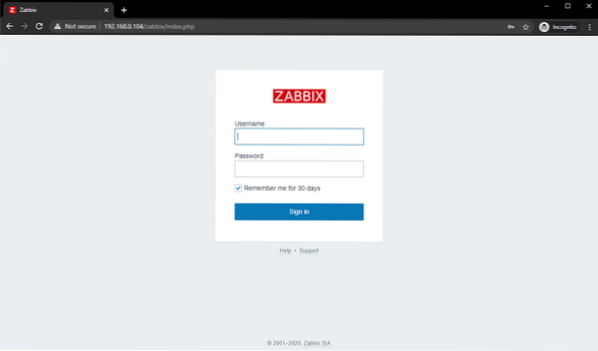
Begépel Rendszergazda mint a felhasználónév és zabbix mint jelszó. Ezután kattintson a gombra Bejelentkezés.
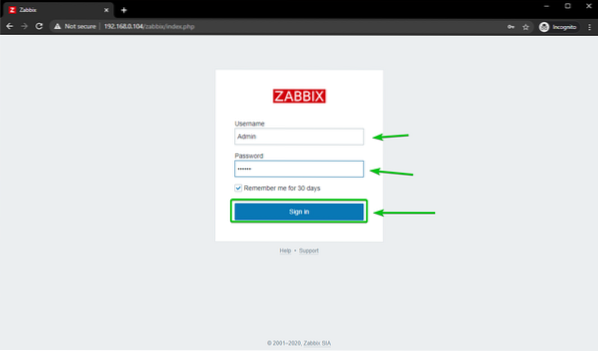
Be kell jelentkeznie a Zabbix 5 webalkalmazásba.
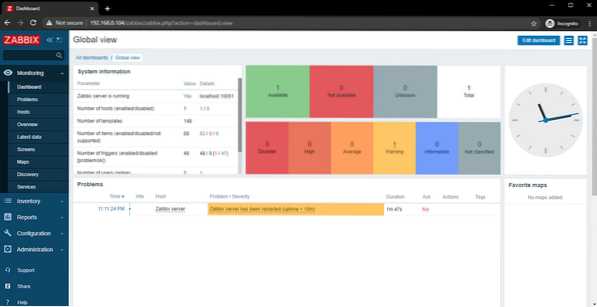
A Zabbix 5 rendszergazdai bejelentkezési jelszavának megváltoztatása
Az első dolog, amit meg kell tennie, miután bejelentkezett a Zabbix 5 webalkalmazásba, az, hogy megváltoztatja a Rendszergazda felhasználó biztonsági okokból.
Ehhez kattintson a gombra Adminisztráció > Felhasználók > Rendszergazda a Zabbix 5 webalkalmazásból az alábbi képernyőképen látható módon.
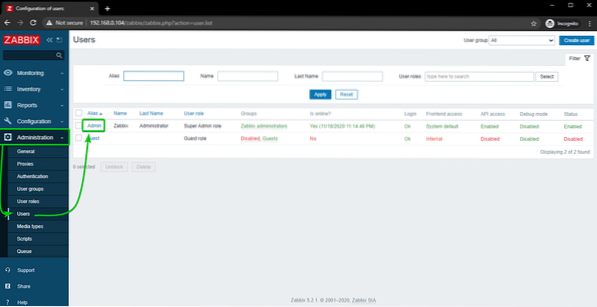
Kattintson Jelszó módosítása.
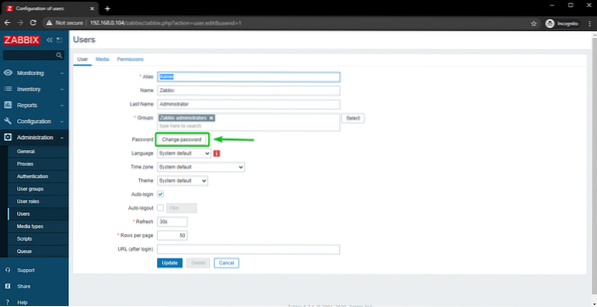
Írja be a kívánt jelszót, és kattintson a gombra Frissítés.
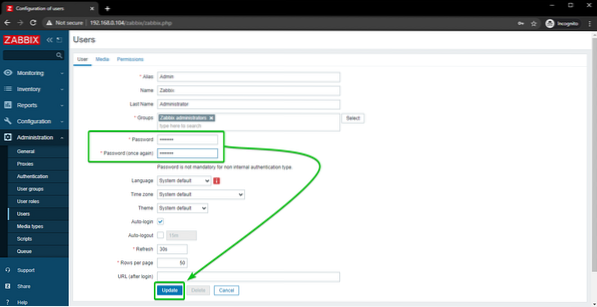
A. Alapértelmezett jelszava Rendszergazda felhasználót meg kell változtatni. Most be kell tudnia jelentkezni a Zabbix 5 webalkalmazásba az újonnan beállított jelszóval.
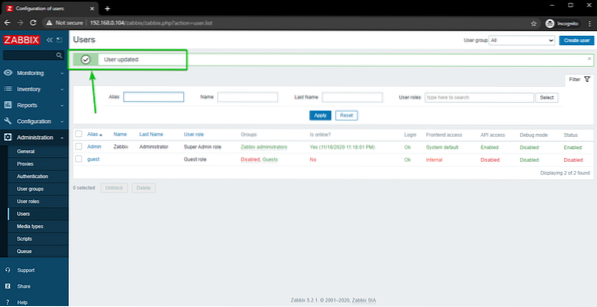
Összegzés
Ebben a cikkben bemutattam, hogyan kell telepíteni a Zabbix 5-et a Raspberry Pi 4 egypaneles számítógépre, és hogyan lehet elérni a Zabbix 5 webalkalmazást az otthoni hálózat más eszközeiről. Ez a cikk segítséget nyújt a Zabbix 5 használatának megkezdésében a Raspberry Pi 4 készüléken.
 Phenquestions
Phenquestions


