Ez az áttekintés megmutatja, hogyan állíthat be egy Xrdp szervert egy Ubuntu 20-on.04 távoli asztali rendszer.
1. rész: Az Xrdp telepítése
1. lépés: Telepítsen asztali környezetet
Hacsak nem az Ubuntut használja asztali számítógépként (ebben az esetben figyelmen kívül hagyhatja ezt a lépést), a kezdéshez le kell töltenie egy külsőleg elérhető asztali környezetet. Ebben a bemutatóban a Gnome-t fogják használni asztali környezetként, mivel ez az alapértelmezett környezet az Ubuntu újabb verziói számára. Tehát ez az útmutató könnyen követhető azok számára, akik már használnak egy Ubuntu asztalt.
Írja be a következő parancsokat a Gnome telepítéséhez:
$ sudo apt frissítés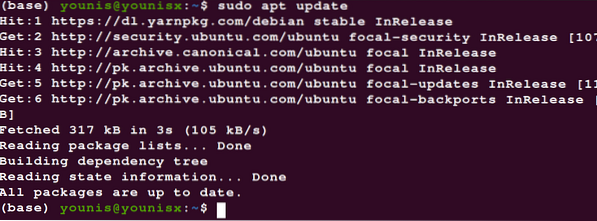
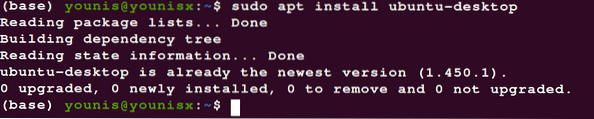
Várja meg, amíg a telepítő befejeződik, majd folytassa az Xrdp telepítésével a következő lépésben.
2. lépés: Telepítse az Xrdp-t
Az Xrdp letöltéséhez és telepítéséhez a szokásos Ubuntu tárolókból írja be a következő parancsot:
$ sudo apt install xrdp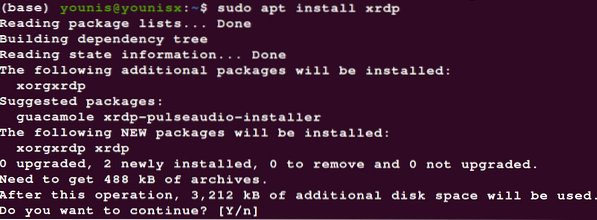
Ellenőrizze a telepítést a következő parancs beírásával:
$ sudo systemctl status xrdp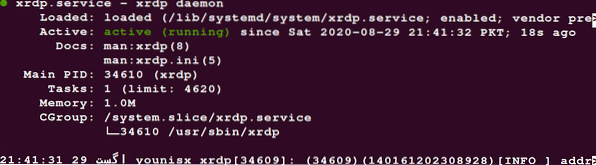
Van egy fájl a / etc / ssl / private / megnevezett könyvtár ssl-cert-kígyóolaj.kulcs ami alapvető az Xrdp szolgáltatások funkcióinak szempontjából. Ezt a fájlt olvashatóvá kell tenni az xrdp felhasználó számára. Ehhez használja a következő parancsot:
$ sudo adduser xrdp ssl-cert
Ezeknek a módosításoknak a véglegesítéséhez indítsa újra az Xrdp szolgáltatást:
$ sudo systemctl indítsa újra az xrdp-t
Az Xrdp mostanra sikeresen települt az Ubuntu szerverre.
Megbeszéljük az Xrdp szolgáltatás néhány alapját, amelyek segítenek az indulásban.
2. rész: Az Xrdp használatának megkezdése
A tűzfal beállítása az Xrdp segítségével
Most megnyitjuk az Xrdp portot, amely a 3389-es port, a tűzfal beállításával. Adja meg a következő parancsot, hogy engedélyezze a hozzáférést egy bizonyos IP-tartományból:
$ sudo ufw allow 192-től.168.33.0/24 bármely 3389-es portra
Ez engedélyezi a 192 IP-tartomány hozzáférési jogosultságait.168.33.0/24.
A biztonsági paraméterek bevágásához állítsa be az Xrdp szolgáltatást a localhost használatára és állítson be egy SSH alagutat.
Csatlakozás az Xrdp szerverhez (Windows operációs rendszerhez)
A telepítés és a tűzfal konfigurálásával most csatlakozhat az Xrdp szerverhez. A következő lépések bemutatják, hogyan lehet csatlakozni az Xrdp szerverhez:
- Menjen át az ablak keresősávjára.
- Írja be a "remote" parancsot."
- Az RDP kliens betöltéséhez válassza a "Távoli asztali kapcsolat" lehetőséget.
- Keresse meg a „számítógép” feliratot."
- Illessze be a szerver IP-címét.
- Nyomja meg a Csatlakozás gombot.
- Megjelenik a bejelentkezési képernyő, amelybe beírja a felhasználói hitelesítő adatait.
- Kattintson az 'OK gombra."
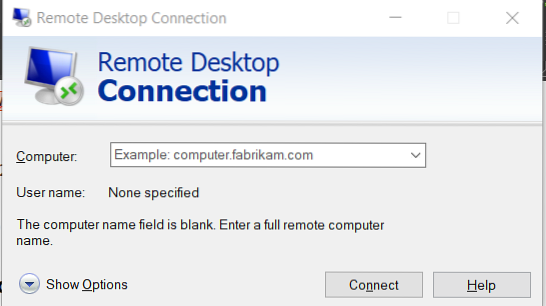
Most sikeresen csatlakozott a hivatalos Xrdp szerverhez.
Összefoglalva
Ebben a cikkben megtanulta, hogyan töltse le a külsőleg elérhető asztali környezeteket, telepítse az Xrdp szolgáltatást egy távoli asztalra, konfigurálja a tűzfal beállításait, hogy hozzáférést biztosítsanak a felhasználók számára egy bizonyos IP tartományból, és kapcsolatot létesítsen a hivatalos Xrdp szerverrel. Az Xrdp segítségével adminisztrálhatja a kiszolgálót egy helyi asztali géppel és egy szép GUI felülettel.
 Phenquestions
Phenquestions


