A Windows 8 rendszerrel a Microsoft új módot vezetett be a Windows rendszerbe. A helyi fiók mellett Windows 8 és Windows 8.1 segítségével bejelentkezhet Microsoft-fiókkal. Vagyis használhatja az Outlook programot.com, Hotmail, MSN vagy Live email ID a Windows rendszerbe történő bejelentkezéshez.
A Microsoft-fiókkal történő bejelentkezés előnye, hogy szinkronizálhatja az összes beállítást és adatot az összes Windows 8/8 rendszeren.1 gép. A Windows 8 segítségével szinkronizálhatja a személyre szabási beállításokat (színek, zárolási képernyő, asztali háttér és fiókkép), az asztali témákat, jelszavakat, nyelvi beállításokat, alkalmazásbeállításokat, az Internet Explorer beállításait, az előzményeket és a kedvenceket, valamint néhány egyéb beállítást.
A fent említett beállítások mellett a Windows 8.Az 1 lehetővé teszi a Start képernyő csempék és az elrendezés beállításainak szinkronizálását is. Annak ellenére, hogy a Microsoft-fiókkal történő bejelentkezésnek számos előnye van, vannak olyan felhasználók, akik inkább a helyi fiókkal történő bejelentkezést részesítik előnyben.
A Windows 8 telepítése.1 Microsoft-fiók nélkül
Ellentétben a Windows 8 telepítésével, a Windows 8 rendszerrel.Az 1 telepítés nem mutatja a helyi fiók létrehozásának és bejelentkezésének lehetőségét a telepítés során. A Microsoft-fiók nélküli bejelentkezés lehetősége nem jelenik meg, amikor eléri a Bejelentkezés a Microsoft-fiókkal képernyőt.
Lehet, hogy áthelyezték az opciót, hogy több felhasználót arra ösztönözzön, hogy jelentkezzen be a Microsoft-fiókkal, de sok olyan felhasználó van, aki inkább egy helyi fiókkal rendelkezik a Microsoft-fiók felett.
Ha egyike azoknak a felhasználóknak, akik szeretnének bejelentkezni a Windows 8 rendszerbe.1 Microsoft-fiók nélküli és helyi fiókkal történő bejelentkezés nélkül kövesse az alábbi utasításokat a helyi fiók létrehozásához és a Microsoft-fiók nélküli bejelentkezéshez a Windows 8 telepítése közben.1.
1. lépés: Kezdje el telepíteni a Windows 8 rendszert.1 vagy USB meghajtóval, vagy indítható DVD-vel. Kövesse a képernyőn megjelenő utasításokat, amíg meg nem jelenik a következő képernyő, ahol meg kell adnia a Microsoft-fiók azonosítóját és jelszavát.
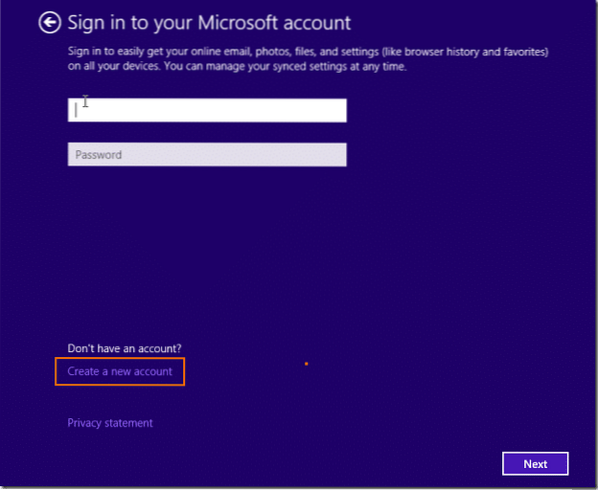
2. lépés: Kattintson ide a lehetőségre Új felhasználó létrehozása a Microsoft-fiók létrehozása képernyő megjelenítéséhez.
3. lépés: Ezen a képernyőn kattintson a címet viselő lehetőségre Jelentkezzen be Microsoft-fiók nélkül lehetőség egy helyi fiók létrehozására a fiók nevének és jelszavának megadásával.
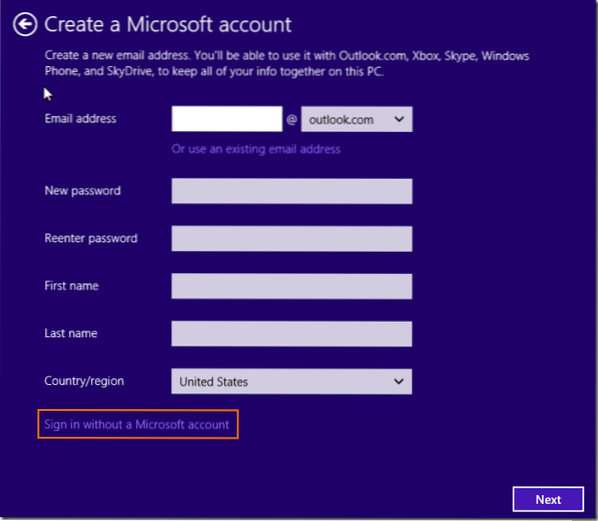
Ez az!
És ha már telepítette a Windows 8 rendszert.1 RTM és szeretné átállítani Microsoft-fiókját helyi fiókra, hajtsa végre az alábbi lépéseket.
1. lépés: Nyissa meg a PC-beállításokat. Ehhez vigye az egérmutatót a képernyő jobb felső vagy alsó sarkába, kattintson a gombra Beállítások majd kattintson Módosítsa a számítógép beállításait. Alternatív megoldásként egyszerre megnyomhatja a Windows logó és az I billentyűt a Beállítások varázsló megnyitásához, majd a PC-beállítások megnyitásához kattintson a PC-beállítások módosítása gombra.
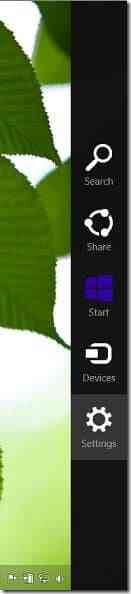
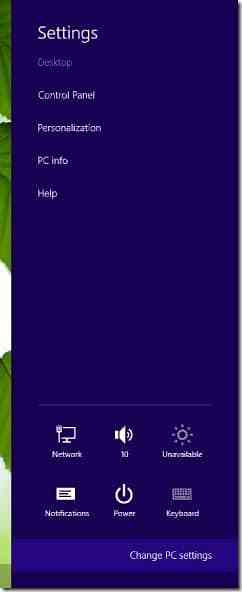
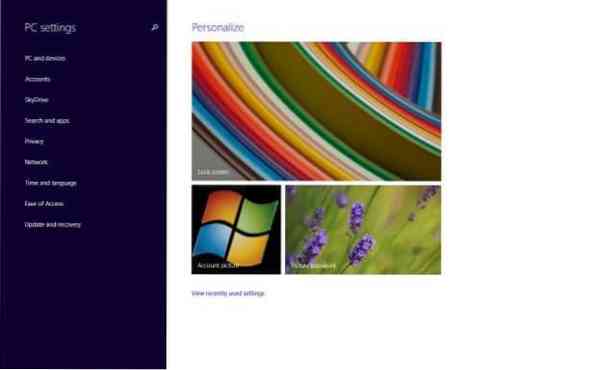
2. lépés: A PC-beállítások bal oldali ablaktáblájában kattintson a gombra Fiókok a Microsoft-fiók azonosítóját és a fiók képét a jobb oldalon láthatja.
3. lépés: A jobb oldalon kattintson a címet viselő lehetőségre Kapcsolat bontása amely közvetlenül a Microsoft-fiók neve és azonosítója alatt jelenik meg, hogy megnyissa a Váltás egy helyi fiók képernyőre.
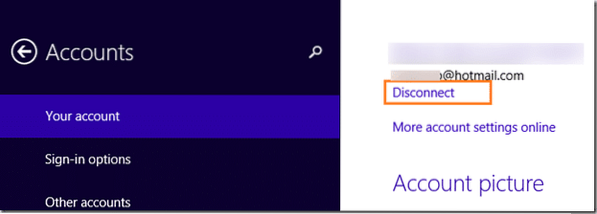
4. lépés: Itt írja be a Microsoft-fiók jelszavát, majd kattintson a gombra Következő gomb.
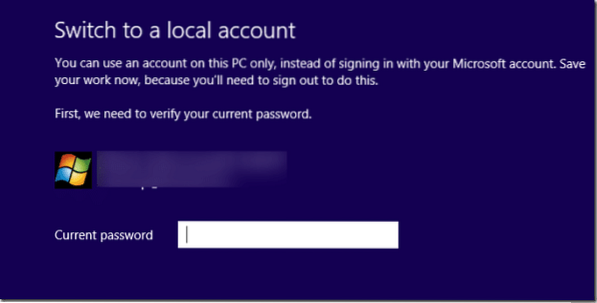
5. lépés: A következő képernyőn adja meg a helyi fiókjának felhasználónevét, a fiók védelméhez szükséges jelszót, írja be újra a jelszót, és adjon meg egy tippet, mielőtt rákattintana a Következő gomb.
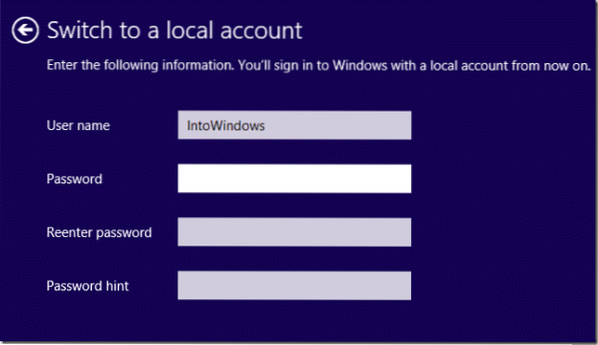
6. lépés: Végül kattintson Kijelentkezés és befejezés gomb hogy átváltson a helyi Microsoft-fiókról. Ez az! Mostantól ezzel a helyi fiókkal jelentkezhet be.
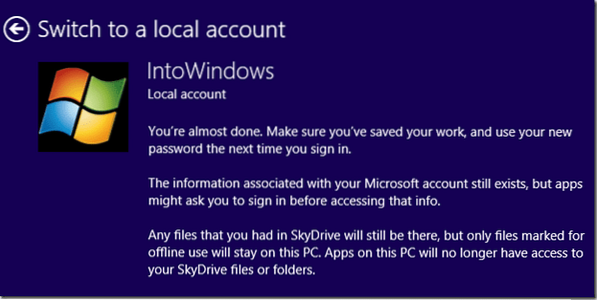
Sok szerencsét!
Ha Windows 10 rendszert használ, kérjük, olvassa el a Windows 10 telepítésének és használatának leírását a Microsoft fiókkal kapcsolatos útmutató nélkül.
 Phenquestions
Phenquestions


