Ha a VMware Tools telepítve van egy virtuális gépre (VM), akkor az jelentést küld a VMware hipervizorának, annak IP-címét és még sok más információt, például a CPU használatát, a lemezhasználatot, a memóriahasználatot stb. A VMware hipervizor érdekes statisztikai jelentéseket készíthet ezen adatok felhasználásával, amelyek segítségével könnyedén figyelemmel kísérheti virtuális gépeit.
A VMware Tools számos olyan speciális funkciót is kínál, mint például,
- Húzza át a fájlokat a virtuális gép és a gazdagép között.
- Jobb grafikus támogatás.
- 3D grafikus gyorsulás.
- Több monitor támogatása.
- Automatikus átméretezés a virtuális gép kijelzőjén, ha asztali operációs rendszert használ a virtuális gépen.
- Vágólap megosztása a szöveges adatok másolásához és beillesztéséhez.
- Virtuális géphang támogatás.
- Időszinkronizálás a virtuális gép és a gazdagép között.
- Megosztott mappák a virtuális gépekben.
- És egyéb teljesítménynövelések.
Ebben a cikkben bemutatom, hogyan kell telepíteni a VMware eszközöket az Ubuntu / Debian VMware virtuális gépekre. Tehát kezdjük.
Az Open VM Tools telepítése az Ubuntu / Debian rendszerre:
Az Open VM Tools a VMware ajánlott módja a VMware eszközök telepítésére az Ubuntu / Debian virtuális gépeken. A legjobb dolog az Open VM Tools-ban az, hogy nyílt forráskódú, és elérhető az Ubuntu / Debian hivatalos csomagtárában.
Először frissítse az APT csomagtárház gyorsítótárát a következő paranccsal:
$ sudo apt frissítés
Frissíteni kell az APT csomagtárház gyorsítótárát.
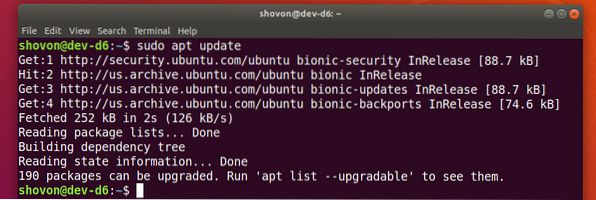
Ha kiszolgáló operációs rendszert (grafikus felhasználói felület nélkül) használ a virtuális gépen, telepítse az Open VM Tools alkalmazást a következő paranccsal:
$ sudo apt install open-vm-toolsHa asztali operációs rendszert (grafikus felhasználói felülettel) használ a virtuális gépen, telepítse az Open VM Tools alkalmazást a következő paranccsal:
$ sudo apt install open-vm-tools open-vm-tools-desktop
A telepítés megerősítéséhez nyomja meg a gombot Y majd nyomja meg
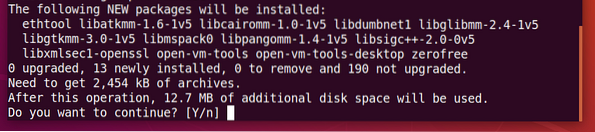
Az APT csomagkezelőnek le kell töltenie és telepítenie kell az összes szükséges csomagot az internetről. Eltarthat egy ideig, amíg elkészül.
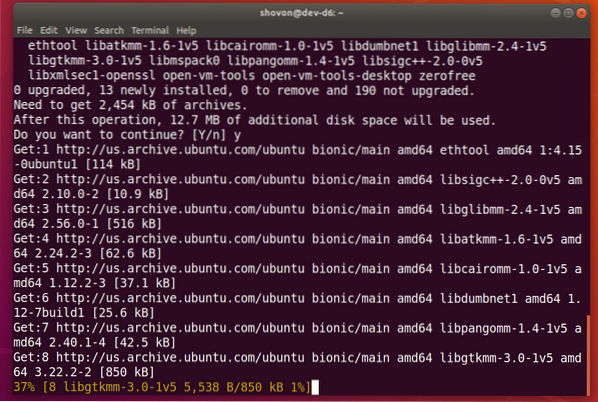
Ekkor telepíteni kell az Open VM Tools programot.
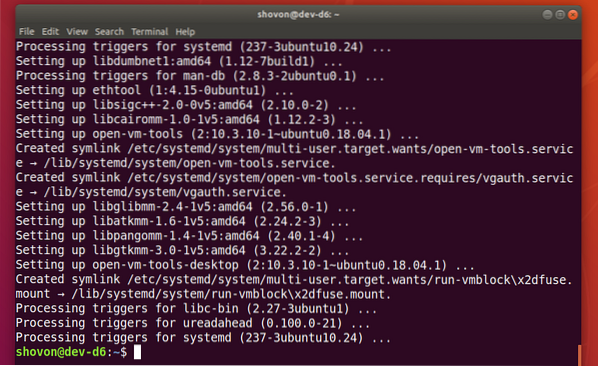
Most indítsa újra a virtuális gépet, hogy a változtatások a következőképpen lépjenek életbe:
$ sudo reboot
Miután a virtuális gép újraindul, élvezheti az Open VM Tools által kínált összes finomságot a VMware virtuális gépén.
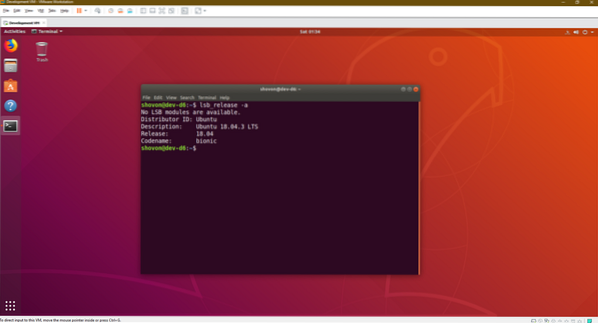
A hivatalos VMware eszközök telepítése az Ubuntu / Debian rendszerre:
Az összes VMware hipervizor alapértelmezés szerint a hivatalos VMware eszközöket szállítja. Ha nem akarja telepíteni az Open VM Tools alkalmazást, vagy ha nincs internet-hozzáférése, megpróbálhatja telepíteni a mellékelt VMware eszközöket.
Mielőtt ezt megtennéd, tudd, hogy a VMware ezt már nem javasolja. A hivatalos VMware Tools telepítése közben sok minden elromolhat.
Először indítsa el az Ubuntu / Debian virtuális gépet, és kattintson a gombra VM > A VMware Tools telepítése… az alábbi képernyőképen jelölt módon.
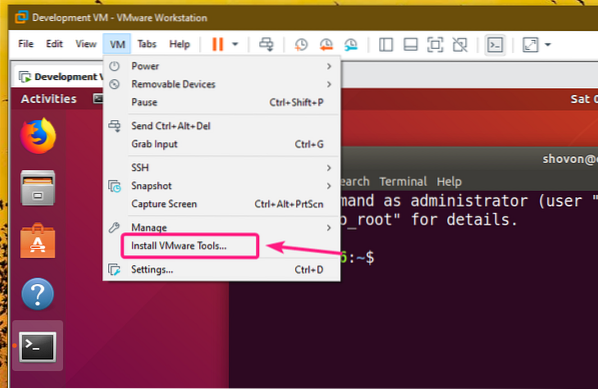
Most csatlakoztassa a hivatalos VMware Tools CD-t az Ubuntu / Debian virtuális gépre az alábbiak szerint:
$ sudo mount -o loop / dev / sr0 / mnt
A VMware Tools tar archívumának a CD-n kell lennie, amint az az alábbi képernyőképen látható.
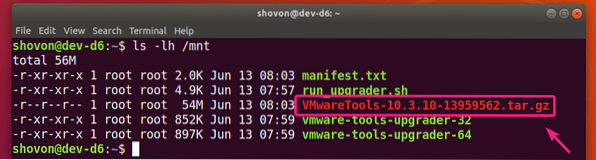
Másolja át a tar-archívumot a ~ / Letöltések könyvtár vagy bármilyen más könyvtár tetszik.
$ cp -v / mnt / VMwareTools-10.3.10-13959562.kátrány.gz ~ / Letöltések
A VMware Tools archívum VMwareTools-10.3.10-13959562.kátrány.A gz-t át kell másolni a kívánt könyvtárba.

Most keresse meg a könyvtárat, ahová a VMware Tools archívumát másolta, az alábbiak szerint:
$ cd ~ / Letöltések
Most vonja ki a VMware Tools archívumot az alábbiak szerint:
$ tar xzf VMwareTools-10.3.10-13959562.kátrány.gz
Új könyvtár vmware-tools-distrib / létre kell hozni.
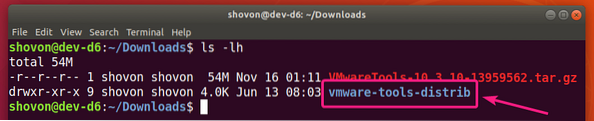
Navigáljon a vmware-tools-distrib / könyvtárat az alábbiak szerint:
$ cd vmware-tools-distrib /
Perl szkript vmware-install.pl abban a könyvtárban kell lennie.
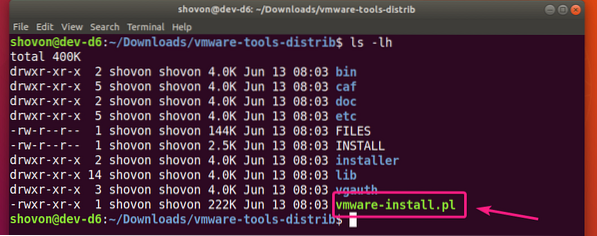
Most futtassa a Perl szkriptet vmware-install.pl alábbiak szerint:
$ sudo ./ vmware-install.pl
Írja be Igen és nyomja meg

nyomja meg
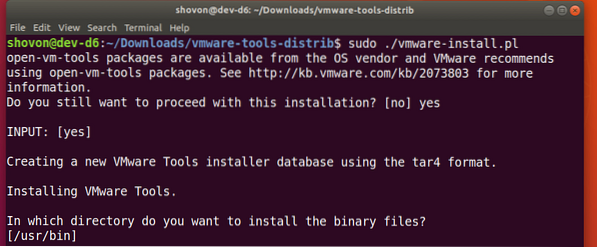
nyomja meg

nyomja meg

nyomja meg

nyomja meg

nyomja meg

nyomja meg

nyomja meg

nyomja meg

nyomja meg

nyomja meg
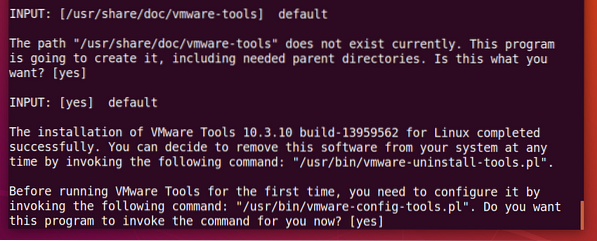
Várjon néhány másodpercet.
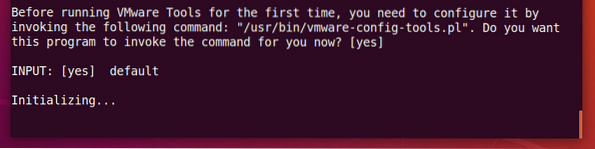
nyomja meg
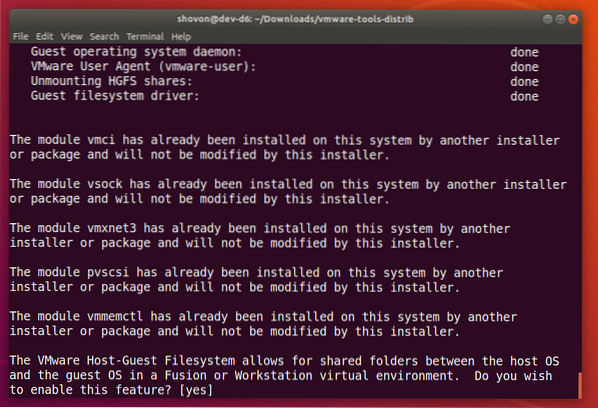
nyomja meg
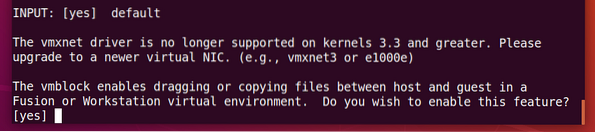
nyomja meg
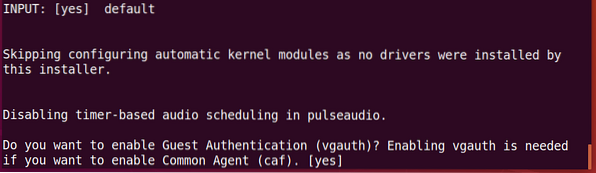
Begépel Igen és nyomja meg

Várjon néhány másodpercet.
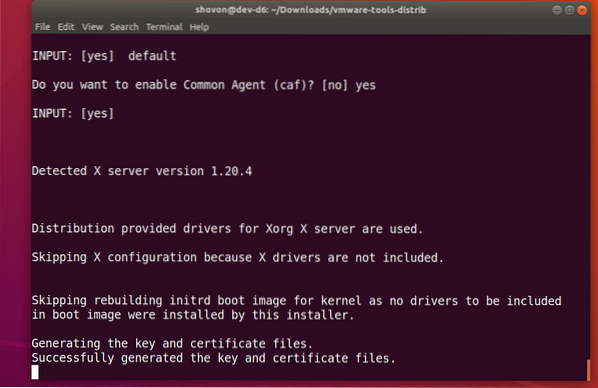
A hivatalos VMware eszközöket telepíteni kell.
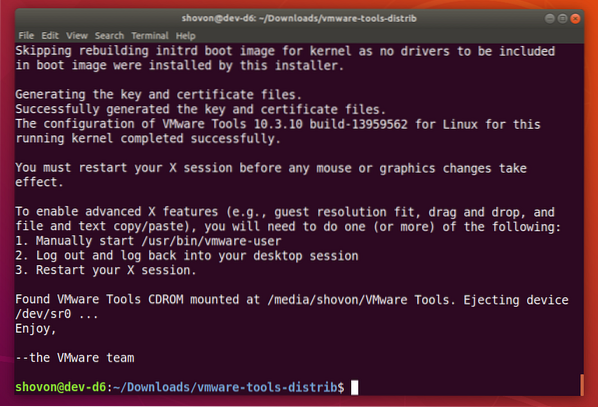
Most indítsa újra az Ubuntu / Debian virtuális gépet az alábbiak szerint:
$ sudo reboot
Miután az Ubuntu / Debian virtuális gép újraindult, élvezheti az összes finomságot, amelyet a hivatalos VMware Tools biztosít.
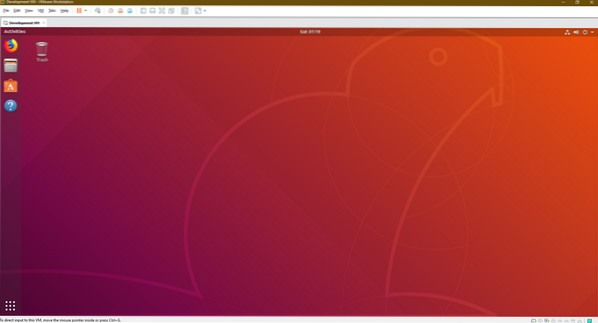
Tehát így telepíti a VMware Tools alkalmazást az Ubuntu / Debian VMware virtuális gépekre. Köszönjük, hogy elolvasta ezt a cikket.
 Phenquestions
Phenquestions


