A hardveres virtualizáció engedélyezése:
Ha a VMware Player 15 szoftvert szeretné használni a CentOS 8 gépén, engedélyeznie kell a VT-x / VT-d vagy az AMD-v hardveres virtualizációt a számítógép BIOS-ból.
A rendszer frissítése:
A VMware Player helyes telepítése és működése érdekében frissítenie kell a CentOS 8 gépét.
Először frissítse a csomagtárház gyorsítótárát a következő paranccsal:
$ sudo dnf makecache
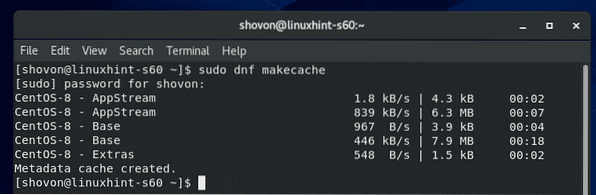
A csomag-tárház gyorsítótárát frissíteni kell.
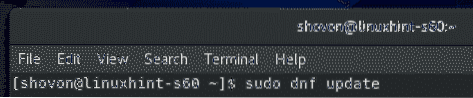
A frissítés megerősítéséhez nyomja meg a gombot Y majd nyomja meg
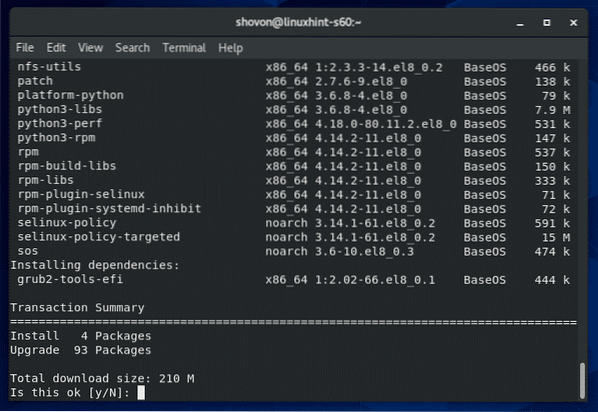
A DNF csomagkezelőnek el kell kezdenie az összes frissítés letöltését.
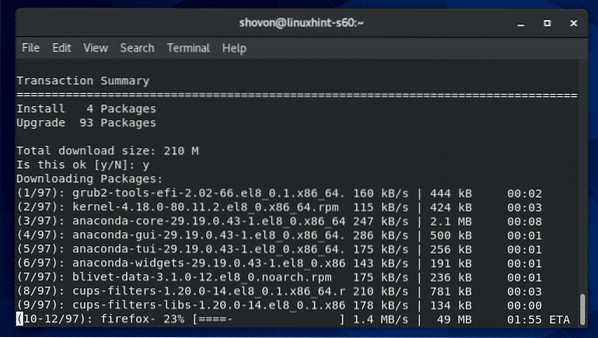
A DNF csomagkezelő telepíti a frissítéseket.
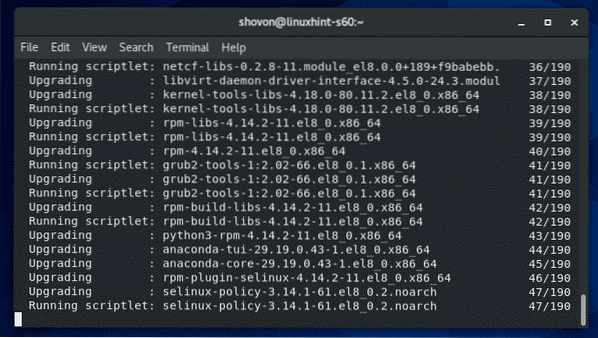
Ezen a ponton az összes frissítést telepíteni kell.
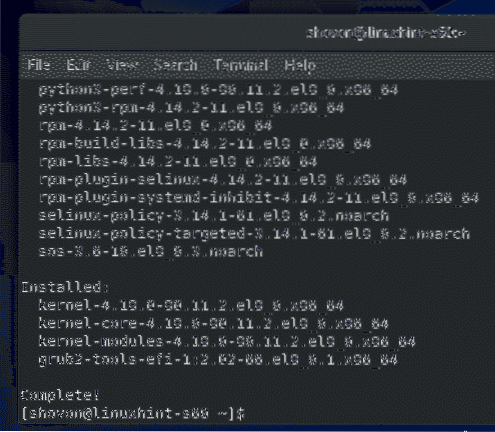
Indítsa újra a CentOS 8 gépet a következő paranccsal:
$ sudo reboot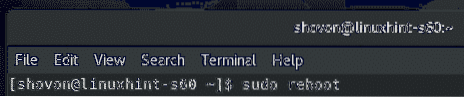
A VMware kernel kiépítéséhez szükséges eszközök telepítése:
Az összes szükséges buildeszköznek telepítve kell lennie a CentOS 8 gépén a VMware Player számára, hogy képes legyen felépíteni a VMware kernelmodulokat.
Az összes szükséges buildeszközt a következő paranccsal telepítheti:
$ sudo dnf groupinstall "Fejlesztő eszközök"
A telepítés megerősítéséhez nyomja meg a gombot Y majd nyomja meg
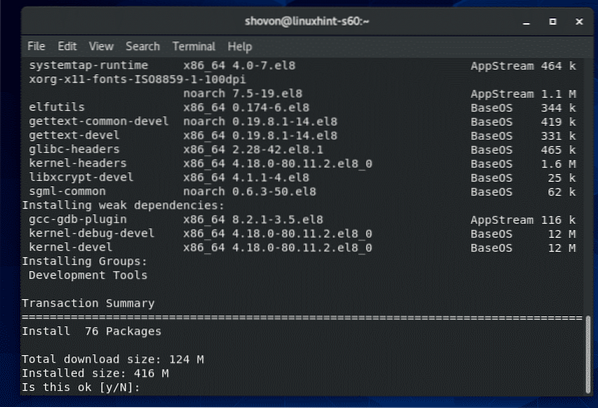
A DNF csomagkezelő automatikusan letölti és telepíti az összes szükséges csomagot.
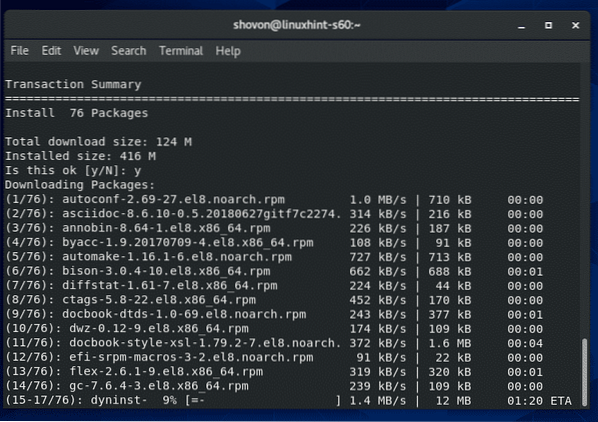
Ezen a ponton az összes építési eszközt telepíteni kell.
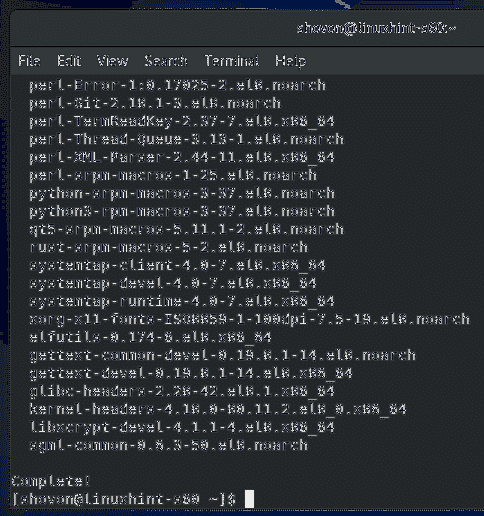
Szüksége van a Linux kernel fejlécére és elfutils-libelf-devel telepített csomagok annak érdekében, hogy a VMware Player helyesen építse fel a VMware kernelmodult.
Telepíthet Linux kernel fejléceket és elfutils-libelf-devel csomagok a következő paranccsal:
$ sudo dnf telepítse a kernel-fejléceket - $ (uname -r) elfutils-libelf-devel
A telepítés megerősítéséhez nyomja meg a gombot Y majd nyomja meg
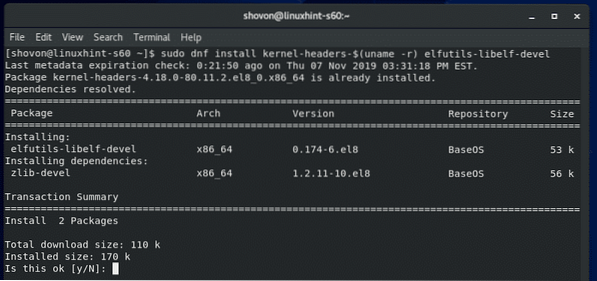
Linux kernel fejlécek és elfutils-libelf-devel csomagokat kell telepíteni.
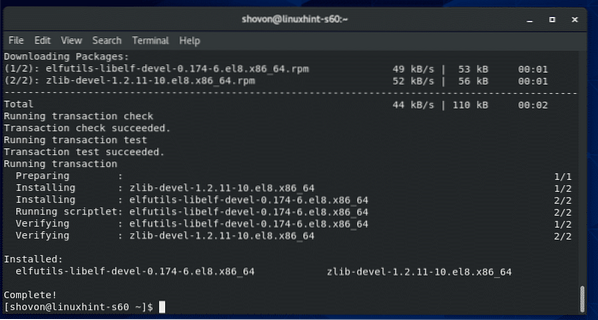
A VMware Player letöltése:
A VMware Player nem érhető el a CentOS 8 hivatalos csomagtárában. De könnyen letöltheti a VMware Playert a VMware hivatalos weboldaláról, és telepítheti a CentOS 8-ra.
A VMware Player letöltéséhez először keresse fel a VMware Player hivatalos webhelyét. Az oldal betöltése után kattintson a gombra Letöltés most.
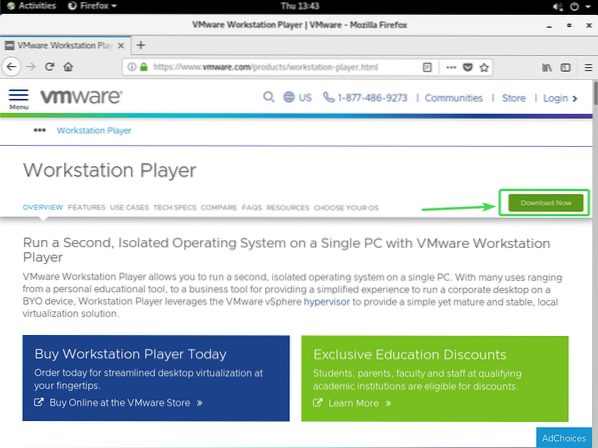
Most kattintson a gombra Letöltés gomb a VMware Workstation Player for Linux 64-bit számára az alábbi képernyőképen látható módon.
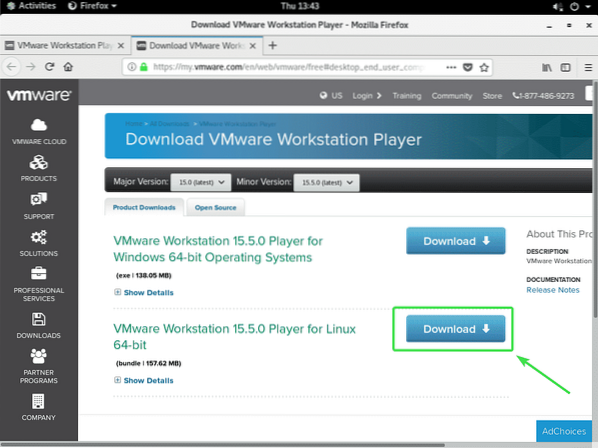
Böngészője kéri, hogy mentse a VMware Player 15 telepítőfájlt. Válassza a lehetőséget Fájl mentése és kattintson a gombra rendben.
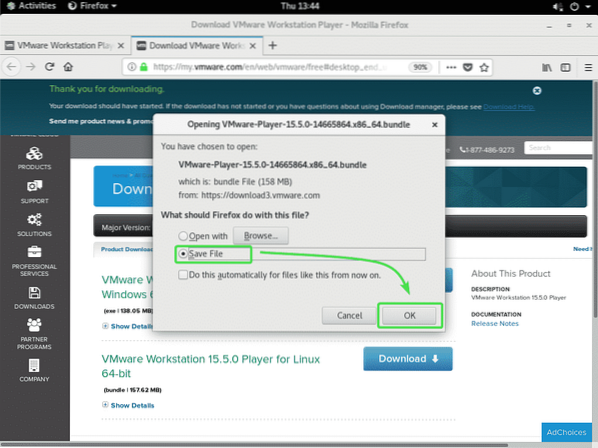
Böngészőjének el kell kezdenie a VMware Player 15 telepítőfájl letöltését. Eltarthat egy ideig, amíg elkészül.
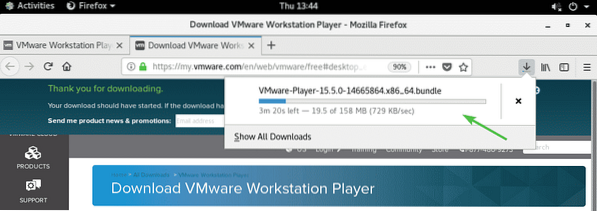
A VMware Player telepítése:
A VMware Player 15 telepítőjének letöltését követően keresse meg a ~ / Letöltések a számítógép könyvtárát az alábbiak szerint:
$ cd ~ / Letöltések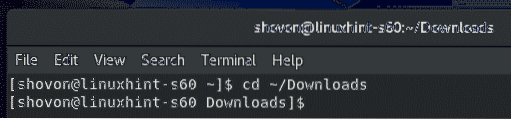
VMware Player 15 telepítőfájl VMware-Player-15.5.0-14665864.x86_64.csomag ott kell lennie.
$ ls -lh
Most futtassa a telepítőt szuperfelhasználói jogosultságokkal az alábbiak szerint:
$ sudo ./ VMware-Player-15.5.0-14665864.x86_64.csomag
A telepítőnek el kell kezdenie a VMware Player 15 telepítését.
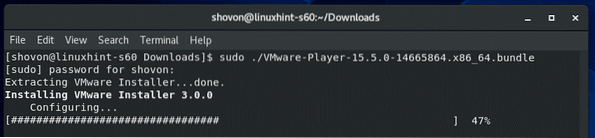
Ekkor telepíteni kell a VMware Player 15 szoftvert.
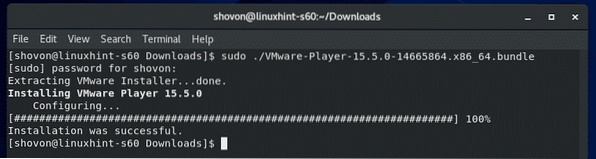
A VMware Player indítása:
A VMware Player 15 telepítése után elindíthatja a VMware Player alkalmazást a CentOS 8 alkalmazás menüjéből.
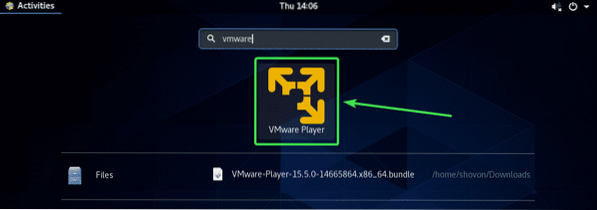
A VMware Player első futtatásakor a következő üzenet jelenik meg. Csak kattintson a gombra Telepítés.
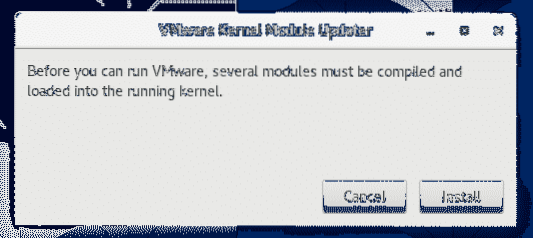
Írja be a bejelentkezési jelszót, és nyomja meg a gombot Hitelesítés.
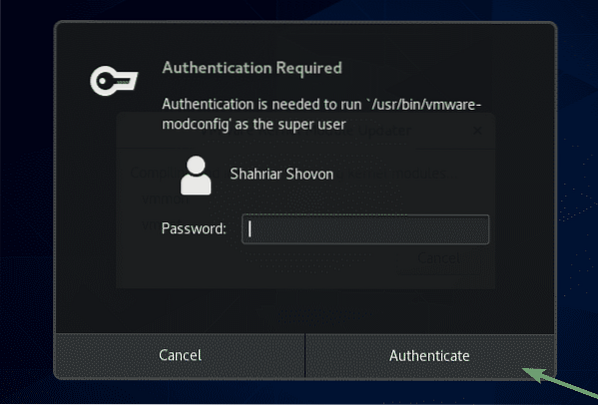
Most válassza ki Elfogadom a licencszerződés feltételeit és kattintson a gombra Következő elfogadja a VMware Player végfelhasználói licencszerződést (EULA).
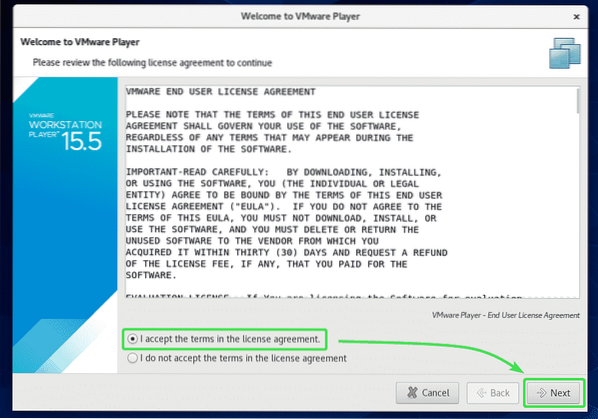
Most válassza ki Elfogadom a licencszerződés feltételeit és kattintson a gombra Következő elfogadja a VMware OVF eszköz összetevőt a Linux végfelhasználói licencszerződéshez (EULA).
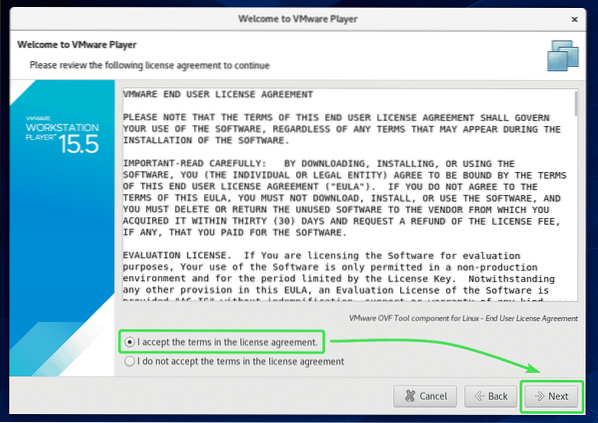
Ha azt szeretné, hogy a VMware Player a VMware Player indításakor ellenőrizze a frissítéseket, válassza a lehetőséget Igen. Ellenkező esetben válassza a lehetőséget Nem.
Ezután kattintson a gombra Következő.
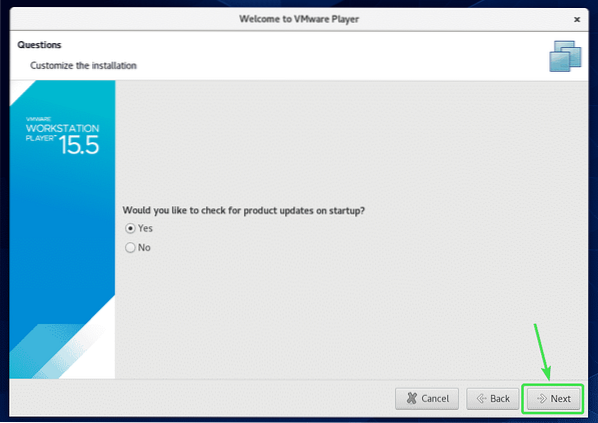
Ha csatlakozni szeretne a VMware ügyfélélmény-javító programjához (CEIP), válassza a lehetőséget Igen. Ellenkező esetben válassza a lehetőséget Nem.
Ezután kattintson a gombra Következő.
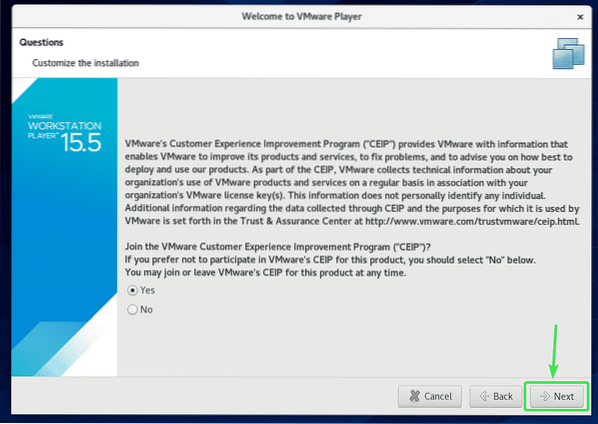
Ha a VMware Playert nem kereskedelmi célokra szeretné használni, válassza a lehetőséget Használja a VMware Player 15-et ingyen, nem kereskedelmi célokra.
Ha kereskedelmi célokra szeretné használni a VMware Player 15 szoftvert, akkor meg kell vásárolnia egy licencet a VMware-től, válassza a lehetőséget Írja be a licenckulcsot a kereskedelmi használat engedélyezéséhez és írja be ott a licenckulcsot.
Ha elkészült, kattintson a gombra Befejez.
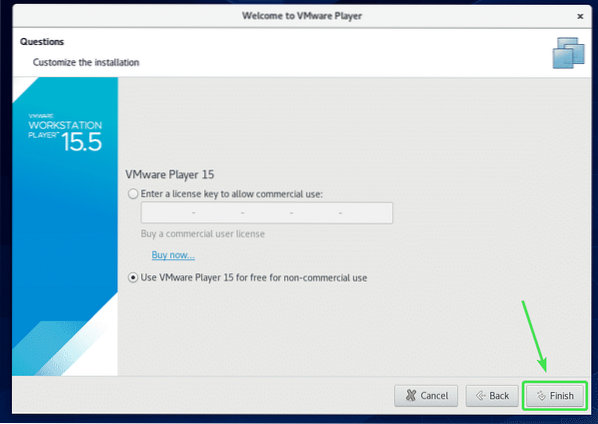
Írja be a bejelentkezési jelszót, és kattintson a gombra Hitelesítés.
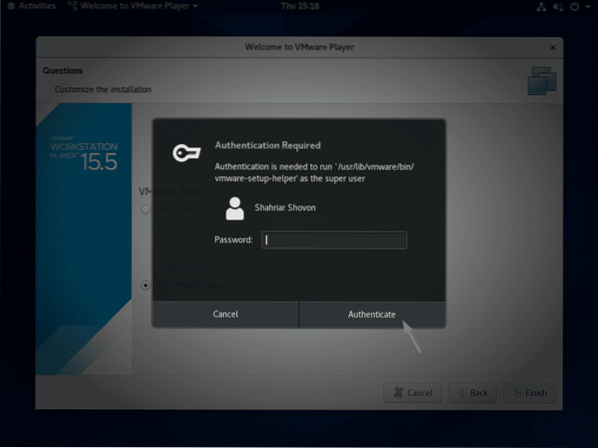
Most kattintson a gombra rendben.
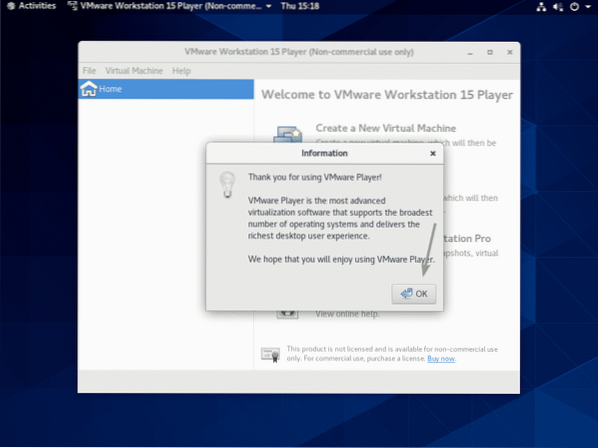
A VMware Player 15 használatra kész. Létrehozhat új virtuális gépeket, megnyithatja a meglévő virtuális gépeket és még sok minden mást.
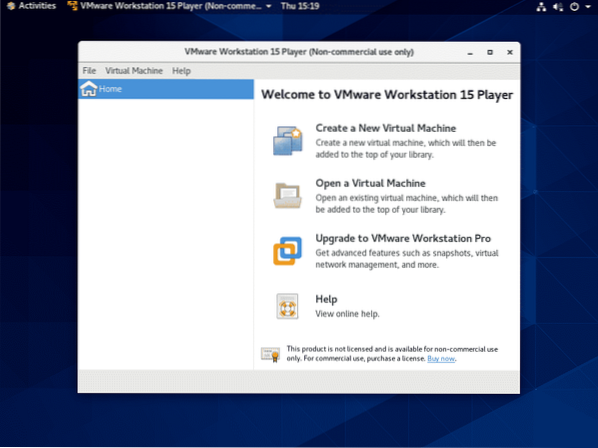
A VMware Player egy nagyon egyszerű hipervizor program. Ha további fejlett funkciókra van szüksége, mint például pillanatképek, virtuális gépek klónozása stb., akkor frissítenie kell a VMware Workstation Pro-ra.
Így telepíti a VMware Player 15-et a CentOS 8-ra. Köszönjük, hogy elolvasta ezt a cikket.
 Phenquestions
Phenquestions


