VMware távkonzol vagy VMRC a VMware ESXi vagy a VMware vSphere virtuális gépek távoli elérésére szolgál. Kezelheti VMware ESXi vagy VMware vSphere virtuális gépeit a VMRC-vel is.
A VMRC lehetővé teszi a következőket: - A VMware Tools telepítése a virtuális gépekre.
- Telepítse az operációs rendszereket a virtuális gépekre egy helyi CD / DVD ISO kép és ISO képek használatával a VMware ESXi vagy a VMware vSphere adattárból.
- USB-eszközök átvitele a számítógépről a virtuális gépekre.
- Módosítsa a hardver konfigurációját (processzor, memória stb.).) a virtuális gépek.
- Adjon hozzá új hardvereszközöket a virtuális gépekhez.
- Bekapcsolás, kikapcsolás, a virtuális gépek visszaállítása és felfüggesztése.
- Automatikusan állítsa be a virtuális gépek megjelenítési felbontását.
- Nevezze át a virtuális gépeket.
Ez a cikk bemutatja, hogyan kell telepíteni a VMRC-t (VMware Remote Console) Linuxra (Ubuntu 20.04 LTS, Debian 10, CentOS 8 és RHEL 8). Tehát kezdjük.
VMRC (VMware Remote Console) letöltése
A VMRC (VMware Remote Console) nem érhető el az Ubuntu / Debian vagy a CentOS / RHEL hivatalos csomagtárában. Tehát le kell töltenie a VMware hivatalos webhelyéről, és telepítenie kell a számítógépére.
A VMRC letöltéséhez látogassa meg kedvenc webböngészőjéből a VMware hivatalos webhelyét.
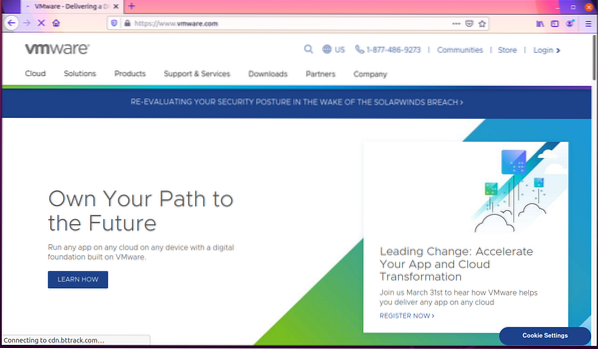
Kattintson ide Bejelentkezés> VMware Customer Connect a weboldal jobb felső sarkából, az alábbi képernyőképen látható módon.
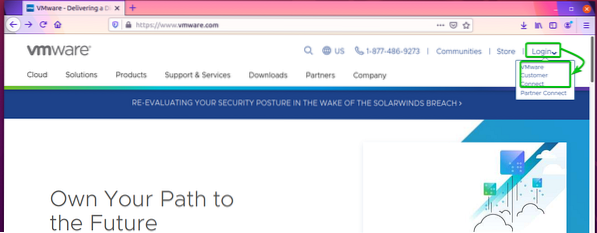
Kattintson Belépés a weboldal jobb felső sarkából, az alábbi képernyőképen látható módon.
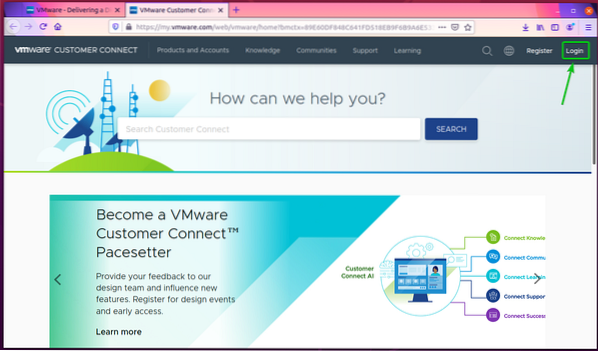
Írja be a VMware bejelentkezési adatait, majd kattintson a gombra BEJELENTKEZÉS. Be kell jelentkeznie a VMware-fiókjába.
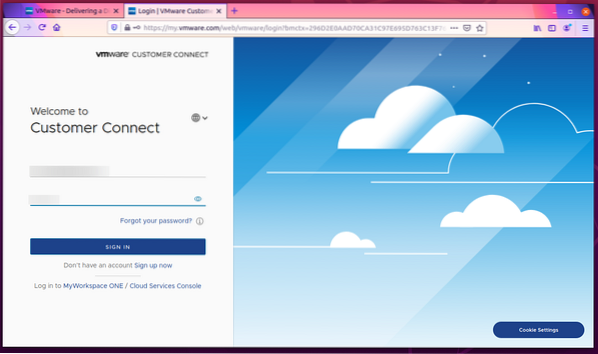
Most keresse fel újra a VMware hivatalos webhelyét.
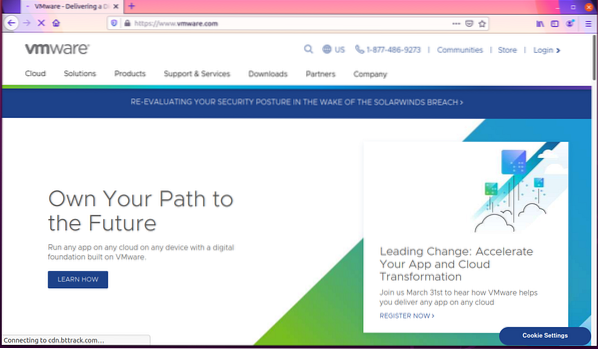
Kattintson Letöltések> Ingyenes termékletöltések> VMware Remote Console az alábbi képernyőképen jelölt módon.
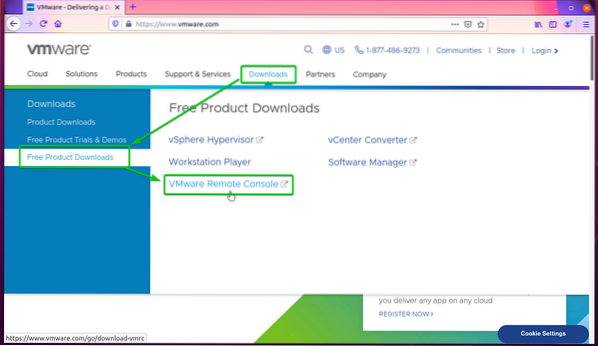
Kattintson a LETÖLTÉS MOST gombot a VMware távkonzol 12.0.0 a Linux számára szakasz az alábbi képernyőképen látható módon.
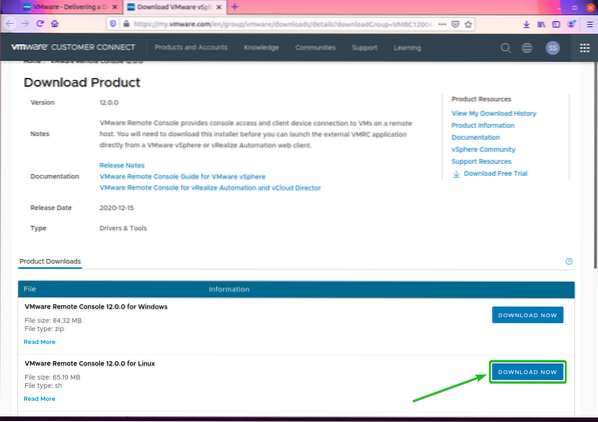
Böngészője kéri, hogy mentse a VMRC telepítőfájlt. Válassza a lehetőséget Fájl mentése és kattintson a gombra rendben.

A VMRC telepítőt le kell tölteni

A VMware Remote Console telepítése Ubuntu / Debian rendszerre
Ez a szakasz bemutatja, hogyan kell telepíteni a VMRC-t (VMware Remote Console) az Ubuntu 20-ra.04 LTS és Debian 10.
Ubuntu / Debian rendszeren a VMRC a libaio1 csomag. A libaio1 Előfordulhat, hogy a csomag nincs telepítve a számítógépére. De elérhető az Ubuntu / Debian hivatalos csomagtárában. Tehát könnyen telepítheti az Ubuntu / Debian gépre.
Először frissítse az APT csomagtárház gyorsítótárát a következő paranccsal:
$ sudo apt frissítés
Frissíteni kell az APT csomagtárház gyorsítótárát.
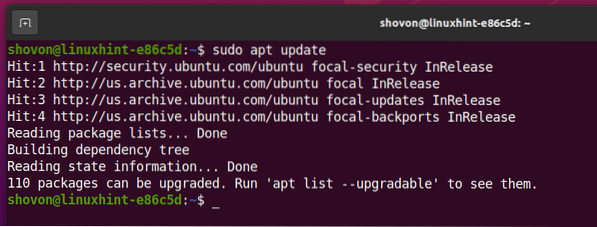
Most telepítheti a libaio1 csomag a következő paranccsal:

A libaio1 csomagot kell telepíteni.
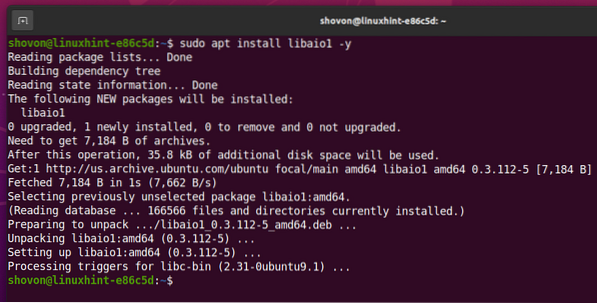
Most keresse meg a ~ / Letöltések könyvtárat az alábbiak szerint:
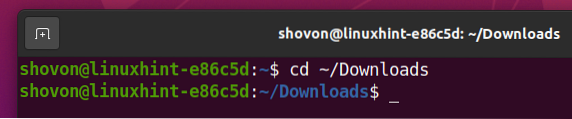
A VMRC telepítőfájl VMware-Remote-Console-12.0.0-17287072.x86_64.csomag itt kell lennie, amint az az alábbi képernyőképen látható.
$ ls -lh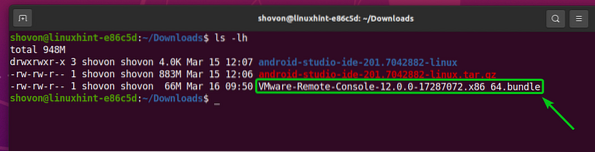
Végrehajtási engedély hozzáadása a VMRC telepítőfájlhoz VMware-Remote-Console-12.0.0-17287072.x86_64.csomag alábbiak szerint:
$ chmod + x VMware-Remote-Console-12.0.0-17287072.x86_64.csomag
Amint láthatja, a végrehajtási engedély hozzáadódik a VMRC telepítőfájl VMware-Remote-Console-12.0.0-17287072.x86_64.csomag.
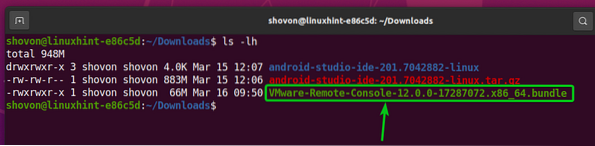
Most futtassa a VMRC telepítőt a következő paranccsal:

A VMRC telepítőjének el kell indulnia.
Válassza a lehetőséget Elfogadom a licencszerződés feltételeit és kattintson a gombra Következő.
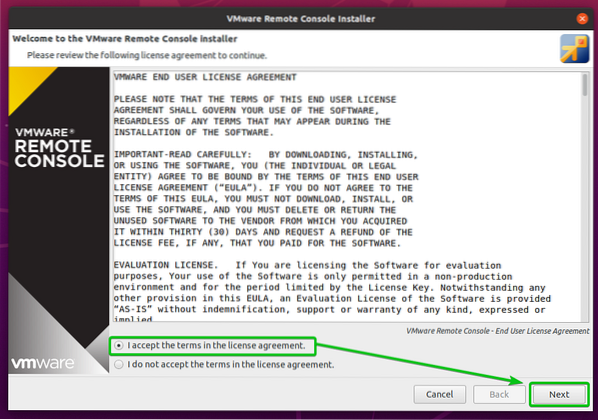
A VMRC telepítője megkérdezi, hogy szeretné-e, hogy a VMRC ellenőrizze a szoftverfrissítéseket, amikor elindul.
Ha azt szeretné, hogy a VMRC indításkor ellenőrizze a szoftverfrissítéseket, válassza a lehetőséget Igen. Ellenkező esetben válassza a lehetőséget Nem.
Ha elkészült, kattintson a gombra Következő.
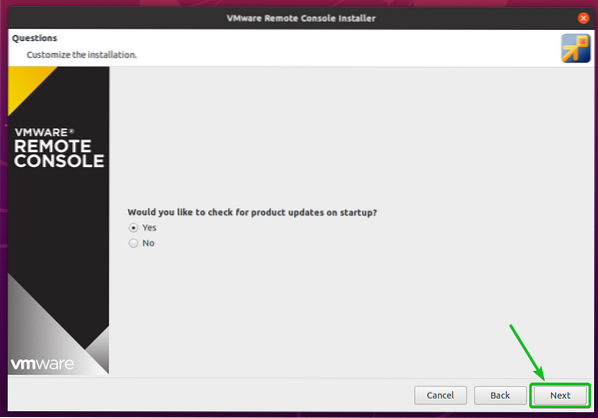
A VMRC (VMware Remote Console) telepítő megkérdezi, hogy csatlakozni szeretne-e a VMware ügyfélélmény-javító program (CEIP). Ha csatlakozik a VMware ügyfélélmény-javító program (CEIP), akkor a VMRC használati statisztikákat, összeomlási jelentéseket stb. küld., a VMware-hez.
Ha csatlakozni szeretne VMware ügyfélélmény-javító program (CEIP), majd válassza ki Igen. Ellenkező esetben válassza a lehetőséget Nem.
Ha elkészült, kattintson a gombra Következő.

Kattintson Telepítés.
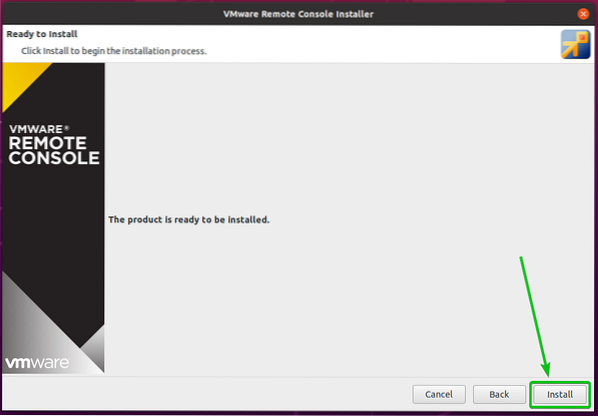
A VMRC telepítése folyamatban van. Lehet, hogy néhány másodpercbe telik.
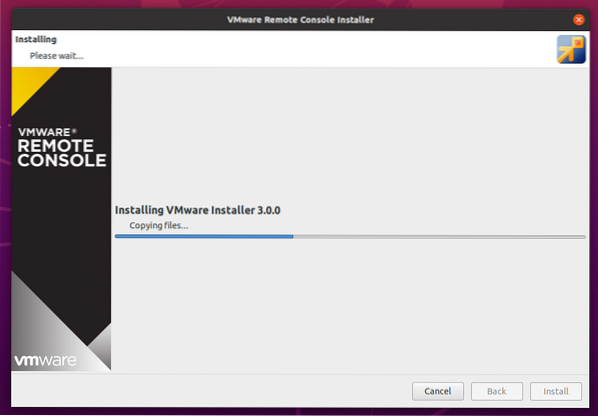
Ekkor telepíteni kell a VMRC-t.
Most kattintson a gombra Bezárás.
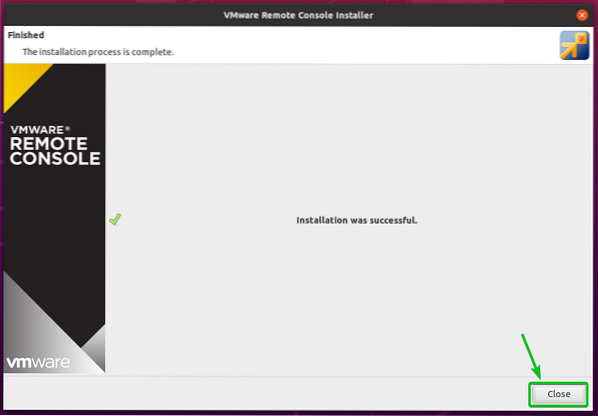
A VMware távkonzol telepítése a CentOS / RHEL-re
Ez a szakasz bemutatja, hogyan kell telepíteni a VMRC-t (VMware Remote Console) a CentOS / RHEL 8-ra.
A CentOS / RHEL-en a VMRC a pcc-lite-libs csomagtól függ. Előfordulhat, hogy a pcc-lite-libs csomag nincs telepítve a számítógépére. De elérhető a CentOS / RHEL hivatalos csomagtárában. Tehát könnyen telepítheti CentOS / RHEL gépére.
Először frissítse a DNF csomagtárház gyorsítótárát a következő paranccsal:
$ sudo dnf makecache
Frissíteni kell a DNF csomagtárház gyorsítótárát.

Most telepítheti a dbc-lite-libs csomag a következő paranccsal:

nyomja meg y és nyomja meg <Belép> a telepítés megerősítéséhez.
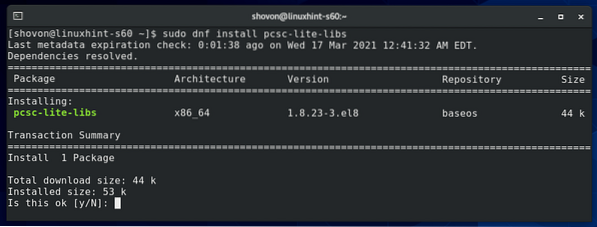
A dbc-lite-libs csomagot kell telepíteni.

Most keresse meg a ~ / Letöltések könyvtárat az alábbiak szerint:

A VMRC telepítőfájl VMware-Remote-Console-12.0.0-17287072.x86_64.csomag itt kell lennie, amint az az alábbi képernyőképen látható.

Végrehajtási engedély hozzáadása a VMRC telepítőfájl VMware-Remote-Console-12.0.0-17287072.x86_64.csomag alábbiak szerint:

Amint láthatja, a VMRC telepítőfájlhoz végrehajtási engedély kerül VMware-Remote-Console-12.0.0-17287072.x86_64.csomag.
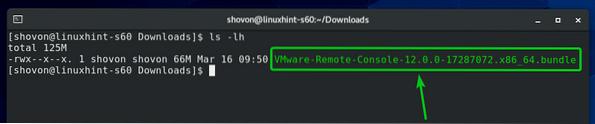
Most futtassa a VMRC telepítőt a következő paranccsal:

A VMRC telepítőjének el kell indulnia.
Válassza a lehetőséget Elfogadom a licencszerződés feltételeit és kattintson a gombra Következő.

A VMRC telepítője megkérdezi, hogy szeretné-e, hogy a VMRC ellenőrizze a szoftverfrissítéseket, amikor elindul.
Ha azt szeretné, hogy a VMRC indításkor ellenőrizze a szoftverfrissítéseket, válassza a lehetőséget Igen. Ellenkező esetben válassza a lehetőséget Nem.
Ha elkészült, kattintson a gombra Következő.
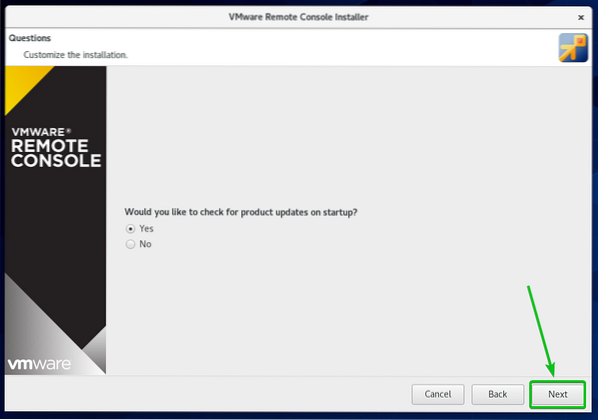
A VMRC (VMware Remote Console) telepítő megkérdezi, hogy csatlakozni akar-e a VMware ügyfélélmény-javító program (CEIP). Ha csatlakozik a VMware ügyfélélmény-javító program (CEIP), akkor a VMRC használati statisztikákat, összeomlási jelentéseket stb. küld., a VMware-hez.
Ha csatlakozni szeretne VMware ügyfélélmény-javító program (CEIP), majd válassza az Igen lehetőséget. Ellenkező esetben válassza a Nem lehetőséget.
Ha elkészült, kattintson a gombra Következő.

Kattintson Telepítés.

A VMRC telepítése folyamatban van. Lehet, hogy néhány másodpercbe telik.
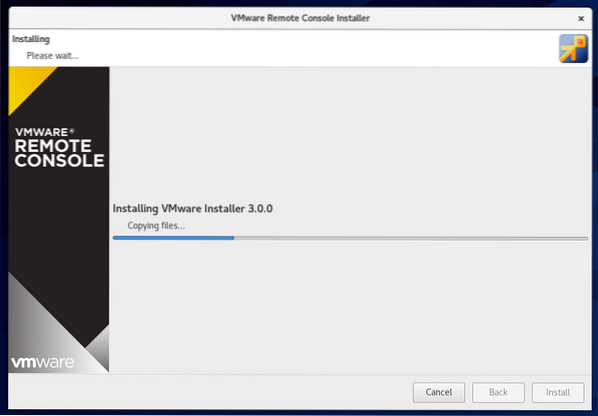
Ekkor telepíteni kell a VMRC-t.
Most kattintson a gombra Bezárás.
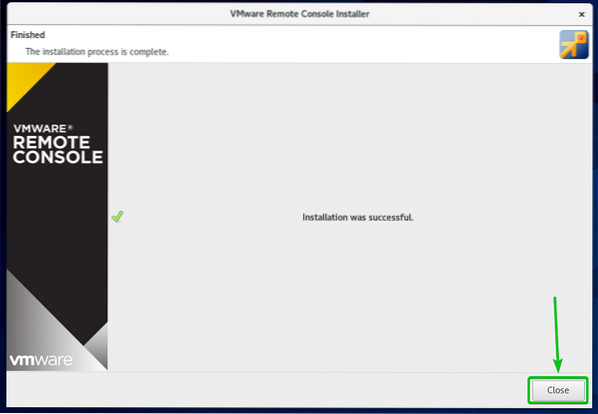
A VMRC használata a VMware ESXi virtuális gépek eléréséhez
A VMRC (VMware Remote Console) telepítése után használja a VMRC-t a VMware ESXi virtuális gépek eléréséhez.
Létrehoztam egy VMware ESXi virtuális gépet s01, ahogy az alábbi képernyőképen láthatja.
Hozzáférés a VMware ESXi virtuális gép kijelzőjéhez / konzoljához s01 a VMRC-vel kattintson a gombra Konzol az alábbi képernyőképen jelölt módon.
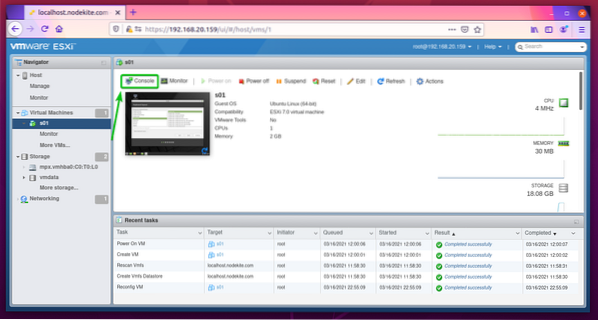
Kattintson Indítsa el a távoli konzolt az alábbi képernyőképen jelölt módon.
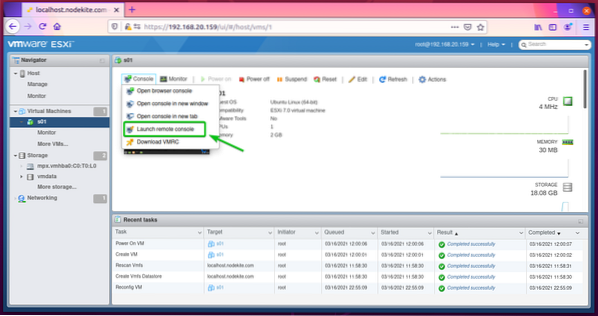
Ellenőrizd a Mindig engedje meg a vmrc linkek megnyitását jelölőnégyzetet, és kattintson a gombra Válassza az Alkalmazás lehetőséget az alábbi képernyőképen jelölt módon.

Válassza a lehetőséget VMware távkonzol, ellenőrizd a Mindig használja ezt az alkalmazást a vmrc links jelölőnégyzet megnyitásához, és kattintson a Link megnyitása gombra az alábbi képernyőképen.
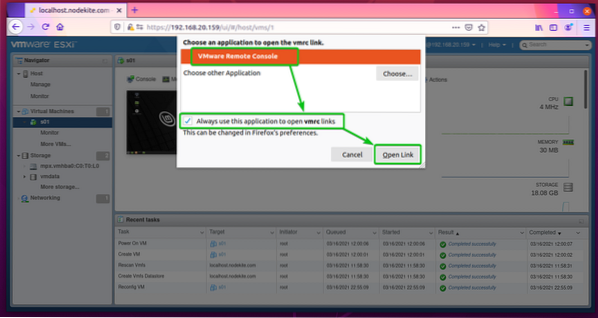
Most ellenőrizze Mindig bízza meg ezt a gazdagépet ezzel a tanúsítvánnyal jelölőnégyzetet, és kattintson a gombra Csatlakozás mindenképpen.

A VMware ESXi s01 virtuális gép kijelzőjét / konzolját meg kell nyitni a VMRC segítségével, amint az az alábbi képernyőképen látható.
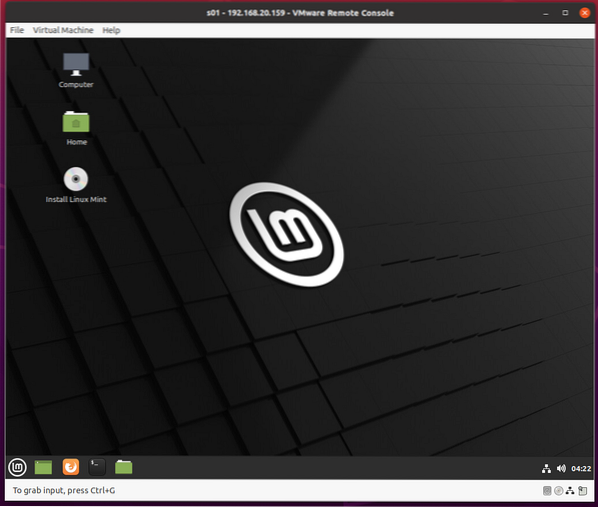
Következtetés
Ez a cikk bemutatja, hogyan kell telepíteni a VMRC-t (VMware Remote Console) az Ubuntu 20-ra.04 LTS, Debian 10, CentOS 8 és RHEL 8 Linux disztribúciók. Megmutattam azt is, hogyan használhatja a VMRC-t egy VMware ESXi virtuális géphez való csatlakozáshoz.
 Phenquestions
Phenquestions


