VLC a Debianban
Bármely rendszerváltozás végrehajtása a Debianban hozzáférést igényel a root fiókhoz. A sudo privilégiumok megszerzéséhez egy másik fiókhoz olvassa el cikkünket: Hogyan adhatunk felhasználókat Sudoerekhez a Debian 10-ben.
Ha root hozzáféréssel vagy sudo jogosultságokkal rendelkezik, a VLC médialejátszó többféle módon telepíthető. Az alapértelmezett Debian repo a VLC legújabb verzióját tárolja. Alternatív megoldásként megragadhatja a VLC-t a Snapcraft áruházból vagy a FlatHub-ból.
Ha kalandosnak érzi magát, akkor a VLC-t a forrásból is felépítheti és telepítheti. Ez egy viszonylag összetett folyamat, amely az előnyeivel jár. Általános felhasználók számára ez a módszer valószínűleg felesleges.
A VLC telepítése a Debianba
A következő szakaszok a VLC médialejátszó Debianba történő telepítésének különböző módszereit ismertetik.
Telepítse a VLC-t a Debian repo-ból
Ez az alapértelmezett módszer a VLC telepítésére a Debianban. Csak annyit kell tennie, hogy szóljon az APT-nek a VLC telepítéséhez. Ez automatikusan letölti és telepíti a szükséges csomagokat. Amikor elérhetővé válnak a frissítések, az APT automatikusan frissíti a programot a legújabb verzióra.
Tegyen fel egy terminált, jelentkezzen be root felhasználóként (vagy futtasson parancsokat a sudo-val), és futtassa a következő parancsot.
$ apt update && apt install vlc -y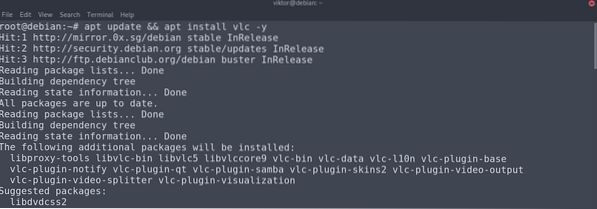
Telepítse a VLC-t a Snapcraft Store-ból
A Snaps univerzális Linux csomag, amely tartalmazza az alkalmazás összes szükséges részét, így bármely Linux disztribúción futtatható. A csomag sokoldalúsága miatt a snap elérhető a legnépszerűbb Linux disztribúciókban, beleértve a Debiant is.
A snap csomagok használatához szükség van a snap csomagkezelőre. A Debian esetében a snappy nem kerül előre telepítve. Tehát először telepítjük a csattanót. Az összes következő parancsot root felhasználóként kell futtatni (vagy sudo jogosultságokkal).
$ apt update && apt install snapd -y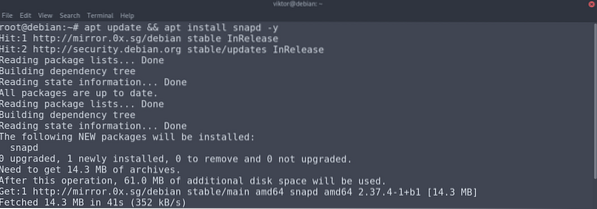
Most telepítse a core snap csomagokat. Ez magában foglalja a snap funkció szükséges összetevőit.
$ snap install mag mag18
Indítsa újra a snap szolgáltatást a módosítások életbe léptetéséhez.
$ systemctl restart snapd
Végül telepítse a VLC snap-ot. A következő parancs megkapja a Snapcraft áruházból a snap csomagot, és telepíti azt. Nézze meg a VLC-t a Snapcraft-nál.
$ snap install vlc
Telepítse a VLC-t a FlatHub-ból
A snaphoz hasonlóan a flatpak egy másik típusú univerzális Linux-csomag. Amíg a disztribúcióban telepítve van a flatpak csomagkezelő, bármelyik flatpak csomag futtatható.
A Flatpak nincs előre telepítve a Debianban. Tehát végrehajtjuk a flatpack gyors telepítését. Tegyen fel egy terminált, jelentkezzen be root felhasználóként (vagy futtassa a sudo-val), és futtassa a parancsokat.
$ apt update && apt install flatpak -y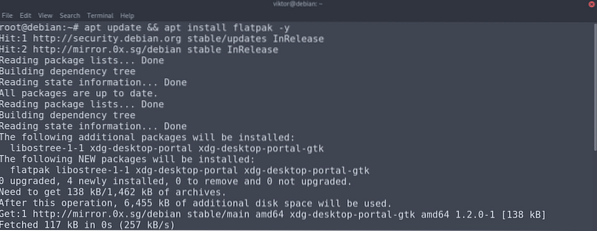
Ha a GNOME asztalt használja, akkor ajánlott a következő csomag telepítése. Ez a csomag a Flatpak plugin a GNOME szoftverhez. Ez lehetőséget ad a Flatpak csomagok közvetlen kezelésére a felhasználói felületről.
$ apt install gnome-software-plugin-flatpak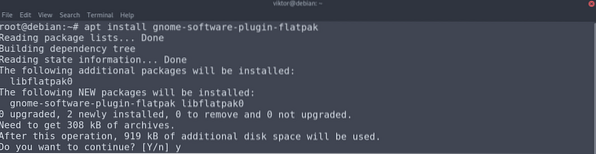
A következő lépés a FlatHub-tárház hozzáadása. Gondoljon a lerakatra, mint a hivatalos flatpak alkalmazásboltra.
$ flatpak remote-add --if-not-exist flathub https: // flathub.org / repo / flathub.flatpakrepo
Végül telepítse a VLC flatpak-ot. Nézze meg a VLC-t a FlatHub-on.
$ flatpak telepítse a flathub org-ot.videolan.VLC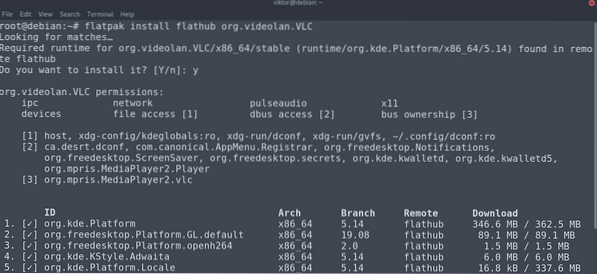
Telepítse a VLC-t a Forrásból
A VLC egy nyílt forráskódú szoftver. Míg az előre elkészített csomagok megragadása a legkényelmesebb módja a VLC letöltésének és telepítésének, a VLC forrásból is felépíthető. Ez egy viszonylag összetett folyamat. Ha a VLC-t csak általános célokra kívánja használni, akkor ajánlott az útmutatóban említett egyéb módszerek betartása.
Először elkészítjük a rendszer környezetét. A VLC összeállításához C11 fordítóra van szükség, fejlesztői fejlécekkel és szerszámlánccal együtt. A Git forráskódjának megragadásához szüksége van a Git kliensre. Ha Git forráskódot használ, akkor szükséges a GNU build rendszer telepítése is. Mindezeket egyetlen paranccsal telepítheti, az ábra szerint:
$ apt update && apt install git build-essential pkg-configlibtool automake autopoint gettext
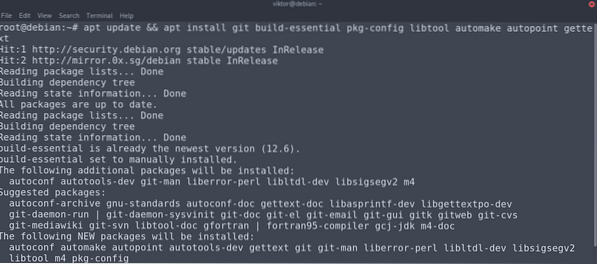
A következő lépés a forráskód megragadása. A forráskód megragadásához a VideoLAN Git alkalmazásból futtassa a következő parancsokat.
$ git klón git: // git.videolan.org / vlc.git && cd vlc$ ./ bootstrap
Alternatív megoldásként használhatja a hivatalos forráskód kiadást is. Ha ezt a módszert követi, akkor nincs szükség a bootstrap parancsfájl futtatására. A cikk írásakor a legújabb elérhető verzió a VLC v3.0.11.
$ wget ftp: // ftp.videolan.org / pub / videolan / vlc / 3.0.11 / vlc-3.0.11.kátrány.xz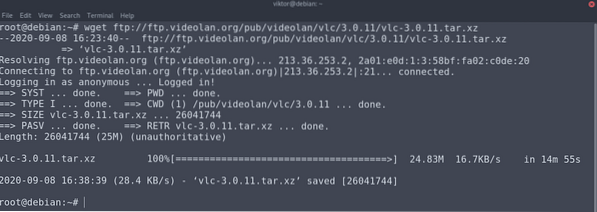
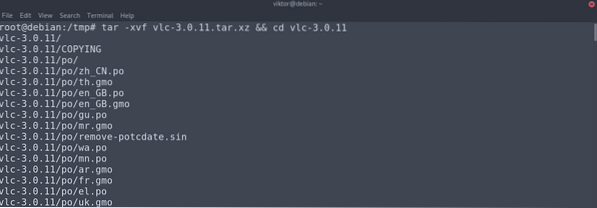
Most szükség van a VLC felépítéséhez szükséges függőségekre. Futtassa a következő APT parancsot az összes szükséges csomag megragadásához. A parancs működéséhez engedélyeznie kell a forráskód-repót.
$ apt update && apt build-dep vlc -y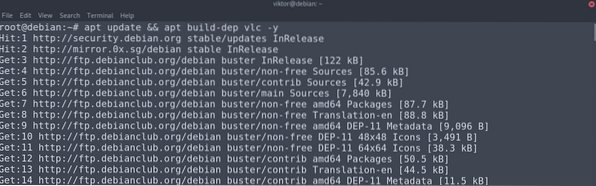
Most végre megérkeztünk a VLC összeállításához. Futtassa az alább látható konfigurációs szkriptet:
$ ./Beállítás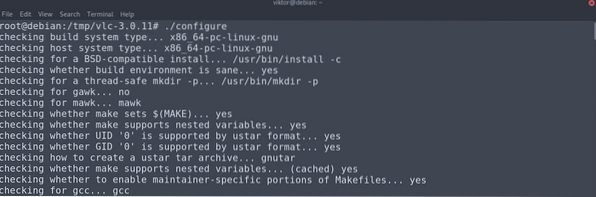
Ez az utolsó lépés. A kód fordításának megkezdéséhez futtassa a make parancsot.
$ make -j $ (nproc)Alternatív megoldásként futtathatja a forráskódhoz tartozó fordító szkriptet. Ez ugyanazt fogja tenni, mint a make parancs. A különbség az, hogy a kimenet színesebb lesz.
$ ./ összeállítás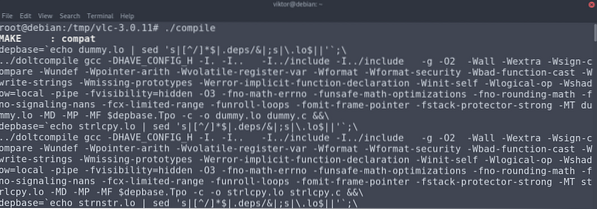
Végül telepítse a VLC-t a következő kóddal:
$ make installVLC használatával
A VLC meglepően egyszerű, de mégis kifinomult az összes általa kínált szolgáltatáshoz. Indítsa el a VLC-t.
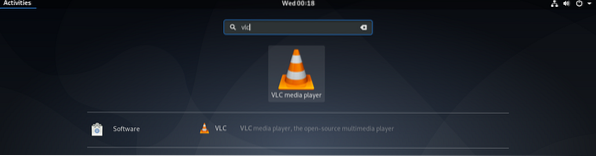
Ha először fut, a VLC megkérdezi, hogy engedélyezni szeretné-e a harmadik féltől lejátszott médiafájlok információinak megragadását. Azt javaslom, hogy kapcsolja ki ezt a lehetőséget.
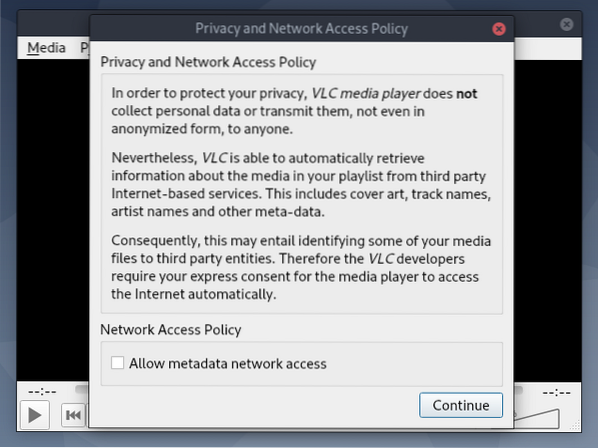
A VLC készen áll az indulásra! Húzza a kívánt médiafájlokat a lejátszóra.
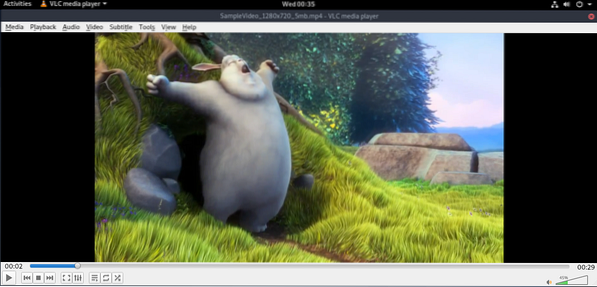
A VLC lehetővé teszi a viselkedésének tetszés szerinti módosítását. A beállítások módosításához lépjen az Eszközök >> Beállítások menüpontra.]
Ha parancssorra van szüksége a médialejátszóban, a VLC lefedte Önt. Indítsa el a VLC-t a CLI-ben a következők beírásával:
$ nvlc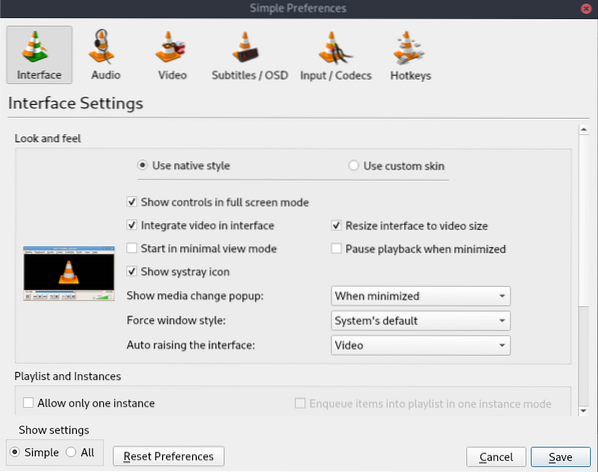
Itt megtudhatja, hogyan kell lejátszani az MP3 fájlokat a parancssorból.
Végső gondolatok
A VLC egy gazdag médialejátszó, amely a mindennapi élet szinte minden multimédiás igényét kielégíti. Ez a cikk számos módszert ismertetett a VLC médialejátszó telepítéséhez. Kövesse azt a módszert, amelyik a legjobban megfelel.
Boldog számítástechnika!
 Phenquestions
Phenquestions


