Korábbi cikkünkben arról beszéltünk, hogy a VLC médialejátszót arra kényszerítjük, hogy a kiterjesztések segítségével emlékezzen a videofájlok utolsó lejátszott helyzetére. E kiterjesztések tesztelése során azt tapasztaltam, hogy a bővítmények telepítése a VLC-be nem olyan egyszerű, mint a bővítmények webböngészőkbe történő telepítése.
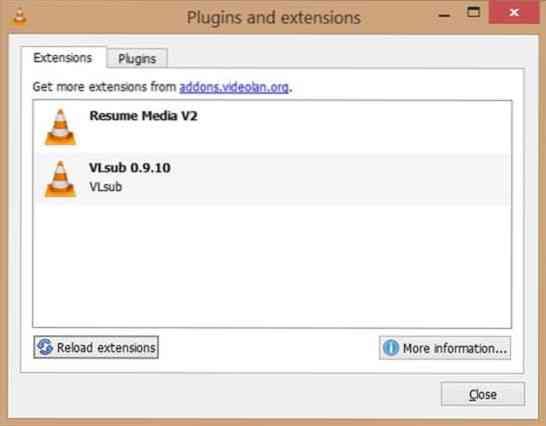
A Firefoxban és a Chrome-ban meglehetősen egyszerű az elérhető bővítmények keresése és telepítése. Annak ellenére, hogy mind a VLC, mind a Firefox különböző célokra szolgál, a bővítmények telepítésének a VLC-ben jobbnak kellett volna lennie, tekintve, hogy ez a legtöbbet letöltött lejátszó szoftver.
Ha egy elérhető kiterjesztés telepítésével szeretné javítani a VLC funkcionalitását, akkor itt megtudhatja, hogyan kell megkeresni a bővítményt, és telepíteni ugyanezt a Windows rendszerbe.
Bővítmények telepítése a VLC-be
1. lépés: Látogasson el erre az oldalra a VLC összes elérhető kiterjesztésének megtekintéséhez, és keressen rá a kívánt fájlra.
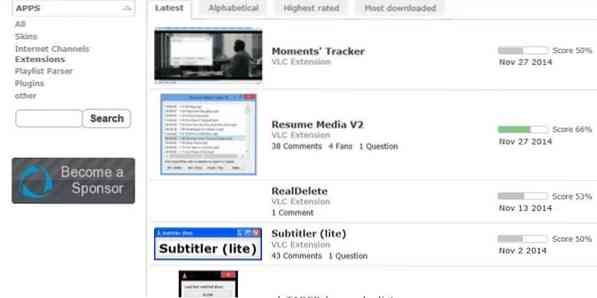
2. lépés: Miután rábukkant a keresett kiterjesztésre, egyszerűen kattintson rá a bővítmény további részleteinek megtekintéséhez.
3. lépés: Amikor a kiterjesztések oldalon a letöltés gombra kattint, a kiterjesztés ZIP fájlként kezdhet letölteni. De nem minden bővítmény érhető el .LUA vagy ZIP-fájl, amely tartalmazza .LUA fájlok. Ha rákattint egy bővítmény letöltési gombjára, akkor egyszerűen kap egy weboldalt valamilyen kóddal.
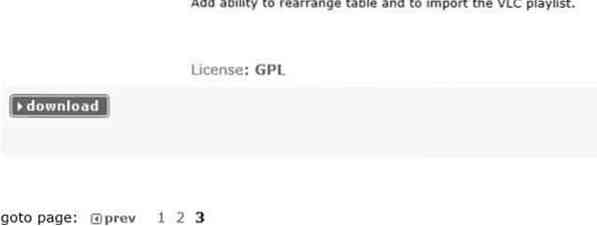
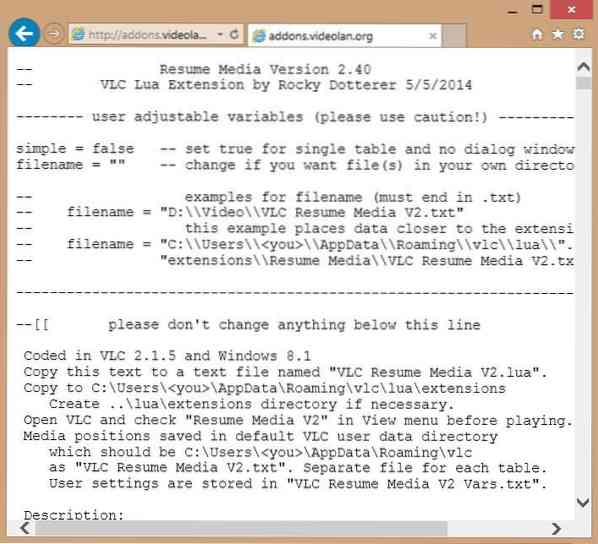
4. lépés: Kérem ugorjon a 7. lépésre, ha sikerült letölteni a .lua vagy zip fájl a kiterjesztés. És ha új weboldalt kap kóddal (lásd a képet), akkor át kell másolnia az oldal teljes tartalmát, be kell illesztenie a kódot a Jegyzettömbbe, és el kell mentenie a .LUA kiterjesztés.
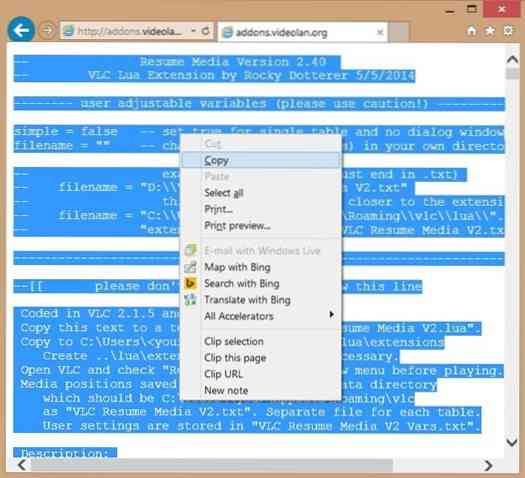
A kód mentése a Jegyzettömbbe a. LUA kiterjesztés, kattintson a Fájl menüre, majd a Mentés gombra a Mentés másként párbeszédpanel megnyitásához, de még nem kattintson a Mentés gombra.
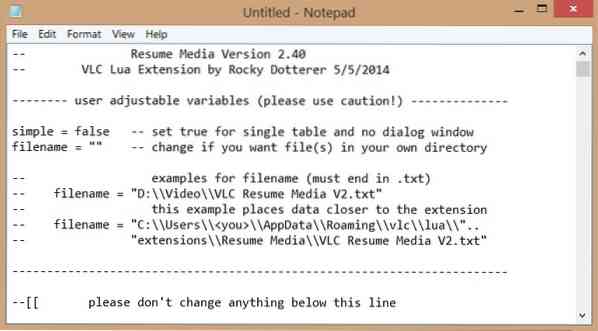
5. lépés: A Mentés másként párbeszédpanelen írja be a kiterjesztés nevét (vagy adja meg a kiterjesztés nevét), de mindenképpen említse meg .LUA a név végén. Ezután válassza ki Minden fájl a Mentés típusként mezőbe, mielőtt a Mentés gombra kattintana.
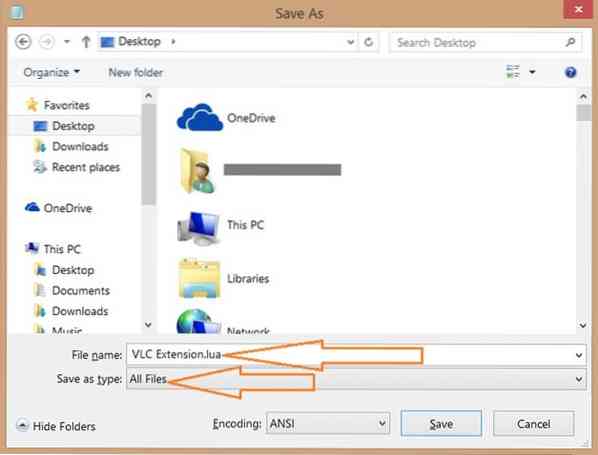
6. lépés: Ezután keresse meg a mappát:
C: \ Felhasználók \ Felhasználónév \ AppData \ Roaming \ vlc \ Lua \ Extensions \
Ahol „C” annak a meghajtónak a betűjele, ahová a Windows operációs rendszer telepítve van, és a UserName a felhasználói fiók neve.
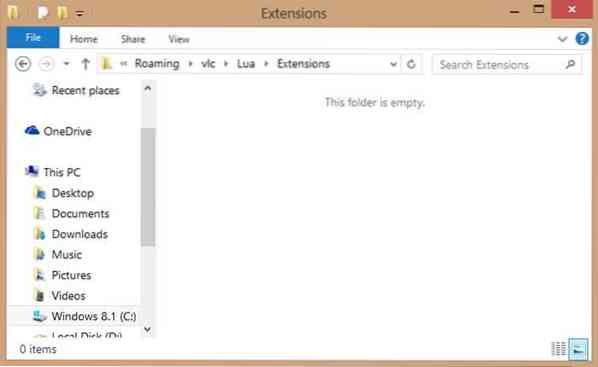
Vegye figyelembe, hogy ha a Lua mappa nem létezik, manuálisan kell létrehoznia a Lua és az Extensions mappát.
7. lépés: Ezután másolja a .Az 5. lépésben létrehozott LUA fájl a Bővítmények mappába. Ez az! Most telepítette a kiterjesztést.
És ha van a kiterjesztést (.lua), kérjük, vonjon ki minden fájlt ebbe a Bővítmények mappába. Ne feledje, hogy ha kiterjesztést (.lua) fájl a Lua \ Extensions mappában, előfordulhat, hogy a VLC nem ismeri fel.
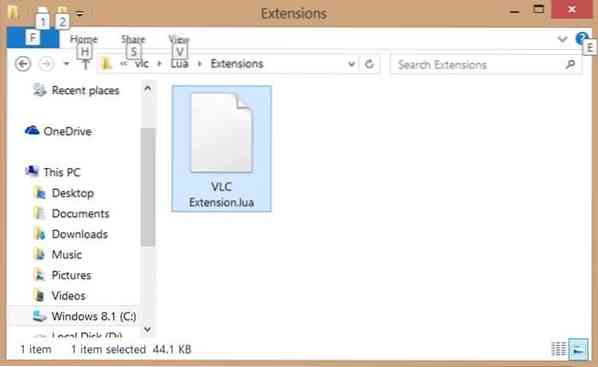
8. lépés: A telepített kiterjesztés megtekintéséhez és engedélyezéséhez futtassa a VLC lejátszót.
Ha a bővítmény nem jelenik meg, kattintson az Eszközök menüre, kattintson a Bővítmények és bővítmények elemre annak megnyitásához, majd kattintson a Bővítmények újratöltése gombra. Sok szerencsét!
 Phenquestions
Phenquestions


