A VirtualBox Guest Additions telepítése a CentOS 8-ra
A VirtualBox Guest Addition telepítéséhez a CentOS 8 gépre egyszerűen kövesse az alábbi lépésenkénti útmutatót.
1. lépés: Nyissa meg a VirtualBox és indítsa el a CentOS 8 alkalmazást
Először nyissa meg a VirtualBox alkalmazást az Alkalmazás menüből, válassza ki a CentOS gépet, és indítsa el.
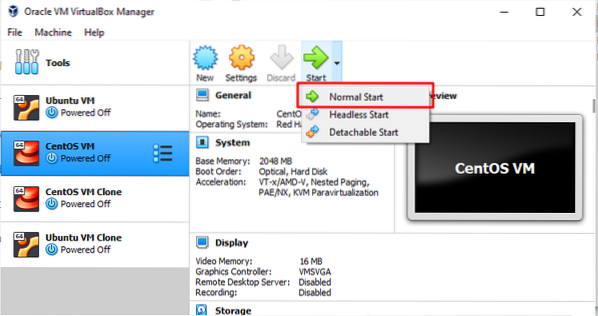
2. lépés: Telepítse a kernelmodulok építéséhez szükséges csomagokat
Ezután nyissa meg a terminált, és írja be a következő parancsot:
$ sudo dnf telepítse a gcc kernel-devel kernel-fejléceket dkms készítse el a bzip2 perl-t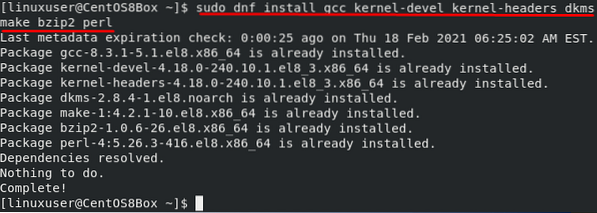
3. lépés: Helyezze be a Guest Addition CD képet
A menüsoron lépjen az „Eszközök” elemre, és kattintson a „Vendég hozzáadása CD-kép beszúrása” lehetőségre a vendég-felvételi CD-kép beszúrásához, az alábbi képen látható módon:
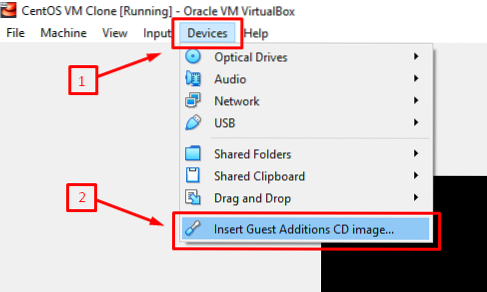
A Guest Additions CD-kép behelyezése után a CentOS gép automatikusan felszólítja a VirtualBox Guest Addition Image futtatására. Egyszerűen kattintson a „Futtatás” gombra a Vendég hozzáadása kép telepítéséhez. Miután befejezte a vendég hozzáadása kép telepítését, indítsa újra a gépet. Indításkor a CentOS 8 gép teljes képernyős nézete jelenik meg, amely megerősíti a VirtualBox Guest Addition kép telepítését a CentOS 8 gépre.
Ha az ablak nem jelenik meg, akkor a VirtualBox Guest Addition képet manuálisan telepítheti az alábbi eljárás szerint.
4. lépés: Hozzon létre egy új könyvtárat, és csatlakoztassa az ISO fájlt
Könyvtár létrehozásához adja ki a következő parancsot:
$ sudo mkdir -p / mnt / cdrom
Az ISO fájl csatlakoztatásához adja ki az alábbi parancsot:
$ sudo mount / dev / cdrom / mnt / cdrom
5. lépés: Futtassa a VirtualBox Linux kiegészítő parancsfájlt
A „VBoxLinuxAdditions.run ”szkript, először lépjen az újonnan létrehozott“ / mnt / cdrom ”könyvtárba a következő parancs beírásával:
$ cd / mnt / cdrom
Most futtassa a szkriptet az alább megadott paranccsal:
$ sudo sh ./ VBoxLinuxAdditions.futás --nox11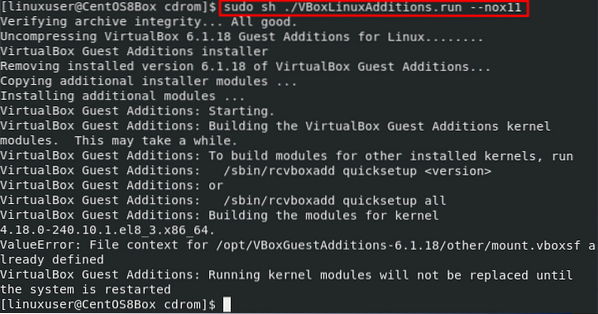
A „VBoxLinuxAdditions futtatása után.run ”szkript, akkor az ablaknak automatikusan teljes képernyősnek kell lennie. Ha az ablak nem áll automatikusan be, egyszerűen újraindíthatja a gépet, és elvégezheti a módosításokat.
6. lépés: Indítsa újra a CentOS 8 gépet
A CentOS 8 gép újraindításához adja ki a következő parancsot:
$ sudo shutdown -r mostA CentOS 8 virtuális gép újraindítása után ellenőrizni fogja, hogy a kernelmodulok betöltődtek-e.
7. lépés: Ellenőrizze a Guest Addition és a Kern telepítését
Miután újraindítás után bejelentkezett a CentOS 8 gépre, adja ki az alábbi parancsot a Guest Addition kép telepítésének megerősítéséhez:
$ lsmod | grep vboxguest
Ha nincs a fentihez hasonló kimenet, akkor újra be kell töltenie a kernelmodult. Ha a kimenete valóban a fentieknek tűnik, ez azt jelenti, hogy sikeresen telepítette a vendég kiegészítést, és használhatja az összes kapcsolódó funkciót, például a vágólap és a mappák megosztását.
Következtetés
A vendég kiegészítés néhány hasznos funkciót tartalmaz, például megosztott mappát, egérintegrációt, megosztott vágólapot és jobb grafikus megjelenést a VirtualBox virtuális gépén. Ez a cikk bemutatta, hogyan kell manuálisan telepíteni és konfigurálni a VirtualBox Guest Addition képet.
 Phenquestions
Phenquestions


