Ha egy ingyenes, hatékony eszközt keres egy virtuális operációs rendszer futtatásához, akkor az Oracle VirtualBox sem kivétel.
Az Oracle Virtualbox egy ingyenes, nyílt forráskódú és többplatformos platform, amely segít egyszerre több vendég operációs rendszer futtatásában a számítógépen. Az Oracle Corporation kifejlesztette ezt a csodálatos funkciót 2007-ben.
Telepíthető macOS, Linux, Windows, Solaris és OpenSolaris rendszerekre.
Miért érdemes használni és telepíteni a Virtual Box alkalmazást az Ubuntu 20-ra?.04
- Nagyon könnyű telepíteni és használni a számítógépén.
- Gyakran frissül.
- Remek közösség támogat benneteket.
- A szoftverben számos lemezképformátum áll rendelkezésre, amely lehetővé teszi számunkra, hogy több operációs rendszert futtassunk egyszerre.
- Különféle lehetőségek állnak rendelkezésre a testreszabáshoz.
Ez a cikk teljes információt nyújt a VirtualBox Ubuntu telepítéséről. 20.04.
Előfeltételek:
A szoftver telepítése előtt a következők szükségesek:
Mielőtt telepítené a VirtualBox-ot az Ubuntu 20-ra.04 operációs rendszerén, rendelkeznie kell egy sudo jogosultságokkal rendelkező felhasználói fiókkal és egy terminálablakkal.
Virtuális doboz telepítése az Ubuntu tárolókból:
A virtuális doboz telepítéséhez az Ubuntu tárolókból csak futtassa az alábbi parancsot:
$ sudo apt install virtualbox virtualbox-ext-pack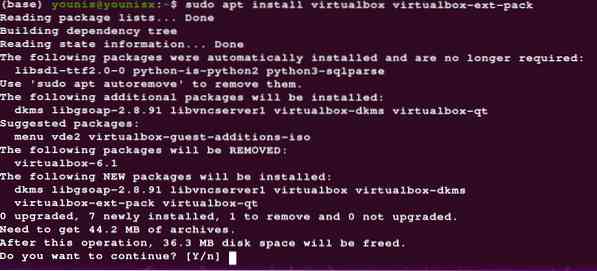
Virtuális doboz telepítése az Oracle tárolókból:
Először telepítenie kell az Ubuntu legújabb verzióját. Sok felhasználó új funkciókkal kíván dolgozni. Sajnos az alapértelmezett tárakból hiányzik a legújabb verzió. Néhány felhasználó a legfrissebb biztonságot és funkcionalitást akarja, de az alapértelmezett adattárakban nincs a szoftver legújabb verziója. Ezért csak a tesztelési környezetben kell dolgozniuk.
Első lépés: A támogató szoftver telepítése:
Az Ubuntu VirtualBox-jához csomagot kellett futtatni a számítógépen. Egy meghatározott csomagot használnak a VirtualBox futtatására az Ubuntuban, más néven szoftver-tulajdonságok-közös.
Írja be a következő kulcsszavakat a terminál ablakába:
$ sudo apt-get install software-properties-common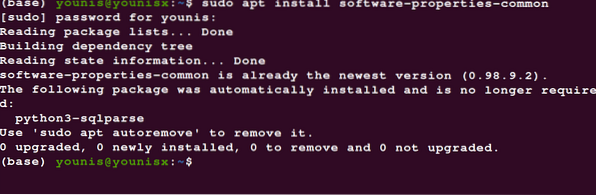
Második lépés: GPG-kulcsok telepítése:
A GPG kulcsok telepítése segít ellenőrizni és kommunikálni a VirtualBox adattárral.
Az alábbiakban a GPG kulcsok letöltésére és telepítésére használható parancsok találhatók:
$ wget -q http: // www.virtuális doboz.org / download / oracle_vbox_2016.asc-O-| sudo apt-key add -

| sudo apt-key add -

Harmadik lépés: A VirtualBox adattár hozzáadása az Ubuntu programhoz:
Írja be a következő parancsokat a VirtualBox tárház hozzáadásához az Ubuntuba:
$ echo "deb [arch = amd64] http: // letöltés.virtuális doboz.org / virtualbox / debian$ (lsb_release -cs) contrib "| \ sudo tee -a / etc / apt / sources.lista.d / virtualbox.lista

Negyedik lépés: A VirtualBox legújabb verziójának telepítése:
Frissítse a csomaglistát a következő paranccsal:
$ sudo apt frissítés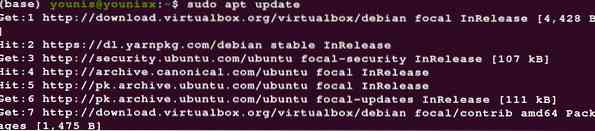
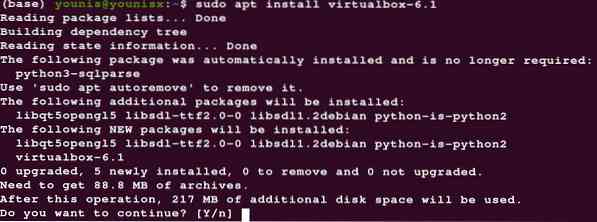
Ötödik lépés: A VirtualBox kiterjesztés telepítése:
Ha növelni szeretné a virtuális gépek funkcionalitását, telepítse a VirtualBox kiterjesztési csomagot is. Ez megkönnyíti más eszközökkel, például a Távoli asztallal, a titkosítással és az USB 2-vel.0 és 3.0
Írja be a következő parancsot a bővítménycsomag telepítéséhez:
$ wget http: // letöltés.virtuális doboz.org / virtualbox / 6.1.12 /Oracle_VM_VirtualBox_Extension_Pack-6.1.12.vbox-extpack

Végül erősítse meg a telepítést, és hagyja, hogy a folyamat befejeződjön.
A szoftver indítása a számítógépen:
A szoftvert a terminálon vagy az asztali alkalmazás keresésével indíthatja el számítógépén.
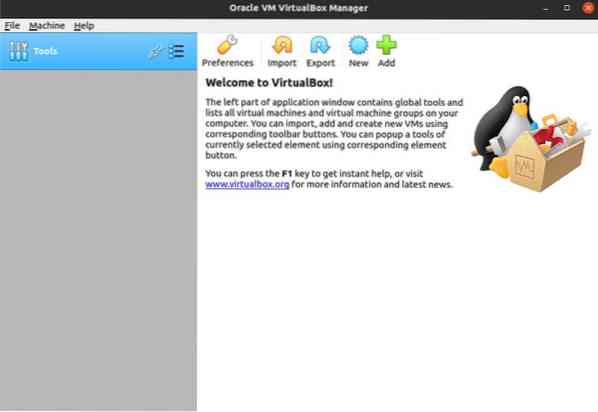
Következtetés:
Most létrehozhatja az első Linux vagy Windows vendéggépet a VirtualBox Ubuntu 20 telepítésének fenti eljárása szerint.04.
 Phenquestions
Phenquestions


