
Böngészője kéri a fájl mentését. Kattintson Fájl mentése.
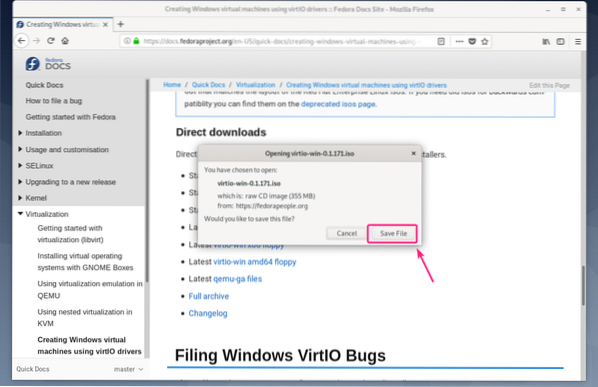
A letöltésnek el kell indulnia. Eltarthat egy ideig, amíg elkészül. Vegye figyelembe, hogy a letöltött fájlnév az virtio-win.0.1.171.iso
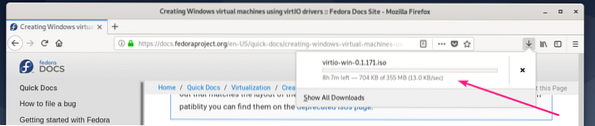
Miután a letöltés befejeződött, mozgassa a virtio-win.0.1.171.iso fájl a KVM ISO készletbe (az én esetemben a / kvm / iso /).
$ sudo mv -v ~ / Letöltések / virtio-win.0.1.171.iso / kvm / iso /
Az ISO fájlt át kell helyezni a KVM / QEMU készletbe.

Most hozzon létre egy új QEMU / KVM Windows virtuális gépet (a Virtual Machine Manager-t használom), és állítsa be a Lemez busz nak nek VirtIO a virtuális gép beállításaiból.
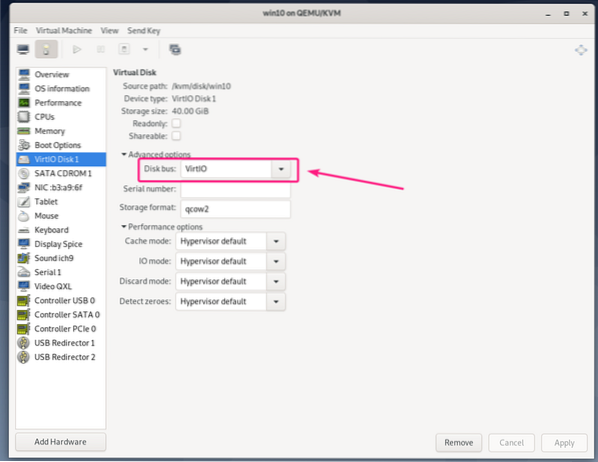
Ezenkívül módosítsa a Windows virtuális gép hálózati eszköz modelljét virtio.
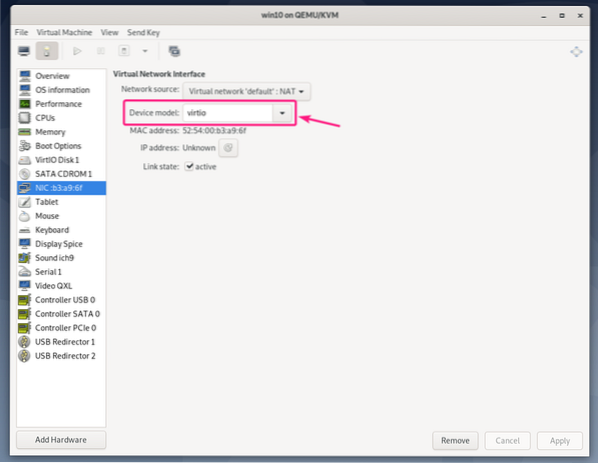
Ha a virtio eszközöket szeretné használni a KVM / QEMU Windows virtuális gépén, akkor 2 CDROM eszközre van szüksége. Az egyik a Windows ISO képével a Windows virtuális gépre történő telepítéséhez. A másik a virtio illesztőprogramok telepítéséhez az imént letöltött virtio Windows illesztőprogram ISO fájljából.
Adjunk hozzá egy új CDROM-eszközt, és adjuk hozzá a Windows virtio illesztőprogram ISO-képét.
Először kattintson a gombra Hardver hozzáadása.
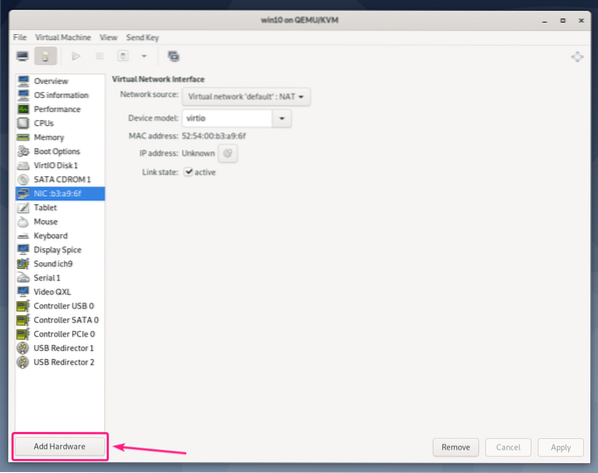
Most, a Tárolás szakasz, készlet Eszköztípus nak nek CDROM eszköz. Ezután kattintson a gombra Kezelés.
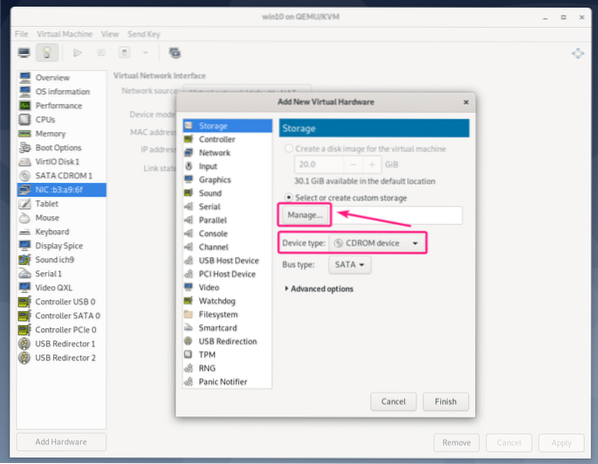
Most válassza ki a virtio-win-0.1.171.iso az imént letöltött fájl, és kattintson rá Válassza a Hangerő lehetőséget.
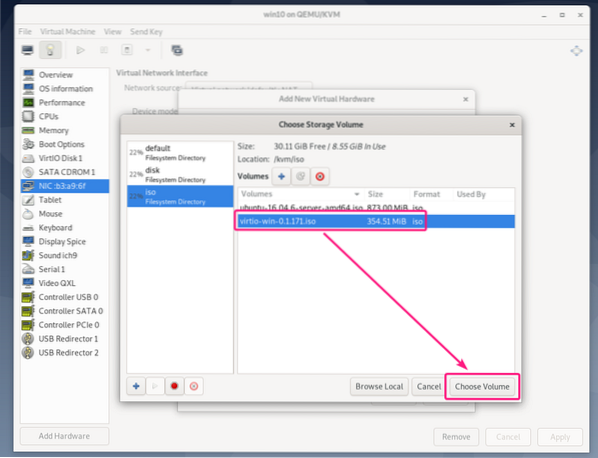
Most kattintson a gombra Befejez.
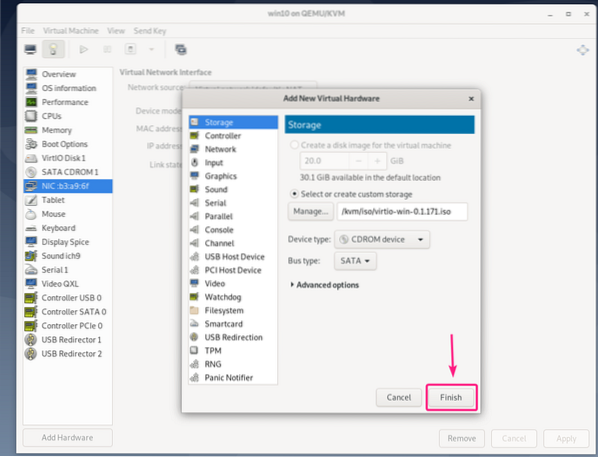
Új CDROM-eszközt kell hozzáadni. Ennek a CDROM-nak rendelkeznie kell az összes szükséges virtio illesztőprogrammal.
Indítsa el a virtuális gépet.
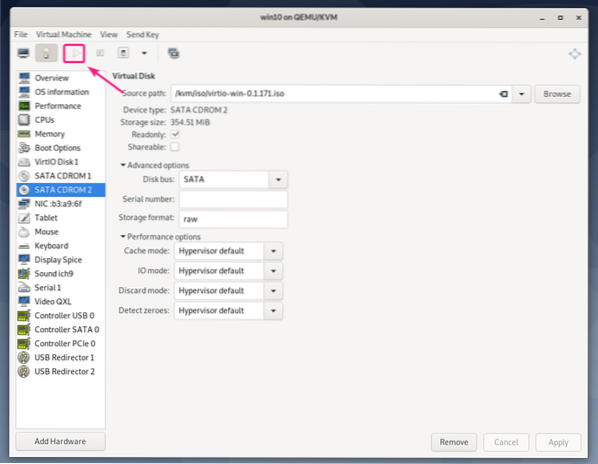
A Windows alapértelmezés szerint nem fogja megtalálni a virtuális gép tárolóeszközét. Ez azért van, mert a virtio tároló-illesztőprogram alapértelmezés szerint nincs telepítve a Windows rendszerre.
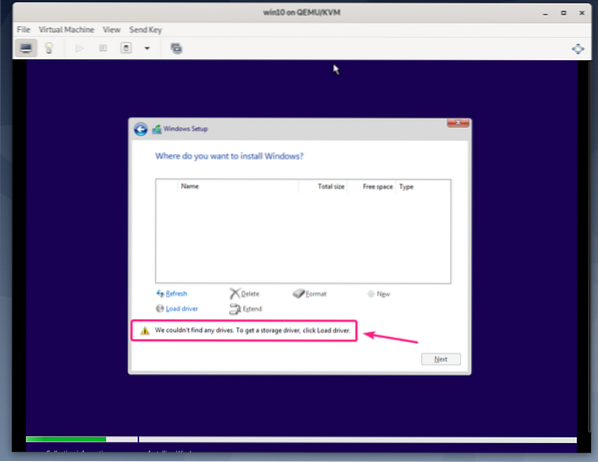
A virtio tárolóillesztő telepítéséhez kattintson a gombra Illesztőprogram betöltése.
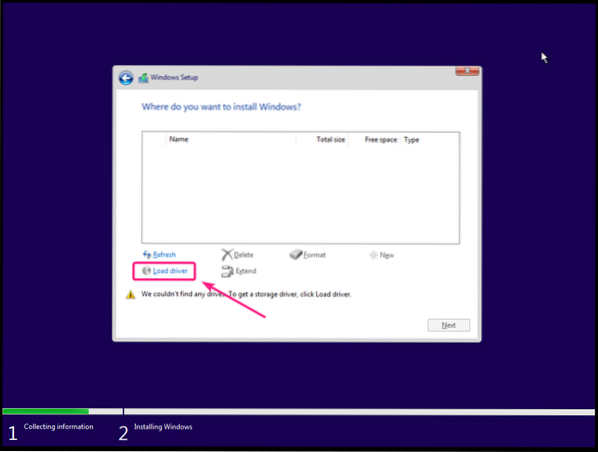
Most kattintson a gombra Tallózás.
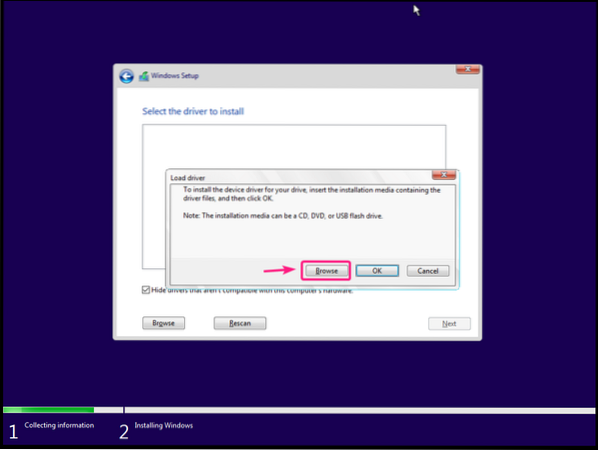
Most a virtio CD-meghajtóról válassza a lehetőséget amd64 > w10 (Windows 10 esetén), amd64 > 2k8 (Windows Server 2008 esetén), amd64 > w7 (Windows 7 esetén), amd64 > w8 (Windows 8 esetén).
Miután kiválasztotta a megfelelő illesztőprogram könyvtárat, kattintson a gombra rendben.
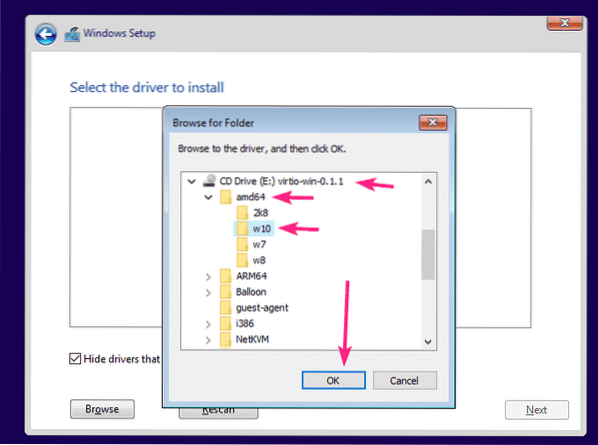
Az illesztőprogram telepítőjének fel kell ismernie a Red Hat VirtIO SCSI vezérlő illesztőprogramját a CD-ről. Kattintson Következő.
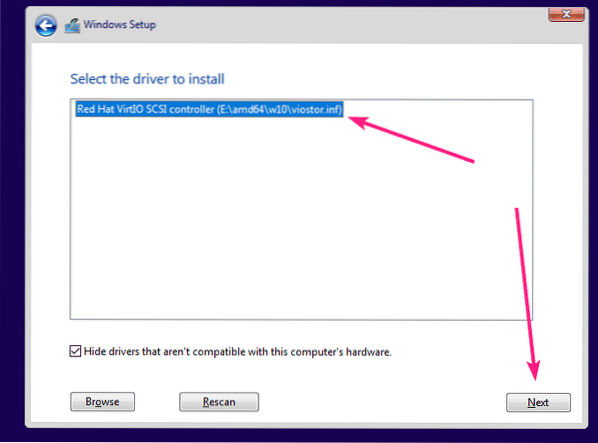
Telepíteni kell a virtio tároló illesztőprogramot. Most látnia kell a tárolóeszközt a Windows telepítőjében. Jelölje ki és kattintson a gombra Következő.
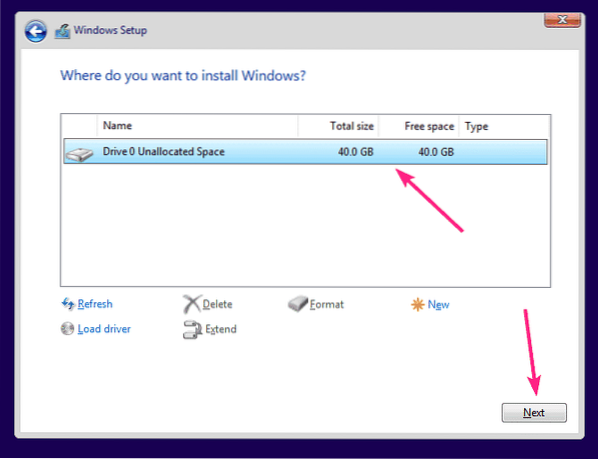
A Windows telepítőjének el kell kezdenie a Windows telepítését a virtio tárolóeszközre. A Windows telepítésének befejezése a virtuális gépen eltarthat egy ideig.
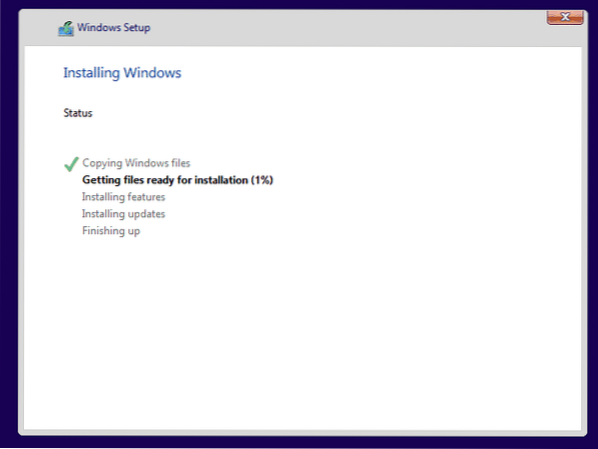
Ezen a ponton a Windows-t telepíteni kell a virtuális gépre.
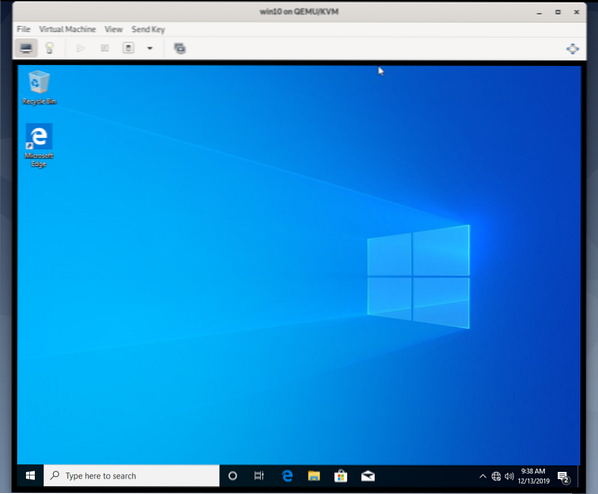
Most kattintson a jobb gombbal (egérgombbal) a Start menü Windows logójára, és válassza a lehetőséget Eszközkezelő.
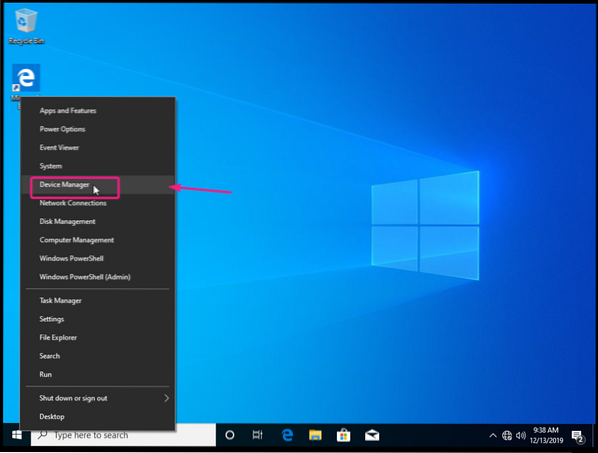
Mint látható, a virtio hálózati eszközt a Windows nem ismeri fel.
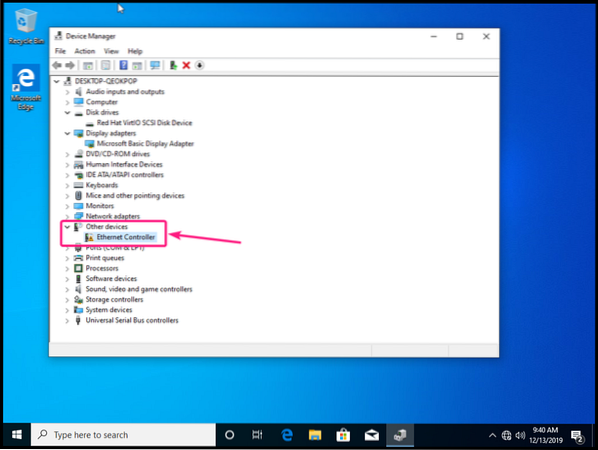
A virtio hálózati illesztőprogram telepítéséhez kattintson a jobb gombbal a gombra Ethernet vezérlő és válassza ki Illesztőprogram frissítése.
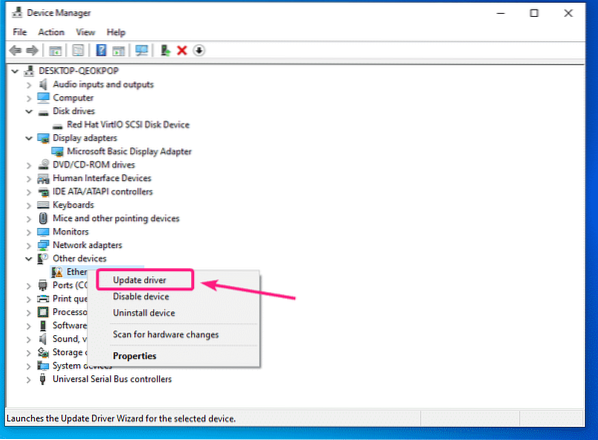
Most kattintson a gombra Böngésszen a számítógépemen az illesztőprogramokért.

Most kattintson a gombra Tallózás.
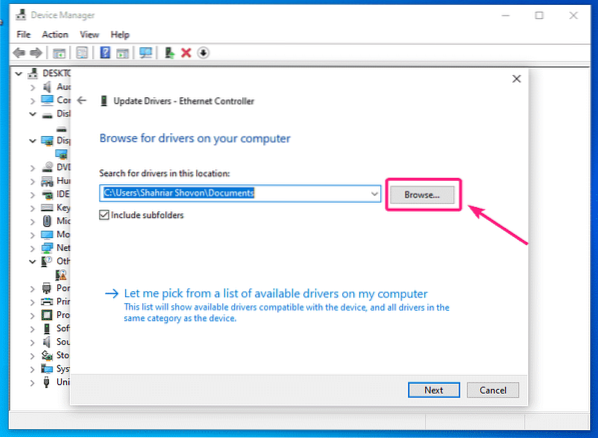
Most válassza ki a virtio meghajtó CDROM-ot, és kattintson a gombra rendben.
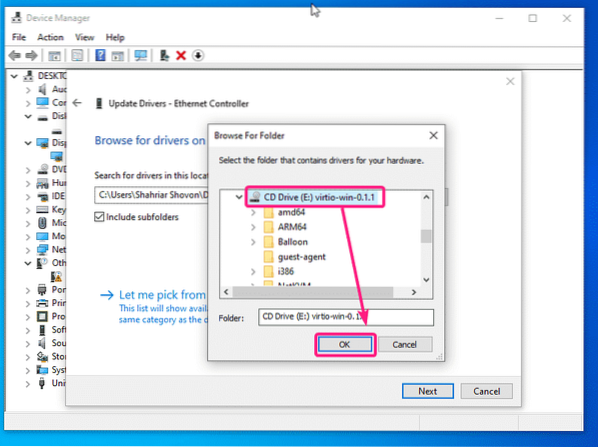
Most kattintson a gombra Következő.
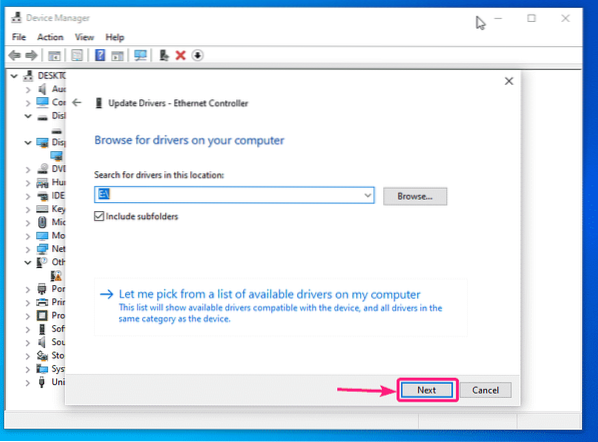
Kattintson Telepítés.
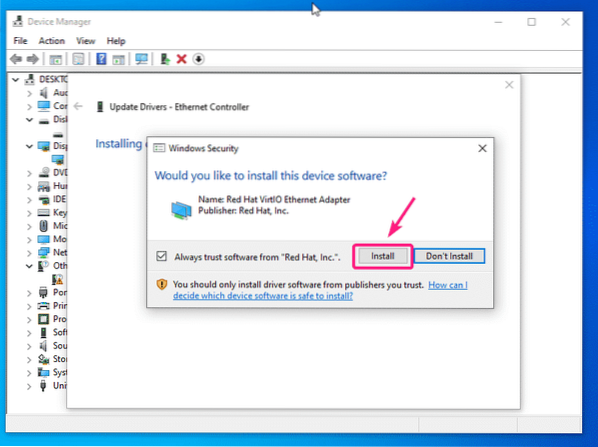
A virtio hálózati illesztőprogram telepítése folyamatban van.
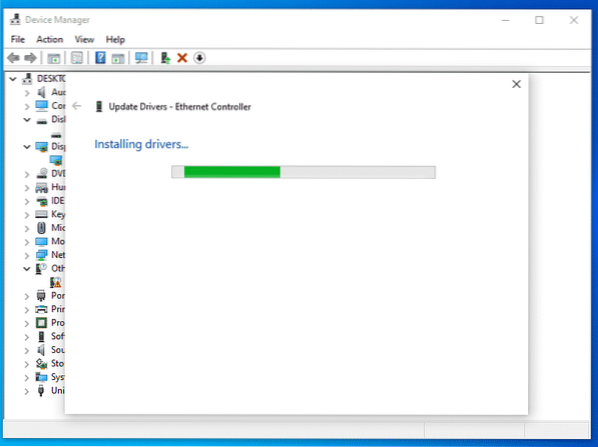
Miután telepítette a virtio hálózati illesztőprogramot, kattintson a gombra Bezárás. A virtuális gépének most működő hálózati kapcsolattal kell rendelkeznie.
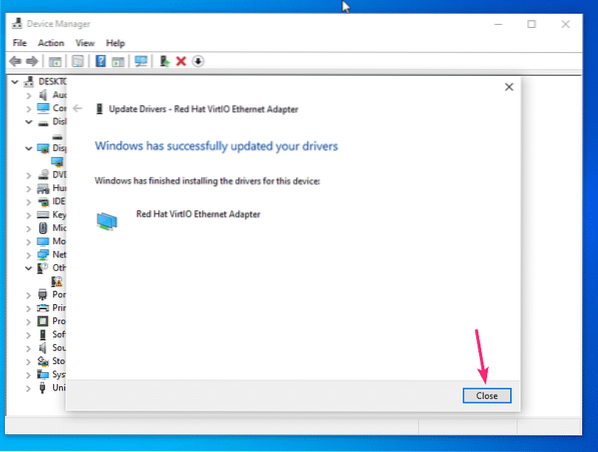
Amint láthatja, a virtio hálózati eszközt mostantól felismerik Red Hat VirtIO Ethernet adapter.
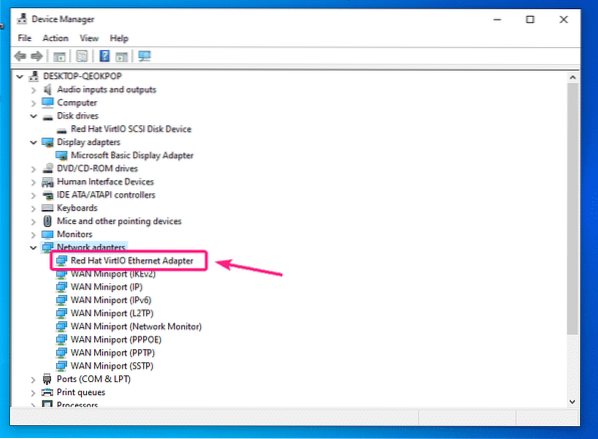
Ha a QXL kijelzőt használja a Windows virtuális gépén, telepítenie kell a QXL megjelenítő illesztőprogramot is. A QXL megjelenítő illesztőprogram a letöltött virtio Windows illesztőprogram ISO fájljában is szerepel.
Kattintson a jobb gombbal a Kijelző adapterek > Microsoft Basic Display Adapter és kattintson a gombra Illesztőprogram frissítése.
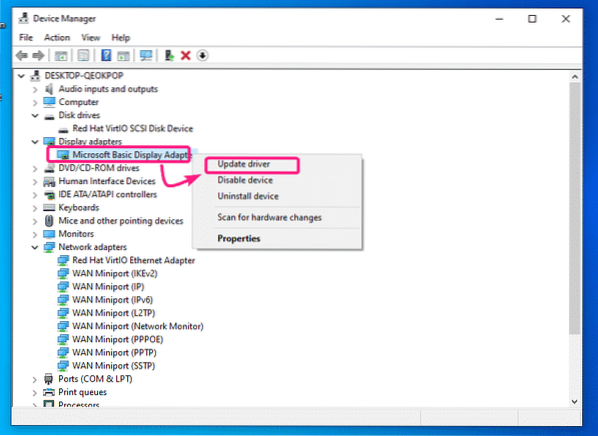
Most kattintson a gombra Böngésszen a számítógépemben az illesztőprogramokért.
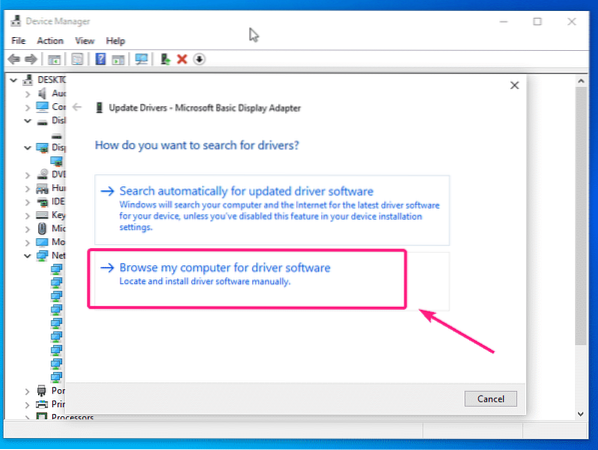
Most válassza ki a virtio driver CD-t és kattintson a gombra Következő.
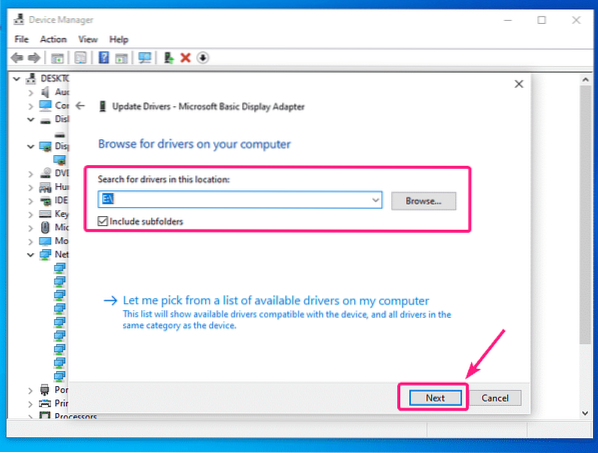
Telepíteni kell a QXL kijelző illesztőprogramot. Most kattintson a gombra Bezárás.
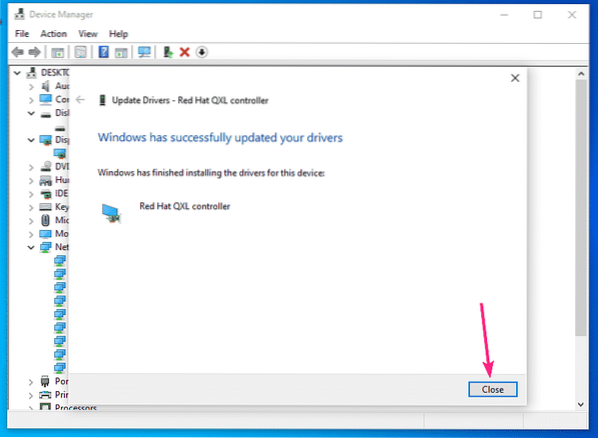
Amint láthatja, a Display adaptert a következő néven ismeri fel Red Hat QXL vezérlő.
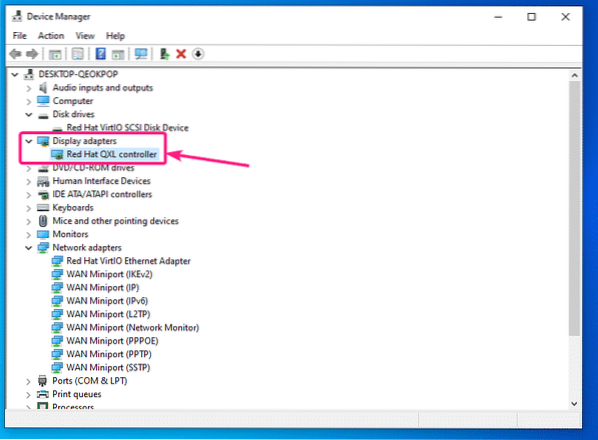
Ha más fel nem ismert eszközöket lát a Windows virtuális gép Illesztőprogram-kezelőjében, ugyanúgy telepítheti az illesztőprogramokat hozzájuk.
Tehát így telepíti a virtio Storage, Network és QXL megjelenítő illesztőprogramokat a KVM / QEMU Windows virtuális gépekre. Köszönjük, hogy elolvasta ezt a cikket.
 Phenquestions
Phenquestions


