Kétféleképpen telepítheti a TeamViewert az Ubuntu operációs rendszerre. Ezek:
- A Debian csomag letöltésével
- A tároló használatával
Mindkét telepítési lépést bemutatja ez az oktatóanyag. A rendszerre történő telepítés bármelyik módját követheti.
Telepítse a Teamviewert a debian csomag letöltésével:
Ha Ön új felhasználó, és kevésbé ismeri a Linux parancsokat, akkor jobb, ha a TeamViewer telepítéséhez kövesse az alábbi lépéseket.
1. lépés:
Nyisson meg egy böngészőt, és lépjen a következő URL-címre a TeamViewer telepítő letöltéséhez a számítógép konfigurációinak és operációs rendszerének megfelelően. A szoftvert a kiválasztással töltheti le AUTOMATIZÁLT OPTIMÁLT LETÖLTÉS vagy kiválasztásával KÜLÖNLEGES ÜZEMELTETÉSI RENDSZER. Az oktatóanyagban Ubuntu operációs rendszert használnak, ezért kattintson a Linux letöltési linkjére (Ubuntu, Debian).
https: // www.csapatnéző.us / letöltések /
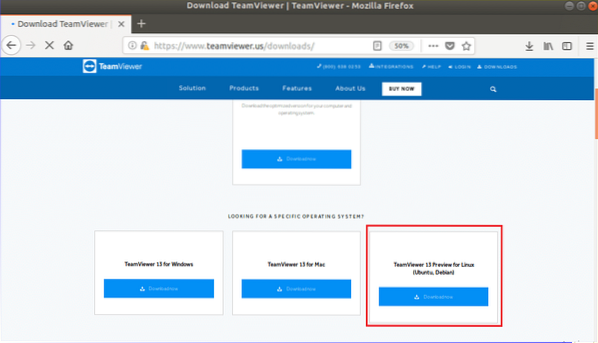
2. lépés:
Amikor megjelenik a következő ablak, kattintson a 'gombraFájl mentése'gombra a letöltési folyamat elindításához.
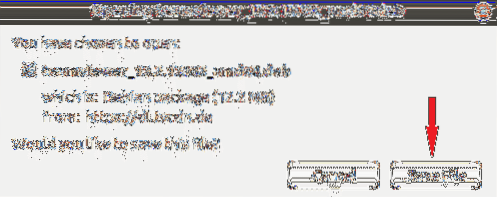
3. lépés:
Alapértelmezés szerint bármely csomagfájl letölthető Letöltések mappába. Nyissa meg a Fájlok böngésző és kattintson a gombra Letöltések mappát a letöltött csomag megismeréséhez. Kattintson jobb gombbal a csomagfájlra, majd kattintson a 'gombraNyissa meg a Szoftvertelepítéssel'felugró menüből.
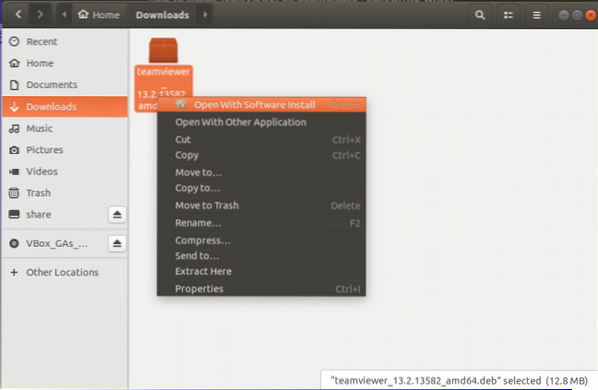
4. lépés:
Az Ubuntu Software ablak megnyitása után kattintson a gombra Telepítés gombra a TeamViewer telepítési folyamatának elindításához.

5. lépés:
Meg kell adnia a root jelszót ahhoz, hogy engedélyt adjon a nem megbízható szoftverek telepítésére. A fenti csomag az ubuntu külsejéről tölthető le.com. Tehát, gondoskodjon gyökér jelszót a következő ablakban a csomag hitelesítéséhez.
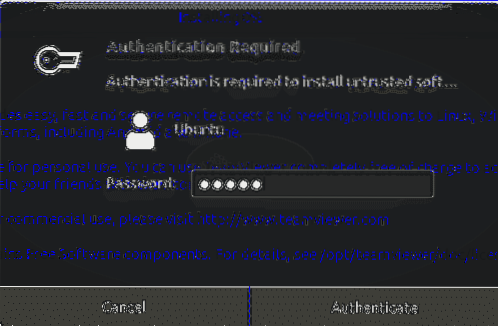
***Jegyzet:
A következő parancsok futtatásával a terminálból elhagyhatja a 3 és 5 közötti lépéseket. Ha az 5. lépés végrehajtása után tesztelni szeretné a következő parancsokat, akkor először el kell távolítania a Teamviewer alkalmazást, majd kipróbálnia a következő parancsokat. Az eltávolítás parancs az oktatóanyag utolsó szakaszában található.
Nyissa meg azt a mappát, ahová a csomagot letöltötte, és futtassa dpkg parancsot -én lehetőség a TeamViewer telepítésére a terminálról. Itt a csomag tárolva van Letöltések mappába.
$ cd letöltések$ sudo dpkg -i teamviewer *
6. lépés:
Kattintson 'Alkalmazások megjelenítéseikonra és típusra csapatnéző a telepített TeamViewer alkalmazás megkereséséhez. Ha a telepítés az előző lépésekben sikeresen befejeződött, akkor a következő ikon jelenik meg.
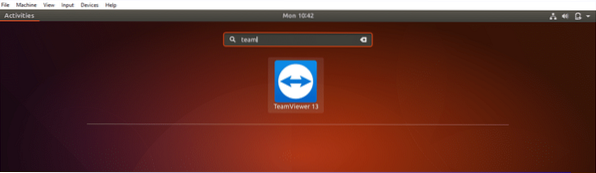
7. lépés:
Az alkalmazás futtatásához kattintson a TeamViewer ikonra. Kattintson 'Fogadja el a licencszerződést'gombot a szoftver futtatásához.
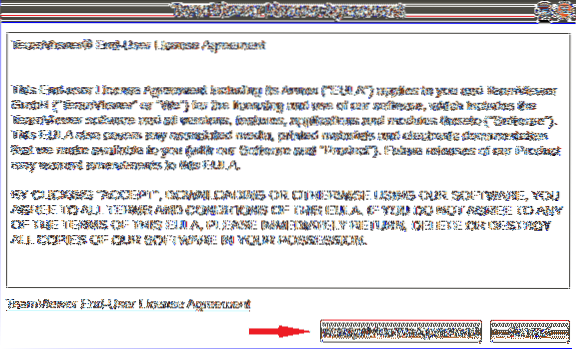
8. lépés:
Megkapja a id és Jelszó kommunikálni a távoli számítógéppel. Be kell állítania a partnerét id hogy távolról hozzáférhessen partnerének számítógépéhez vagy irányítsa azt. Ha megjelenik a következő ablak, akkor a TeamViewer telepítve van és megfelelően működik.
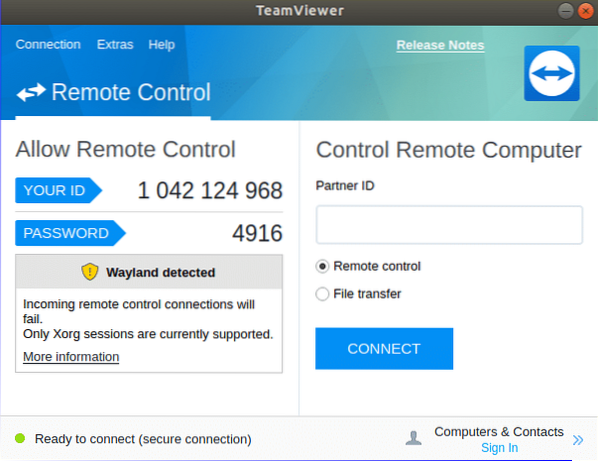
Telepítse a TeamViewert az adattár használatával:
Ha a TeamViewert a parancssor használatával kívánja telepíteni, akkor a telepítéshez kövesse az alábbi lépéseket.
1. lépés:
Nyissa meg a terminált a 'megnyomásávalAlt + Ctrl + T ' és futtassa az alábbi parancsokat a TeamViewer adattár kulcsának letöltéséhez. A fájlt bármelyik mappába letöltheti. Itt, Letöltések mappa kerül felhasználásra.
$ cd / letöltések$ wget https: // letöltés.csapatnéző.com / letöltés / linux / aláírás / TeamViewer2017.asc
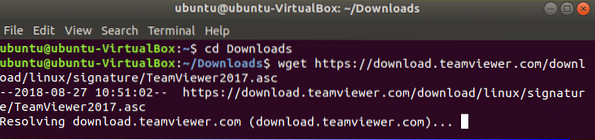
2. lépés:
A lerakat hozzáadásához futtassa a következő parancsokat.
$ sudo sh -c 'echo "deb http: // linux.csapatnéző.com / deb stabil main ">>/ etc / apt / sources.lista.d / teamviewer.lista'
$ sudo sh -c 'echo "deb http: // linux.csapatnéző.com / deb előnézeti fő ">>
/ etc / apt / sources.lista.d / teamviewer.lista'

3. lépés:
Futtassa a parancsot a TeamViewer root jogosultsággal történő telepítéséhez.
$ sudo apt-get install teamviewer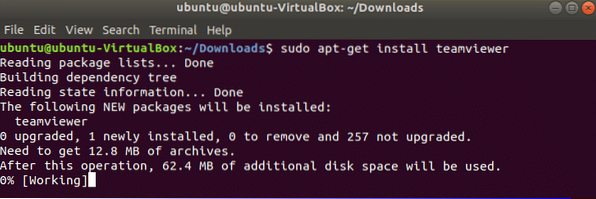
4. lépés:
Futtassa a parancsot annak ellenőrzéséhez, hogy a Teamviewer fut-e vagy sem.
$ teamviewer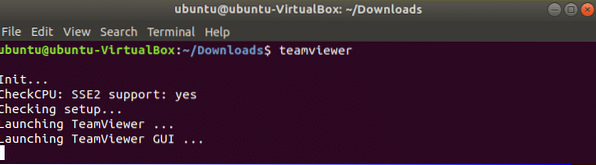
A következő ablak jelenik meg, mint az előző telepítés.
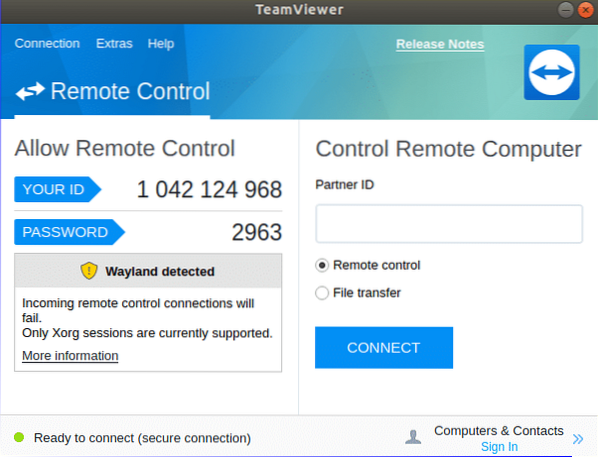
A TeamViewer frissítése:
Ha újratelepíteni vagy frissíteni szeretné a TeamViewert, el kell távolítania a szoftver korábban telepített verzióját a rendszerből. Az alkalmazás eltávolításához a következő parancsok bármelyikét futtathatja a terminálról.
$ sudo apt-get purge teamviewervagy
$ sudo apt-get remove teamviewer
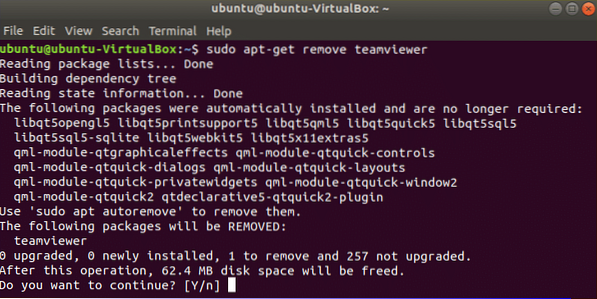
A korábban telepített TeamViewer eltávolítása után kövesse a fent említett módszereket a TeamViewer új verziójának újratelepítéséhez az Ubuntu programban.
Következtetés:
Ezzel a szoftverrel megoszthatja számítógépével kapcsolatos problémáit barátaival vagy kollégáival, hogy könnyebben megtalálja a megoldást. Miután elolvasta ezt az oktatóanyagot, remélem, hogy képes lesz telepíteni és használni a TeamViewert az Ubuntun, és ismeri a szoftver használatának előnyeit.
 Phenquestions
Phenquestions


