A TeamViewer telepítése a CentOS 8-ra
A TeamViewer telepítése a CentOS-ra nagyon egyszerű. Csak kövesse az alábbi lépéseket a TeamViewer telepítéséhez a rendszerére.
1. lépés: Töltse le a TeamViewer RPM fájlt
A következő linkre kattintva letöltheti a TeamViewer RPM fájlt a hivatalos webhelyéről:
https: // www.csapatnéző.hu / hu-us / letöltés / linux /
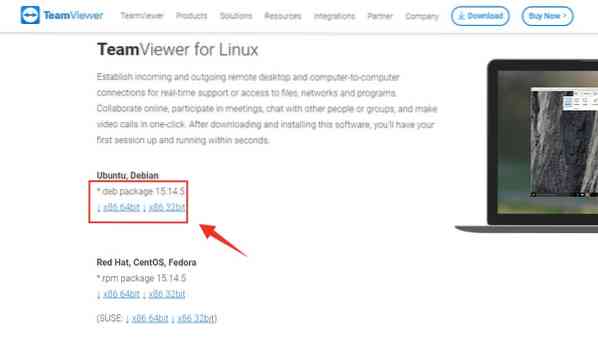
Kattintson a gombra „x86-64bit” letöltheti a CentOS 8 64 bites RPM csomagját, vagy válassza a lehetőséget 'x86_32bit' az operációs rendszer alapjain.
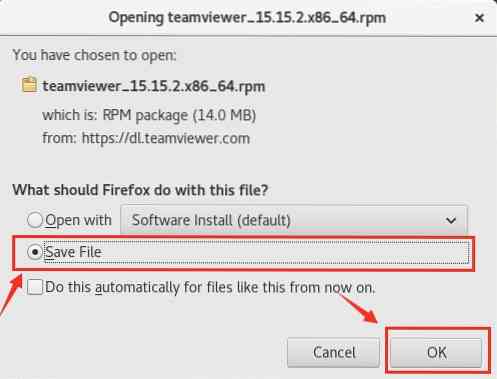
Mentse az RPM fájlt, és nyomja meg az „OK” gombot a prompt dobozban.
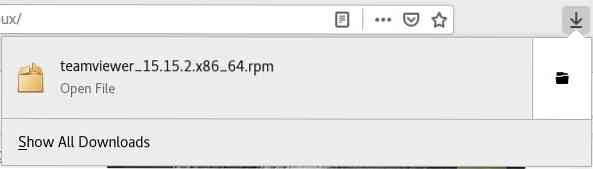
A Teamviewer RPM csomag letölthető a Letöltések mappába.
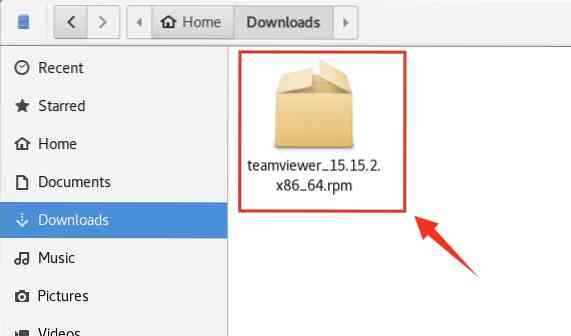
2. lépés: Engedélyezze az EPEL-adattárat
Indítsa el a terminált, és lépjen a Letöltések könyvtárba.
$ cd letöltések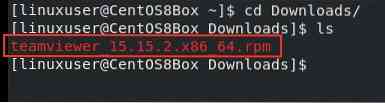
A TeamViewer telepítési folyamatának megkezdése előtt engedélyeznünk kell egy EPEL-tárolót a CentOS 8 gépünkön. Először adja ki a következő parancsot az EPEL adattár engedélyezéséhez.
$ sudo dnf install epel-release
Ezután frissítse a rendszer DNF adattárának gyorsítótárát.
$ sudo dnf makecache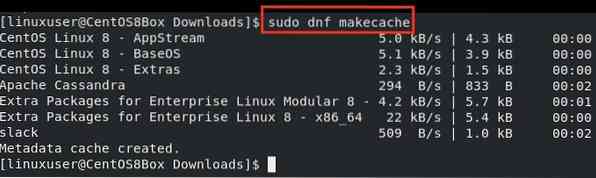
3. lépés: Telepítse a TeamViewert az RPM fájl használatával
Az EPEL-adattár engedélyezése után ellenőrizze, hogy az Letöltések Könyvtár. Ban,-ben Letöltések könyvtárat, adja ki az alább megadott parancsot a Teamviewer telepítési folyamatának elindításához.
$ sudo dnf install ./ teamviewer_15.15.2.x86_64.fordulat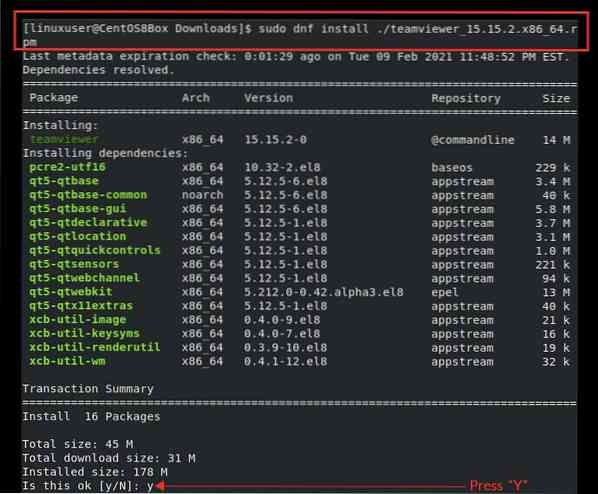
Írja be az „y” szót, hogy engedélyezze a rendszernek a szükséges lemezterület elfoglalását és a telepítés folytatását.
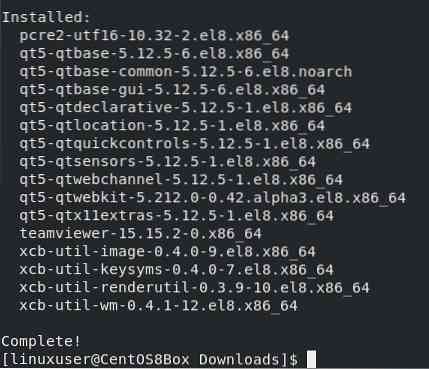
A TeamViewer alkalmazás telepítve lett a CentOS 8-ra. Miután sikeresen telepítette a TeamViewer alkalmazást a CentOS 8-ra, elindíthatja a TeamViewer alkalmazást
4. lépés: Indítsa el a TeamViewer alkalmazást
A TeamViewer alkalmazás elindításához lépjen a következőre: Tevékenységek és keresse meg a „TeamViewer.”
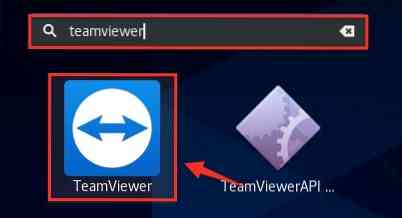
A keresési eredmények közül válassza ki a TeamViewer ikont, rákattintva indítsa el a TeamViewer alkalmazást.
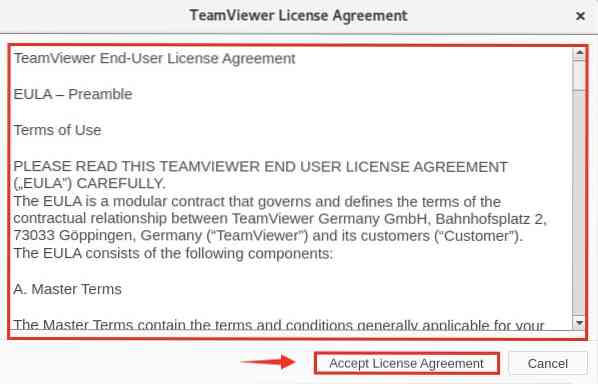
Mielőtt elindítaná a TeamViewer alkalmazást, a rendszer kéri a licencszerződés elfogadását. Fogadja el a licencszerződést, és folytassa a TeamViewer használatát.
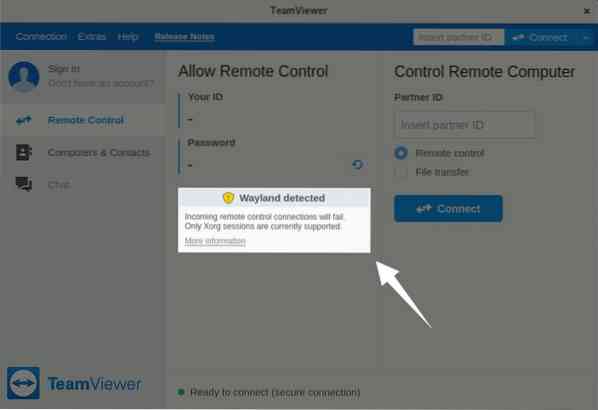
A TeamViewer most sikeresen elindult. De láthatja, hogy az alkalmazás figyelmeztet, hogy a „Wayland észlelt” és a bejövő távvezérlő kapcsolatok meghiúsulnak. A következő lépésben kijavítjuk ezt a figyelmeztetést.
5. lépés: A TeamViewer beállítása a bejövő távvezérlő kapcsolatokhoz
Bár a TeamViewer használatával más számítógépes rendszerekhez is csatlakozni lehet, a bejövő távvezérlő kapcsolatok addig nem férhetnek hozzá ehhez a CentOS-géphez, amíg ki nem jelentkezik a Wayland munkamenetből és be nem jelentkezik az X11 megjelenítő szerverrel. A Wayland észlelésére vonatkozó figyelmeztetés elhárításához először jelentkezzen ki a Wayland munkamenetből.
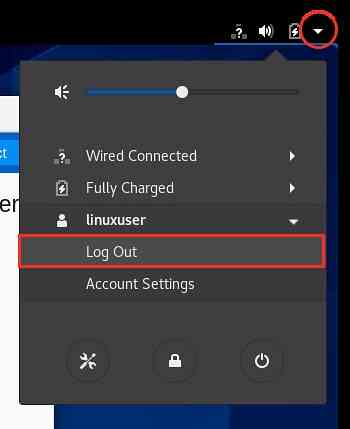
Ezután kattintson a „Kijelentkezés” lehetőségre,
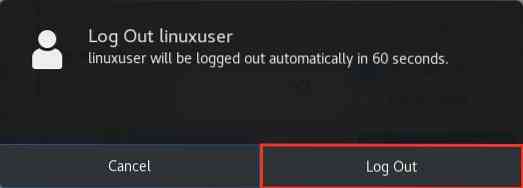
És kattintson a „Kijelentkezés” gombra a promptban is.
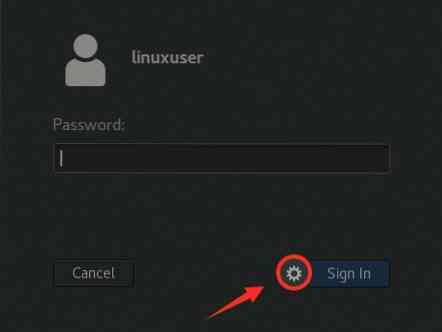
Ezután kattintson a „Beállítások” ikonra, a fenti képen látható módon.
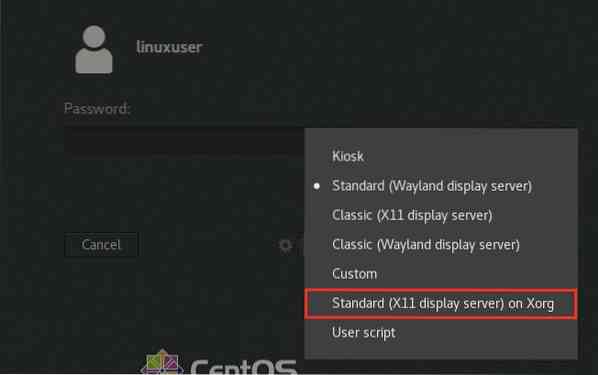
Ebben a menüben láthatja a különböző megjelenítő szerverek kiválasztásának lehetőségeit. Válassza ki a „Standard (X11 display server) on Xorg” opciót a modern asztali környezethez.
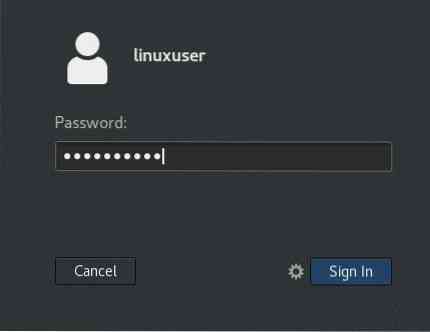
Miután kiválasztotta a megjelenítő szervert, jelentkezzen be a CentOS 8 felhasználói hitelesítő adatokkal, és indítsa újra a TeamViewer alkalmazást.
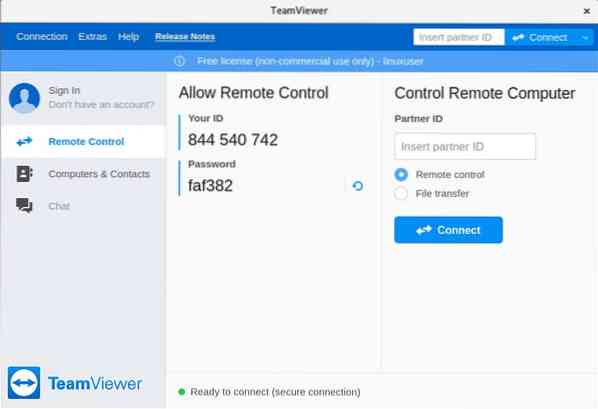
Itt láthatja, hogy sikeresen konfiguráltuk a TeamViewer alkalmazást a távvezérlő kapcsolatokhoz. Most távolról elérhetjük a kijelölt CentOS 8 gépet.
Következtetés
Ebben a bejegyzésben megtanulta, hogyan kell telepíteni a TeamViewer alkalmazás legújabb verzióját a CentOS 8-ra az RPM fájl letöltésével a hivatalos webhelyéről. Megmutattuk azt is, hogyan konfigurálhatja a TeamViewert a bejövő távvezérlő kapcsolatokhoz a CentOS 8-on, a Wayland-ről X11-re váltva a kiszolgálót.
 Phenquestions
Phenquestions


