A STEAM védi a játék fejlesztőit, és gondoskodik arról, hogy fizetést kapjanak a munkájukért. Tehát a játékfejlesztők bíznak a STEAM platformban, és kiadják játékukat a STEAM-on, még akkor is, ha a játék még fejlesztés alatt áll. Tehát a játékosok bármilyen játékot kipróbálhatnak, még annak megjelenése előtt.
A játékosok a játék bemutató munkamenetére is engedélyezettek. Tehát csak akkor fizet a játékért, ha tetszik a játék. Nem kell megbánnia egyetlen játék megvásárlását sem. A STEAM segítségével online játékokat játszhat barátaival is. A STEAM szintén cross platform. A STEAM alkalmazás elérhető Linux, Windows és Mac OS rendszereken. Összességében a STEAM a legjobb platform játékosok és játékfejlesztők számára a Linuxon.
Ebben a cikkben megmutatom, hogyan kell telepíteni a STEAM-ot az Ubuntu 18-ra.04 LTS. Kezdjük el.
A STEAM telepítése az Ubuntu 18-ra.04 LTS:
A STEAM elérhető az Ubuntu 18 hivatalos csomagtárában.04 LTS. Tehát nagyon könnyű telepíteni. Ebben a részben megmutatom, hogyan kell telepíteni a STEAM alkalmazást az Ubuntu 18 hivatalos csomagtárából.04 LTS.
Először engedélyeznie kell a fő-, korlátozott, világegyetem és multiverzum szoftverforrások az Ubuntu 18-on.04 LTS. Könnyedén engedélyezheti ezeket a szoftverforrásokat a Szoftver frissítések alkalmazás az Ubuntu 18-on.04 LTS.
Menj a Alkalmazás menü és keresni Szoftver frissítések. Most kattintson a megjelölt ikonra az alábbi képernyőképen.
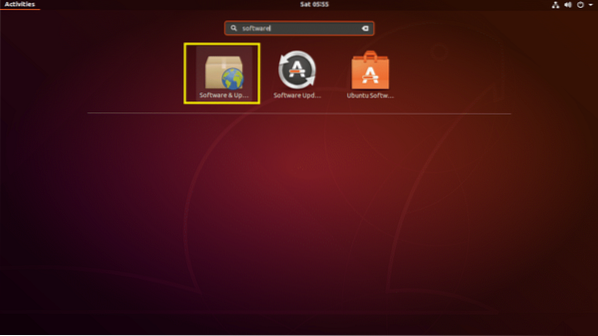
A Szoftver frissítések az alkalmazásnak meg kell nyitnia. Most ellenőrizze, hogy be vannak-e jelölve a megjelölt jelölőnégyzetek. Ha nem, csak kattintson rájuk. Ki kell választani őket.
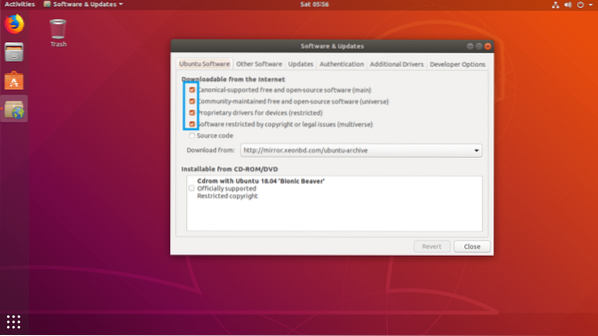
Most menj a További illesztőprogramok lapja Szoftver frissítések kb. Ha saját fejlesztésű illesztőprogramokat használ, akkor itt kell látnia. Csak válassza ki, majd kattintson a gombra Módosítások elfogadása, telepíteni kell. Nincs virtuális gépemre telepítve dedikált grafikus kártya. Tehát nem mutat semmit.
JEGYZET: A jobb teljesítmény és a több játék STEAM-on történő lejátszása érdekében javasoljuk, hogy használjon dedikált NVIDIA vagy AMD grafikus kártyát, és telepítse a szükséges illesztőprogramokat a További illesztőprogramok lapja Szoftver frissítések kb. Ellenkező esetben nem fog tudni high-end játékokat játszani. De képes lesz régi játékokat játszani, amelyek jól működnek az Intel beépített belső grafikájával, például az Intel HD Graphics-szal. Nem biztos, hogy jó lejátszható képkockasebességeket is elérhet.
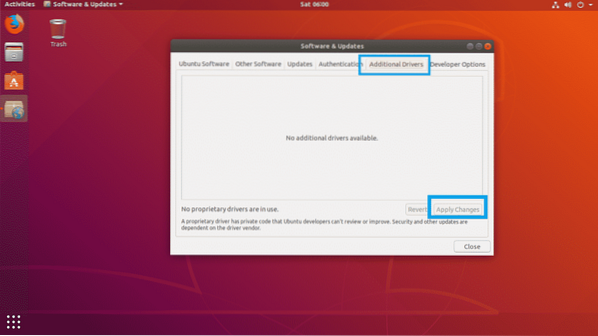
Most kattintson a gombra Bezárás.
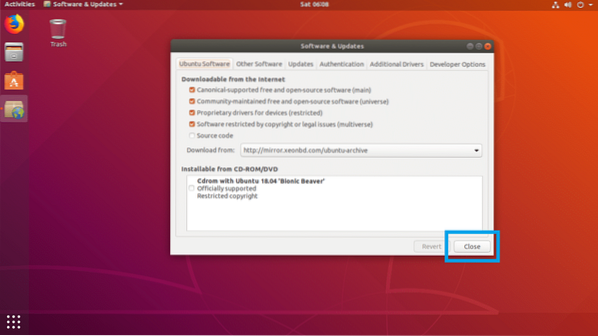
Most nyisd ki a Terminál és futtassa a következő parancsot a APT az Ubuntu 18 csomag csomagtárának gyorsítótárát.04 LTS gép:
$ sudo apt frissítés
A APT A csomag tárház gyorsítótárát frissíteni kell.

Most frissítse az Ubuntu 18 összes szoftverét.04 LTS gép a következő paranccsal:
$ sudo apt upgrade
Ha van elérhető frissítés, akkor a következő üzenetet kell látnia. nyomja meg y majd nyomja meg
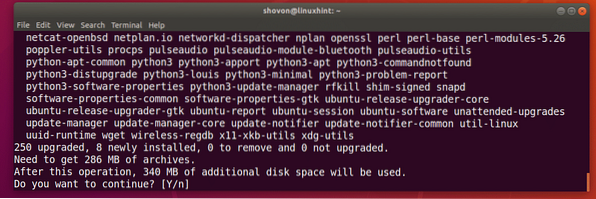
Megkérdezheti, hogy meg szeretné-e őrizni a helyi példányát 20 automatikus frissítés fájlt, csak nyomja meg 2 majd nyomja meg
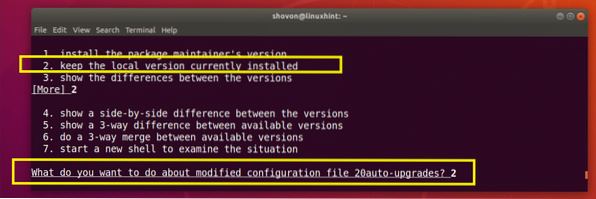
Az Ön Ubuntu 18.04 LTS gépet frissíteni kell.
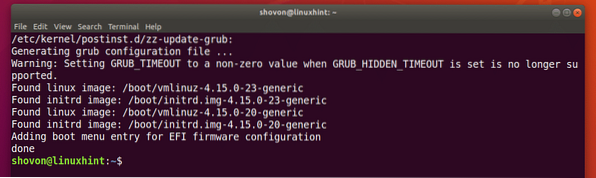
Indítsa újra a számítógépet a következő paranccsal:
$ sudo rebootMiután a számítógép elindult, futtassa a következő parancsot a STEAM telepítéséhez az Ubuntu 18-ra.04 LTS gép:
$ sudo apt install steam
Most nyomja meg y majd nyomja meg
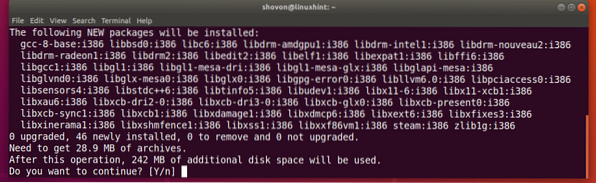
A STEAM-ot telepíteni kell.
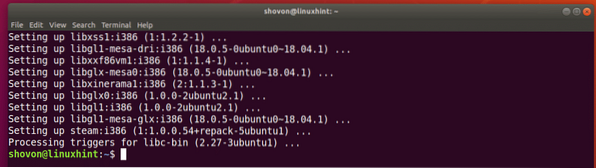
A STEAM használata az Ubuntu 18-on.04 LTS:
Most, hogy a STEAM telepítve van az Ubuntu 18-ra.04 LTS gép, elmehet a Alkalmazás menü és ott megtalálja a GŐZ. Csak kattintson a GŐZ ikonra az alábbi képernyőképen látható módon.
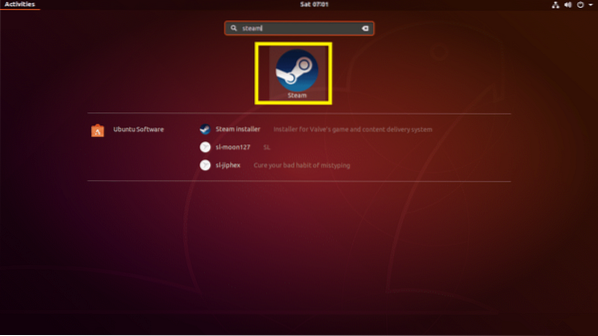
A STEAM első futtatásakor a STEAM először letölti az összes szükséges frissítést, amint az az alábbi képernyőképen látható.
MEGJEGYZÉS: Ebben a szakaszban problémái lehetnek. Ne aggódjon, felsoroltam azokat a problémákat, amelyekkel szembesültem a STEAM telepítése során az Ubuntu 18-ra.04 LTS a STEAM telepítésével kapcsolatos problémák megoldásáról az Ubuntu 18-on.A cikk alábbi LT LT szakasza, és megoldást is nyújtott, amely az én esetemben is működött.
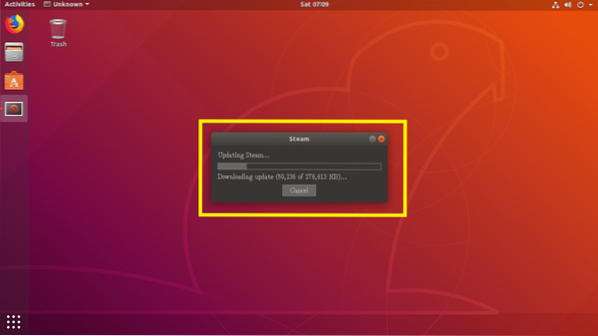
Miután a frissítési folyamat befejeződött, a STEAM alkalmazásnak el kell indulnia.
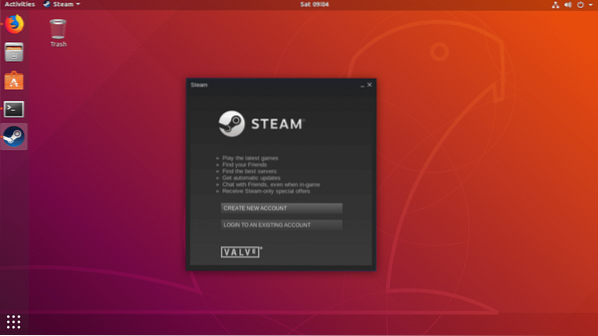
A STEAM telepítésével kapcsolatos problémák megoldása az Ubuntu 18-on.04 LTS:
A STEAM telepítése közben az Ubuntu 18-ra.04 LTS, az úton némi problémával szembesülhet. Felsoroltam azokat a problémákat, amelyekkel szembesültem a STEAM telepítése során az Ubuntu 18-ra.04 LTS. Ne aggódjon, a megoldások is szerepelnek benne.
1. feladat:
Időnként a következő hibát láthatja: „Végzetes hiba: A STEAM-nak online állapotban kell lennie a frissítéshez. Kérjük, erősítse meg hálózati kapcsolatát, és próbálja újra.”, Amint az az alábbi képernyőképen látható, miközben a STEAM frissül. Ne aggódjon, könnyen javítható.
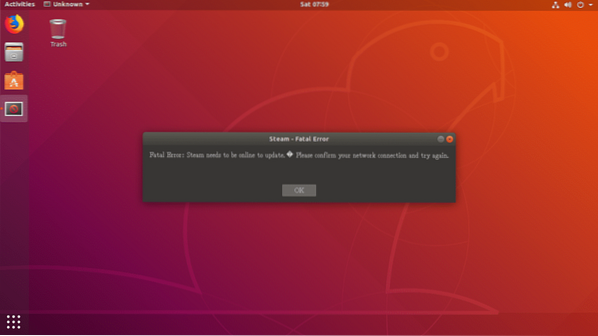
Csak nyisson meg egy terminált, és futtassa a következő parancsot:
$ gőzA frissítési folyamatot újra el kell kezdeni. Miután a frissítési folyamat befejeződött, a STEAM alkalmazást a szokásos módon kell elindítani.
Ha ez nem oldja meg, távolítsa el a ~ /.gőz/ könyvtár és ~ / Gőz fájlt a bejelentkezési felhasználójától ITTHON könyvtár a következő paranccsal:
$ rm -rfv ~ /.gőz ~ / GőzMost próbálkozzon újra a STEAM futtatásával.
2. feladat:
Időnként a következő hibaüzenetet kell látnia a STEAM frissítések letöltése után. Könnyen javítható is.

Csak hozzon létre egy ~ /.steam / ubuntu12_32 / steam-runtime könyvtárat a bejelentkezési felhasználójában ITTHON könyvtár a következő paranccsal:
$ mkdir ~ /.steam / ubuntu12_32 / steam-runtime
Most próbálja meg újra megnyitni a STEAM alkalmazást a következő paranccsal:
$ gőzMeg kell oldani a problémát.
Miután elindította a STEAM-et és futtatható, egyszerűen megnyithatja a STEAM alkalmazást a Alkalmazás menü az Ubuntu 18-ból.04 LTS gép. Nem kell megnyitni a terminálról.
Tehát így telepíti a STEAM játékokat az Ubuntu 18-ra.04 LTS. Köszönjük, hogy elolvasta ezt a cikket.
 Phenquestions
Phenquestions


