Ez az útmutató a Signal Messaging App telepítéséről szól az Ubuntuban. Van néhány megközelítés a Signal Ubuntu-ra való letöltéséhez, ellenőrizzük őket egyenként:
A Signal Messaging alkalmazás telepítése az Ubuntu szoftverközpont segítségével:
A Signal Messaging App telepítésének első és problémamentes megközelítése az Ubuntu szoftverboltjának használata. Nyitott szoftverközpont:
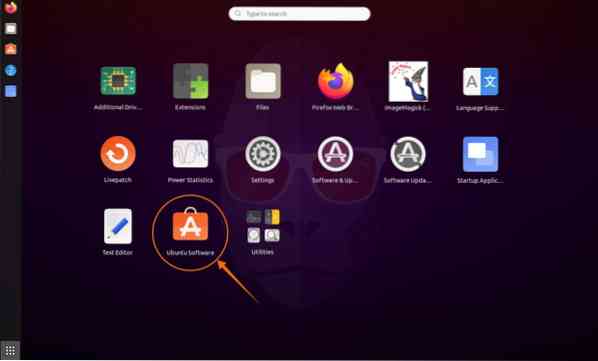
Kattintson a keresés ikonra, és írja be a „Signal Desktop” szót:
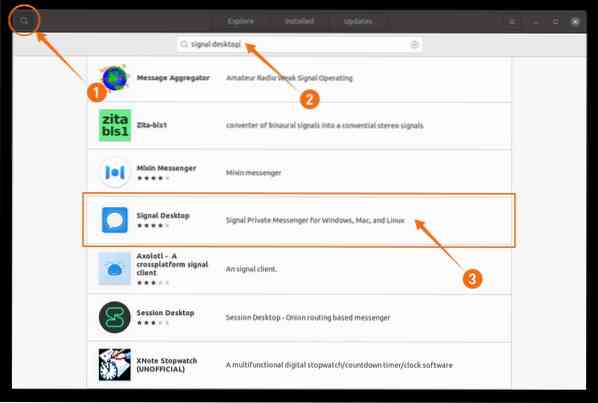
Megjelenik a listában, nyissa meg és kattintson a telepítés gombra:
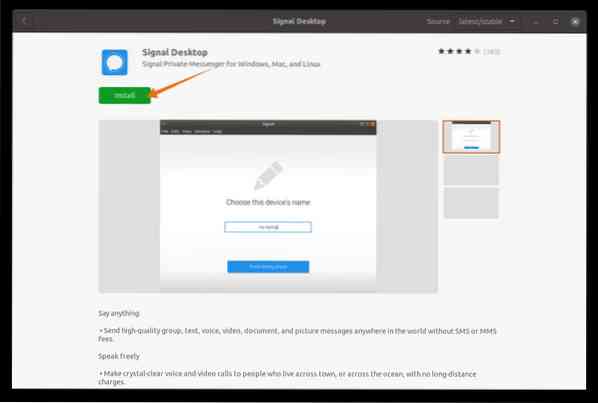
A letöltés és a telepítés befejezése után a Signal App megtekinthető az alkalmazásokban:
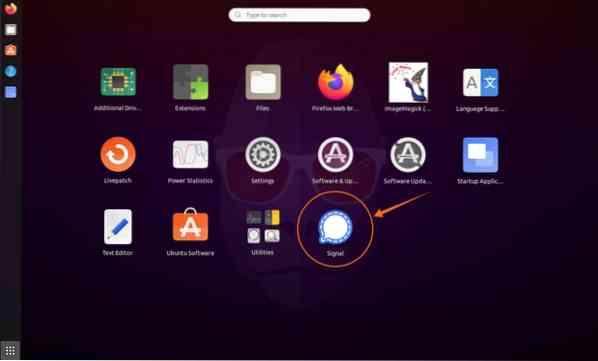
Nyisd ki:
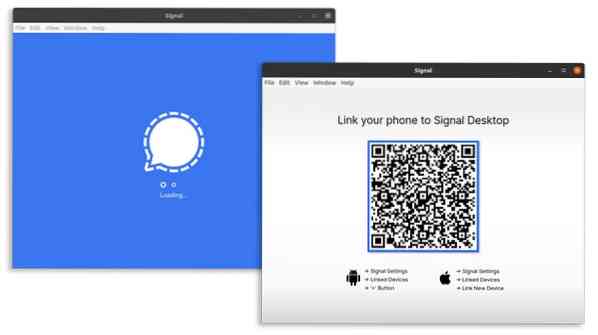
A Signal Messaging App telepítése az Ubuntu-ra pillanat alatt:
A második megközelítés a Signal snap segítségével történő telepítése. A Snap-ot számos Linux disztribúció támogatja, mint például a Debian, a Linux Mint, az Elementary OS stb. Az alkalmazások telepítése a Snap segítségével egyszerű, és automatikusan frissülnek. A Signal for desktop telepítéséhez használja az alább említett parancsot:
$ sudo snap install signal-desktop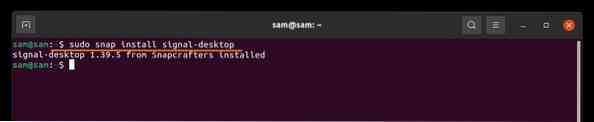
A Signal Messaging App telepítése az Ubuntu-ra APT használatával:
A harmadik módszer a Signal telepítése APT használatával. Először másolja a következő parancsot, és illessze be a terminálba a szoftver hivatalos aláíró kulcsának telepítéséhez:
$ wget -O- https: // frissítések.jel.org / desktop / apt / keys.asc | sudo apt-key add -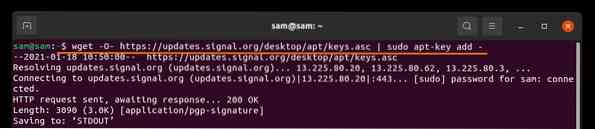
A hivatalos tárház használatának hozzáadásához:

Frissítse a csomaglistát az alábbiak használatával:
Most telepítse a Signal App alkalmazást a következők használatával:
$ sudo apt install signal-desktop
Signal Messaging App törlése Linuxról:
Ha az alkalmazást a szoftverközpont segítségével telepítik az Ubuntuba, akkor nyissa meg a szoftverközpontot, kattintson ismét a „Telepített” fülre, keresse meg a „Jel” elemet, majd kattintson az Eltávolítás gombra:
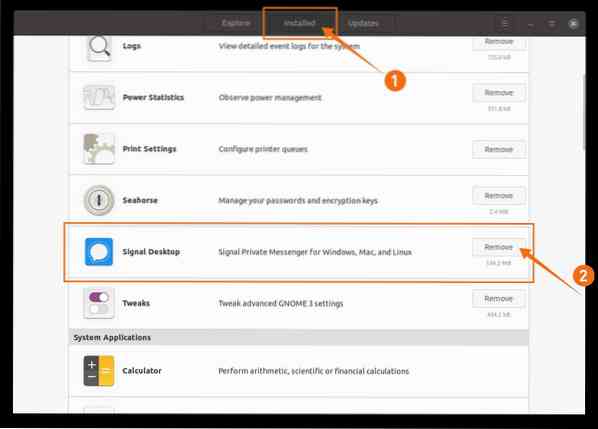
Ha a Snap használatával van telepítve, akkor egyszerűen használja az alábbi parancsot a terminálban annak törléséhez:

Ha az „apt” segítségével telepítve van, akkor használja:

Következtetés:
A jel egy platformon átívelő üzenetküldő alkalmazás, amely ingyenes és biztonságos alkalmazás. Ebben az útmutatóban megtanultuk, hogyan kell telepíteni a Signal-t az Ubuntu-ra a szoftverközpont segítségével, majd hogyan lehet az Ubuntu-ra és más Linux-disztribúciókra telepíteni a terminál segítségével. Megértettük a Signal alkalmazás törlését az asztali eszközről is.
 Phenquestions
Phenquestions


