Ebben a cikkben megmutatom, hogyan kell telepíteni és beállítani Csikóhal titkosítás az Ubuntuban. Kezdjük el.
A SeaHorse telepítése az Ubuntu 18-ra.04
Csikóhal elérhető az Ubuntu 18 hivatalos csomagtárában.04. Alapértelmezés szerint az Ubuntu 18-ra kell telepíteni.04 LTS. De ha nincs telepítve, akkor ezt így telepíti.
Telepítés előtt Csikóhal, frissítse az apt csomag lerakat gyorsítótárát a következő paranccsal:
$ sudo apt-get update
A csomag-tárház gyorsítótárát frissíteni kell.
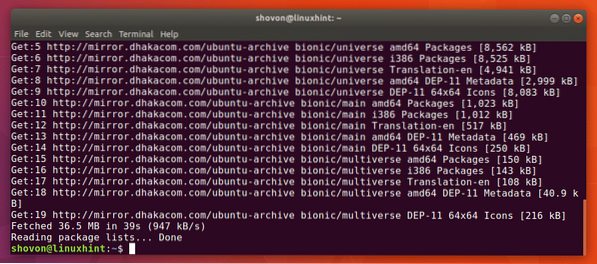
Most telepítse Csikóhal a következő paranccsal:
$ sudo apt-get install seahorse
nyomja meg y majd nyomja meg
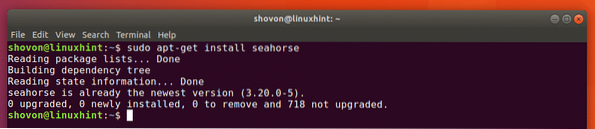
Csikóhal is van egy Nautilus File Manager plugin. Lehet, hogy alapértelmezés szerint nincs telepítve. Telepítheti Csikóhal Nautilus plugin a következő paranccsal:
$ sudo apt-get install seahorse-nautilus
Most nyomja meg y majd nyomja meg
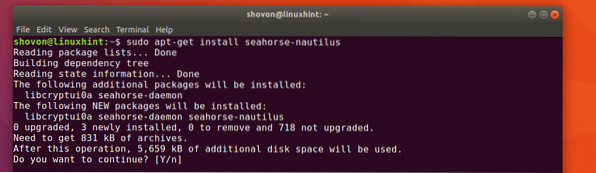
Csikóhal Nautilus plugint kell telepíteni.
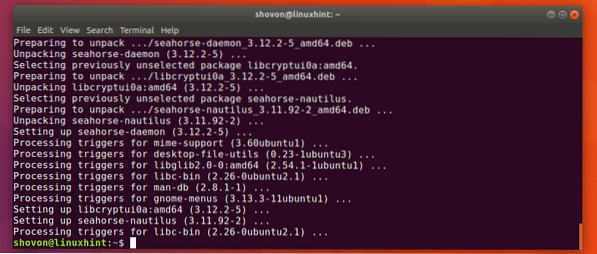
Most futtathatja a következő parancsot annak ellenőrzésére Csikóhal megfelelően működik:
$ seahorse --verzióAmint látod, Csikóhal 3.20.0 telepítve van.

Most léphet az Alkalmazás menübe, és rákereshet Jelszó és kulcsok vagy Csikóhal. Látnod kéne Jelszó és kulcsok ikon az alábbi képernyőképen látható módon. Kattintson a Jelszó és kulcsok ikon.
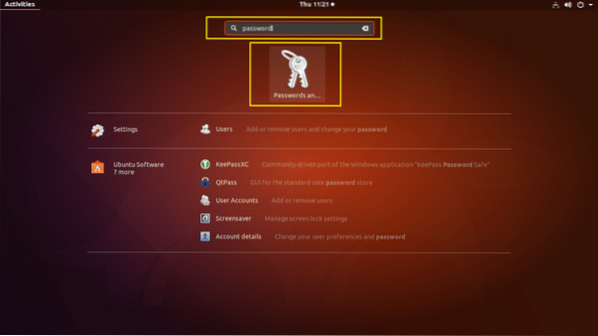
Csikóhal kell kezdeni, ahogy az alábbi képernyőképen látható.
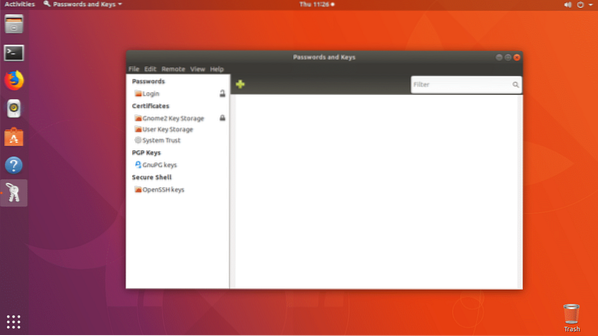
Most, hogy tudja, hogyan kell telepíteni és megnyitni Csikóhal, nézzük meg, hogyan kell használni.
Kulcsok létrehozása
Az első dolog, amit meg kell tennie, mielőtt fájlokat titkosíthatna Csikóhal egy nyilvános és privát kulcspár létrehozása. Könnyedén megteheti Csikóhal grafikus elülső rész. Nincsenek összetettebb parancsok, igen!
Új nyilvános és privát kulcspár létrehozásához lépjen a következőre: File majd kattintson a gombra Új… az alábbi képernyőképen jelölt módon.
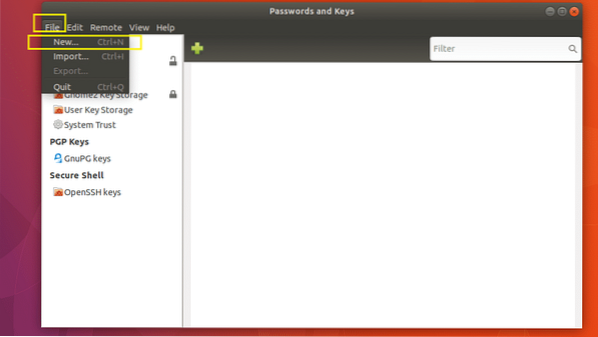
Most válassza ki PGP kulcs és kattintson a gombra Folytatni az alábbi képernyőképen jelölt módon.
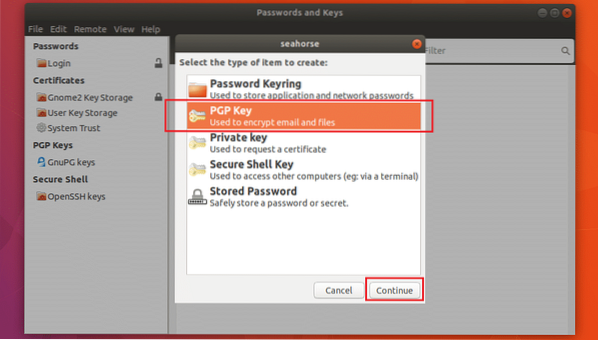
Írja be a Teljes név és Email cím. Kattintson a gombra Teremt hogy ezen a ponton folytassa. Természetesen vannak más lehetőségek is.
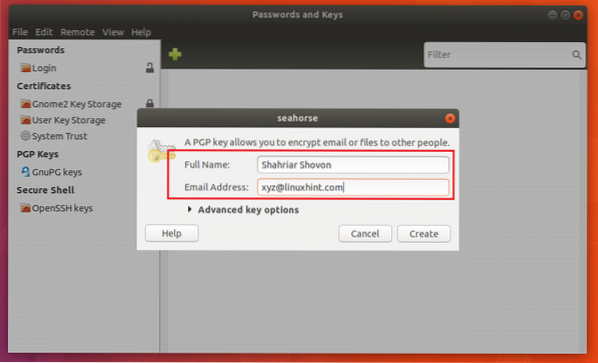
Kattintson a gombra Speciális kulcsbeállítások az alábbi képernyőképen feltüntetve, hogy felfedjék őket.
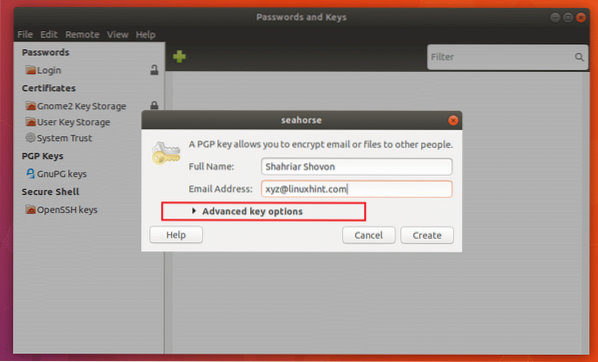
Hozzáadhatja a Megjegyzés itt. Hasznos lehet, ha több kulcspárt kell előállítania. Így könnyebben kitalálhatja, hogy melyik kulcsot milyen célból generálta.
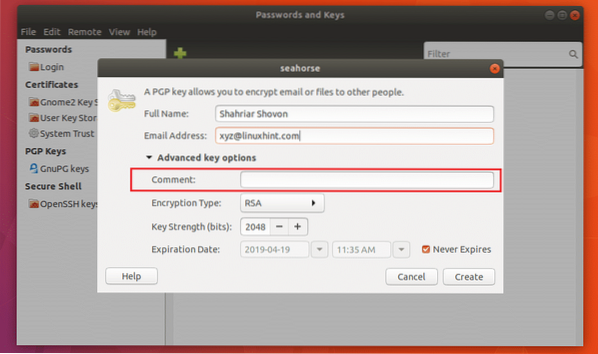
Kattintson rá is Titkosítás típusa a titkosítási kulcs típusának megváltoztatásához. Az alapértelmezett RSA. DSA ElGamal, DSA (csak aláírás), RSA (csak aláírás) titkosítási típus is elérhető. Ha nem tudja, mi ez, hagyja meg az alapértelmezett értéket.
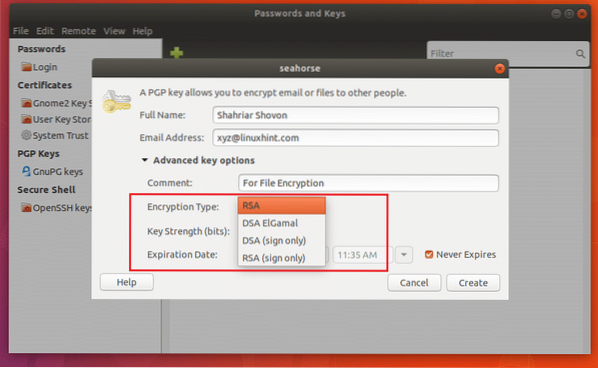
Megváltoztathatja a Kulcserősség is. Az alapértelmezett 2048 bit, ami elég jó. Minél több bit, annál biztonságosabb lesz. De a bitek növelése lassabb titkosítást és visszafejtési sebességet is eredményez.
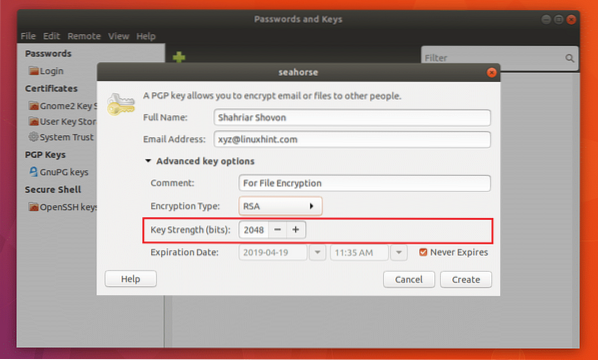
Beállíthat egy Lejárati dátum a kulcsért. De a File titkosításhoz az alapértelmezett Soha nem jár le elég jó. Nem akarja, hogy a kulcsa lejárjon, amíg titkosított fájljai vannak. Akkor valószínűleg nem tudja visszafejteni.
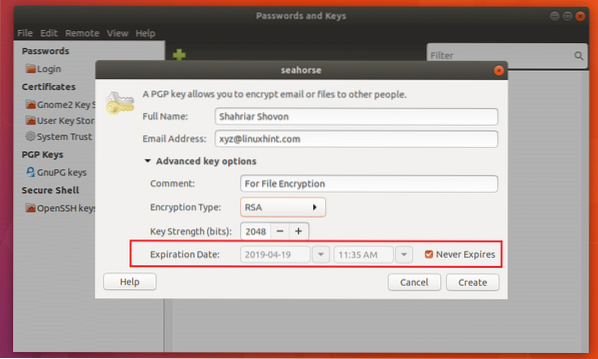
Ha elkészült, kattintson a gombra Teremt.
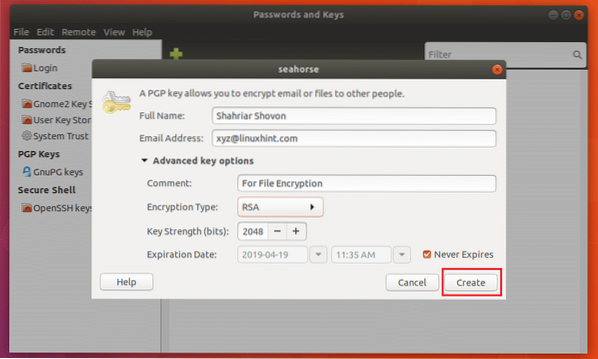
Most írja be a titkát Jelszó és kattintson a gombra rendben.
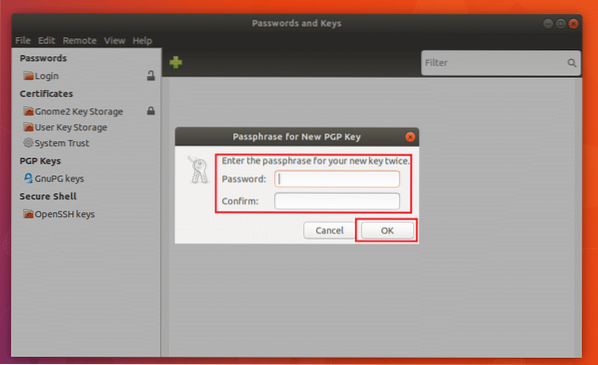
A kulcsot úgy kell létrehozni, ahogy az alábbi képernyőképen látható.
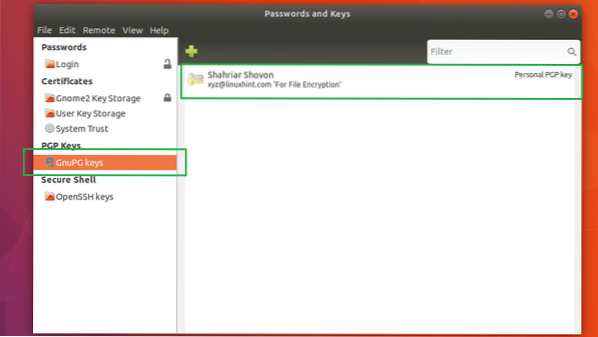
A kulcs exportálása
Kiválaszthatja a kulcsot, és rákattinthat File majd kattintson a gombra Export a kulcs exportálásához. Célszerű megőrizni a kulcs biztonsági másolatát.
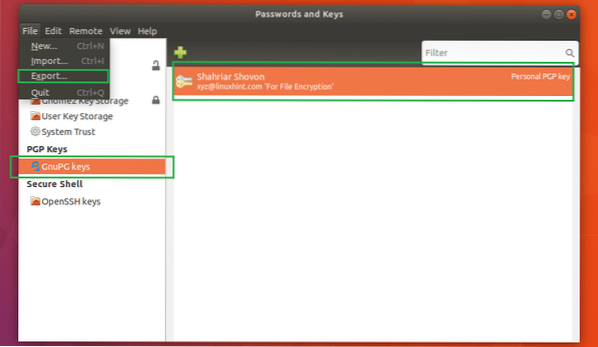
Válasszon helyet és nevet, majd kattintson a gombra Export. A GPG kulcsot a kívánt helyre kell exportálni.
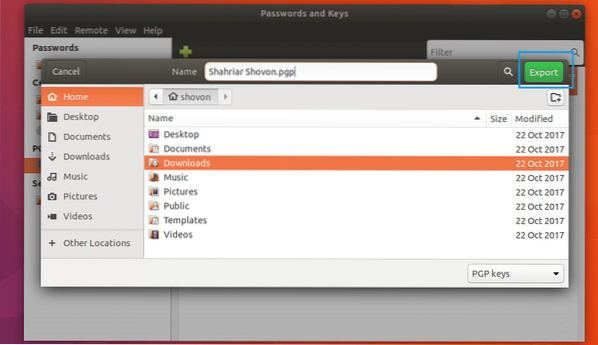
Fájlok és mappák titkosítása és visszafejtése
Most megnyithat Nautilus fájlkezelő, valamint fájlok és mappák titkosítása.
Egy fájl vagy mappa titkosításához kattintson rá a jobb gombbal, majd kattintson a gombra Titkosítás… az alábbi képernyőképen jelölt módon.
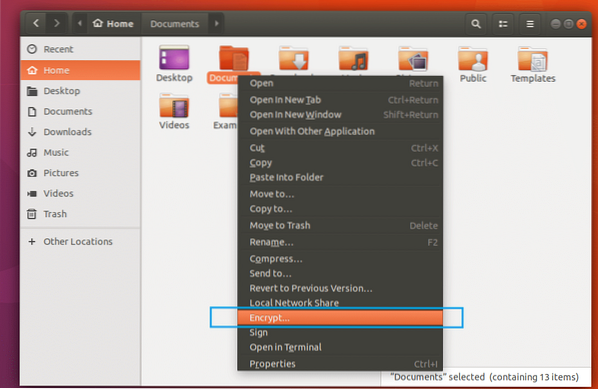
Látnia kell a következő ablakot. Válassza ki a listából azokat a kulcsokat, amelyekkel meg akarja oldani a fájl és mappa feloldását. Válassza ki a saját kulcsát, ha csak azt akarja, hogy dekódolja a fájlokat és mappákat.
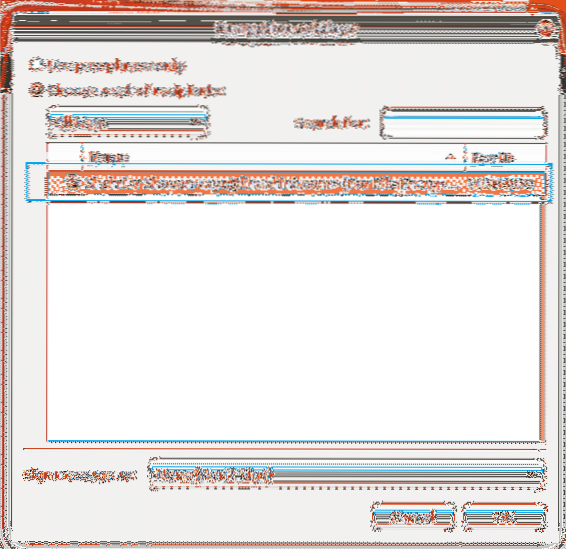
Most kattintson a gombra Aláírja az üzenetet mint legördülő menüből válassza ki a kulcsot a listából.
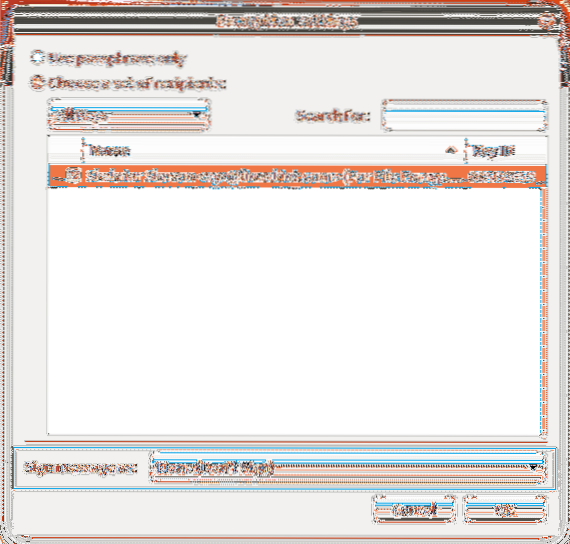
Most kattintson a gombra rendben.
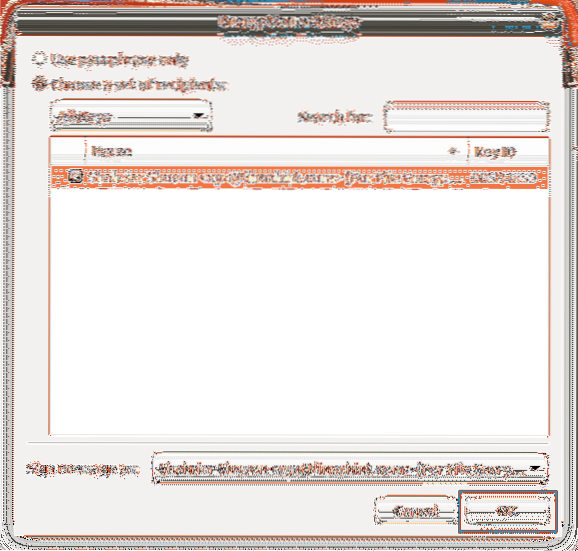
Látnia kell a következő ablakot. Kiválaszthatja az egyik választógombot az egyes fájlok külön titkosításához, vagy minden titkosításához és egyetlen tömörített fájl előállításához. A későbbieket választom.
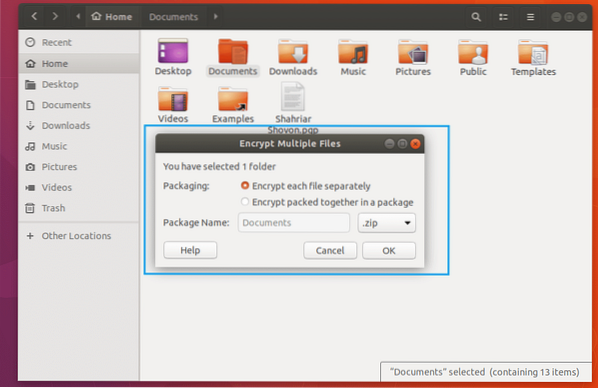
Ha elkészült, kattintson a gombra rendben.
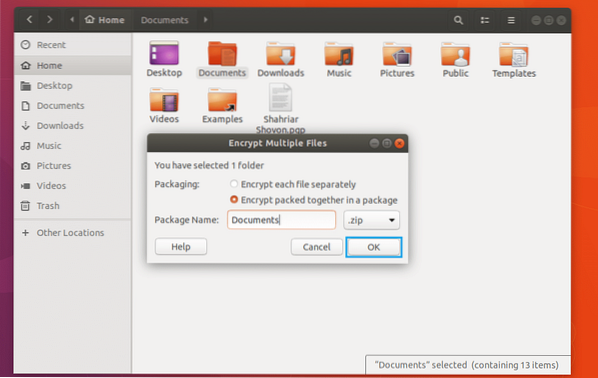
Most írja be kulcsszavát és kattintson a gombra rendben.
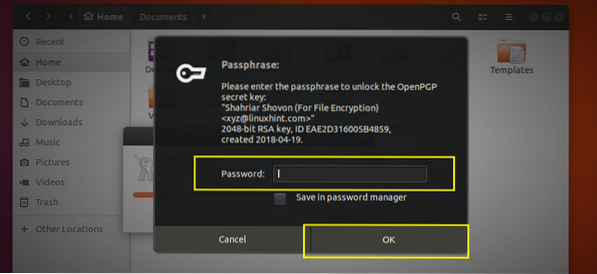
A fájlt titkosítani kell, és két új fájlt kell létrehozni, amint az az alábbi képernyőképen látható. A végződő fájl .pgp a titkosított fájl.
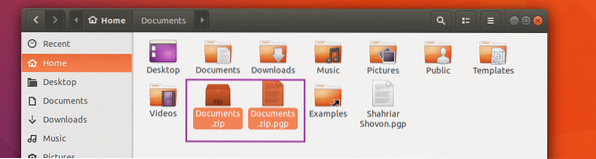
Most dekódolni a .pgp fájlt, kattintson rá a jobb gombbal, majd kattintson a gombra Nyissa meg a Fájl visszafejtésével. Meg kell kérnie, hogy adja meg a jelszót. Az én esetemben nem. Mivel a nyilvános és a privát kulcspár konfigurálva van a számítógépemen a Csikóhal. Ellenkező esetben lett volna.
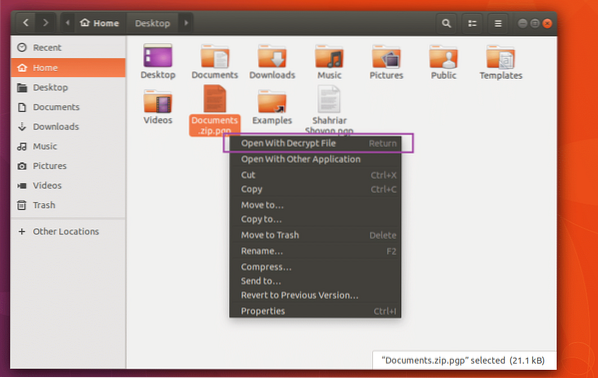
Töröltem a Dokumentumok.postai irányítószám fájl. Amint lehet, újra megjelent.
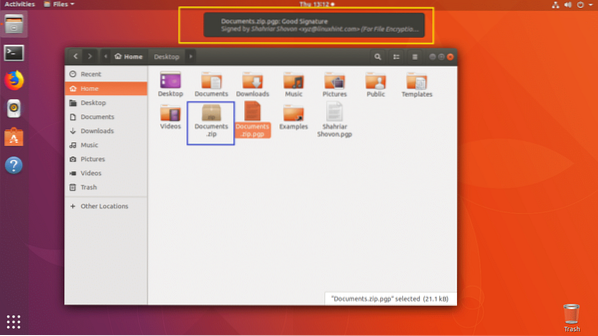
Így telepíti és beállítja Csikóhal titkosítás az Ubuntuban. Köszönjük, hogy elolvasta ezt a cikket.
 Phenquestions
Phenquestions


