A RabbitMQ a legnépszerűbb ingyenes és nyílt forráskódú üzenetsorosító vagy üzenetközvetítő szoftver. A RabbitMQ eredetileg az Advanced Message Queuing Protocol (AMQP) protokollt implementálta. Támogatja az olyan protokollokat is, mint a STOMP (Streaming Text Oriented Messaging Protocol) és az MQTT (Message Queuing Telemetry Transport).
Általában az üzenetközvetítő szoftvert használják üzenetek küldésére és fogadására különféle elosztott szolgáltatások, rendszerek vagy alkalmazások között.
Az Erlang programozási nyelven írt RabbitMQ a következő tulajdonságokkal rendelkezik:
- Több protokoll támogatása - AMQP, MQTT, STOMP, HTTP
- Ügyfélfelületek és könyvtárak támogatása az összes főbb programozási nyelvhez
- Csoportosítás / magas rendelkezésre állás
- Sokféle eszköz és bővítmény
- Üzenetek átirányítása a cserék és a sorok között
- Felhasználóbarát webes felület az üzenetközvetítő figyelemmel kísérésére és irányítására
- Nyomkövetési képességek
Ebben az oktatóanyagban bemutatjuk, hogyan állíthatja be a RabbitMQ-t az Ubuntu 18-on.04 (Bionikus Hód).
A RabbitMQ telepítése az Ubuntu-ra
Először frissítsük az ubuntu adattárakat:
sudo apt-get frissítés
Adja hozzá az aláíró kulcsot az alábbi parancsok egyikével:
wget -O - "https: // github.com / rabbitmq / signing-keys / releases / download / 2.0 / rabbitmq-release-signing-key.asc "| sudo apt-key add -
vagy
sudo apt-key adv --keyserver "hkps.medence.sks-kulcsszerverek.net "--recv-keys" 0x6B73A36E6026DFCA "

Hozzon létre Rabbitmq adattár fájlt.
vim / etc / apt / sources.lista.d / bintray.nyúlmq.lista
Adjon hozzá következő tárakat a fájlhoz.
deb https: // dl.bintray.com / rabbitmq-erlang / debian bionic erlang deb https: // dl.bintray.com / rabbitmq / debian bionikus fő
Mentse és zárja be a fájlt.
Futtassa az Adattár frissítését.
sudo apt-get frissítés
Telepítse a RabbitMQ Server alkalmazást.
sudo apt-get install rabbitmq-server
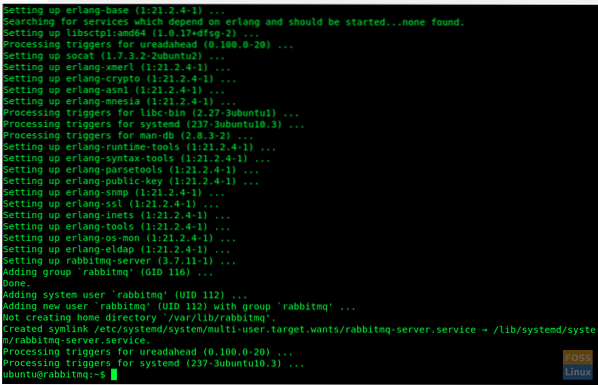
Ellenőrizze a RabbitMQ Server állapotát.
sudo systemctl állapot rabbitmq-server.szolgáltatás
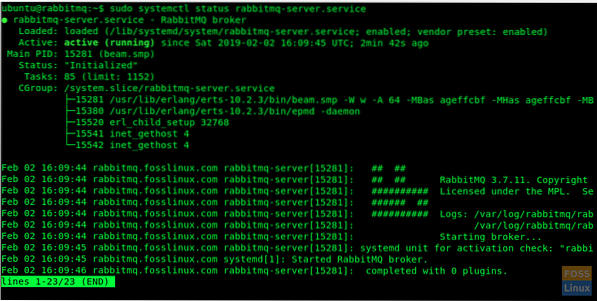
Ha a RabbitMQ nem fut, indítsa el a szolgáltatást ezzel a paranccsal:
sudo systemctl start rabbitmq-server.szolgáltatás
Engedélyezze a RabbitMQ szolgáltatást a rendszer indításakor.
sudo systemctl engedélyezi a rabbitmq-szervert
RabbitMQ portok
4369: epmd, a RabbitMQ csomópontok és a CLI eszközök által használt peer discovery szolgáltatás
5672, 5671: az AMQP 0-9-1 és 1 által használt.0 kliens TLS nélkül és TLS nélkül
25672: csomópontok közötti és CLI eszközök kommunikációjára használják
35672-35682: a CLI eszközök (Erlang terjesztési kliens portok) használják a csomópontokkal való kommunikációhoz, és dinamikus tartományból vannak lefoglalva
15672: HTTP API-kliensek, kezelői felhasználói felület és rabbitmqadmin (csak akkor, ha a felügyeleti bővítmény be van kapcsolva)
61613, 61614: STOMP kliensek TLS nélkül és TLS-vel (csak akkor, ha a STOMP beépülő modul engedélyezve van)
1883, 8883: (MQTT kliensek TLS nélkül és TLS-sel, ha az MQTT beépülő modul engedélyezve van
15674: STOMP-over-WebSockets kliensek (csak akkor, ha a Web STOMP beépülő modul engedélyezve van)
15675: MQTT-over-WebSockets kliensek (csak akkor, ha a Web MQTT beépülő modul engedélyezve van)
A RabbitMQ Management UI engedélyezése a tűzfalon keresztül
A RabbitMQ felügyeleti konzol az 15672-es porton fut, és engedélyt kell számára kapnia a tűzfalon keresztül.
sudo ufw allow 15672
Sikeres telepítés után hozzáférhetünk a webkezelő konzolhoz, amely az „15672” porton fut.
De alapértelmezés szerint az 'Installation Management Console' plugin nincs engedélyezve. Erre a bővítményre van szükség a RabbitMQ szerver felügyeletéhez és kezeléséhez. Ezenkívül a sorok, az üzenetek sebességének és a várólisták, összerendelések és felhasználók kezelésére is szolgál.
Nézzük meg, hogyan tudjuk engedélyezni az 'Installation Management Console' plugint. De mielőtt ezt megtennénk, vessünk egy pillantást az összes elérhető RabbitMQ bővítményre.
sudo rabbitmq-plugins listája
Most engedélyezze a RabbitMQ Management plugint
A sudo rabbitmq-plugins lehetővé teszi a rabbitmq_management használatát
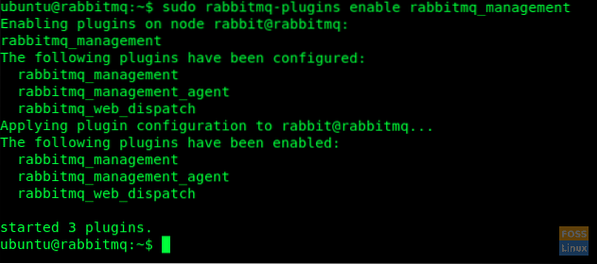
Az alapértelmezett vendégfelhasználóval elérhetjük a Kezelő konzolt. De létre kell hoznunk és hozzá kell adnunk egy új rendszergazdai felhasználót a Management Console eléréséhez.
Itt létrehozunk egy felhasználót 'admin' felhasználónévvel, és a jelszó is 'admin'. De a biztonság kedvéért erős jelszó használatát javasolnám.
sudo rabbitmqctl add_user admin admin

Most a fenti lépésekben létrehozott "admin" felhasználónkat "rendszergazdának" jelöljük
sudo rabbitmqctl set_user_tags rendszergazda

Most készen állunk a RabbitMQ szolgáltatás újraindítására
sudo systemctl indítsa újra a rabbitmq-szervert.szolgáltatás
Mielőtt hozzáférnénk a kezelői kezelőfelülethez, ellenőrizzük a szerver portjait
sudo netstat -tunlp
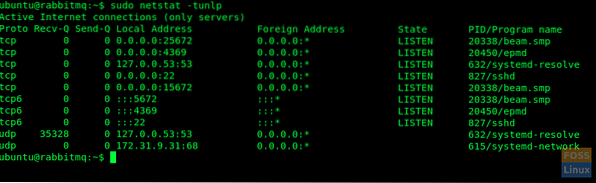
Kezelési felhasználói felület hozzáférés
A Kezelői konzol a következő URL-ek egyikével érhető el:
- http: // ServerIp vagy
- hosztnév: 15672 /
Pl .: - http: // 13.236.85.236: 15672 / vagy http: // rabbitmq.fosslinux.com: 15672
Megtekintheti a konzol bejelentkezési ablakát.
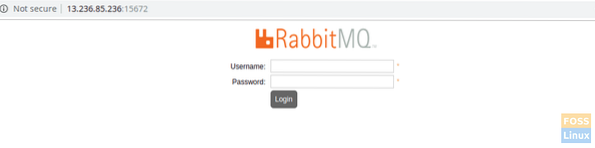
Ezután használja a már létrehozott rendszergazda felhasználónevet és jelszót az irányítópult eléréséhez.
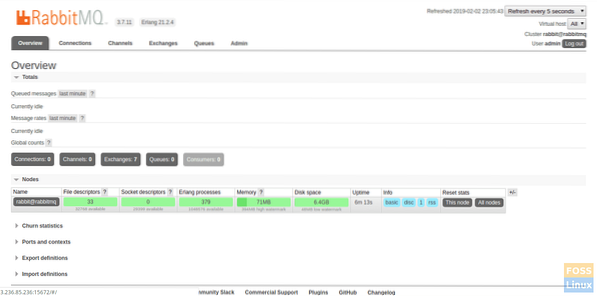
Sikeresen telepítette és konfigurálta a RabbitMQ szervert.
Ha bármilyen kérdése vagy kérdése van, nyugodtan tegye fel az alábbi megjegyzések részben.
 Phenquestions
Phenquestions



