A Proxmox VE letöltése:
A Proxmox VE ingyenesen letölthető a Proxmox hivatalos weboldaláról. Először keresse fel a Proxmox VE hivatalos weboldalát a https: // www címen.proxmox.com / hu / proxmox-ve
Az oldal betöltése után kattintson a gombra Ingyenes letöltés az alábbi képernyőképen jelölt módon.
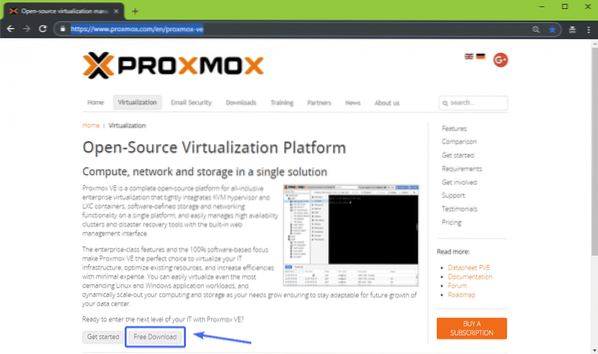
Át kell irányítani a következő oldalra. Az írás idején a Proxmox VE 5.2 a Proxmox VE legújabb verziója. A Proxmox VE 5 letöltése.2 ISO telepítő, kattintson a letöltés gombra az alábbi képernyőképen látható módon.
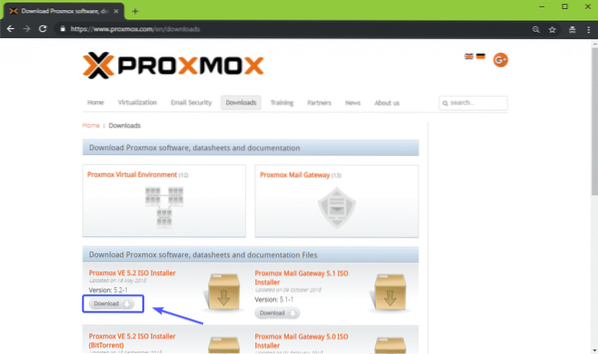
A letöltésnek el kell indulnia. Eltarthat egy ideig, amíg elkészül.
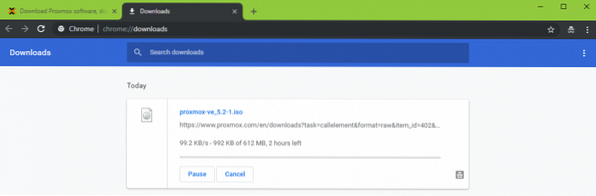
Indítható USB készítése a Proxmox VE-ből:
A számítógépre történő telepítéshez indítandó USB-meghajtót kell készítenie a Proxmox VE-ből. Linuxon használhatja dd parancsot az USB indítható hüvelykujj meghajtó elkészítéséhez.
Indítható USB-meghajtó készítéséhez a Proxmox VE-t Linuxon futtassa a következő parancsot:
$ sudo dd if = ~ / Letöltések / proxmox-ve_5.2-1.= = dev / sdX bs = 1M izoJEGYZET: Itt, sdX az USB-meghajtó. Használhatja a lsblk parancsot, hogy megtudja, mi az Ön esetében.
Windows rendszeren a Rufus segítségével indítható USB-meghajtót készíthet a Proxmox VE-ből. A Rufus letöltéséhez keresse fel a Rufus hivatalos webhelyét a https: // rufus címen.ie / en_IE.html és kattintson a gombra Rufus Portable link az alábbi képernyőképen látható módon.
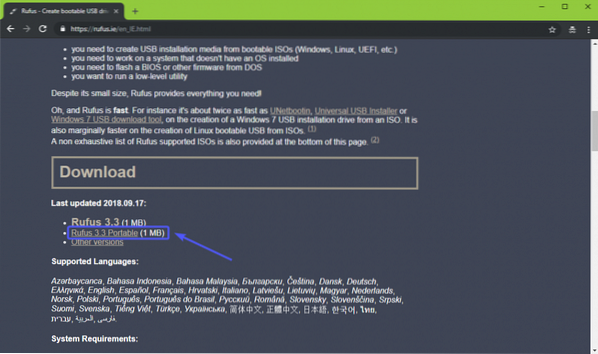
Rufust le kell tölteni.
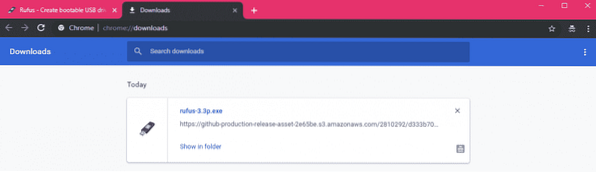
Helyezze be az USB-meghajtót, és futtassa a Rufust. Kattintson Nem amikor megjelenik a következő párbeszédpanel.
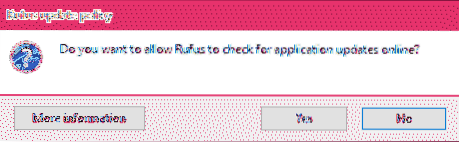
Rufusnak el kell kezdenie. Most ellenőrizze, hogy az USB-meghajtót választotta-e a Rufusban. Ezután kattintson a gombra SELECT az alábbi képernyőképen jelölt módon.
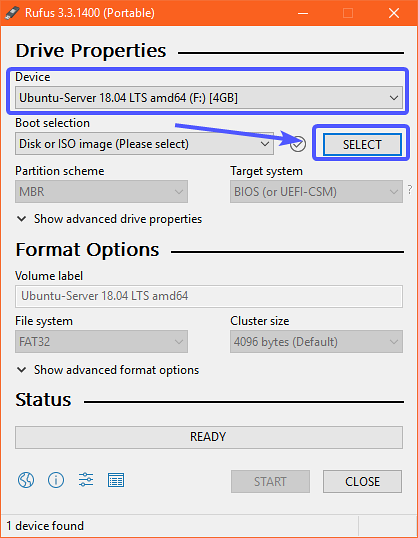
Meg kell nyitni egy fájlválasztót. Most válassza ki az imént letöltött Proxmox VE ISO képet, és kattintson rá Nyisd ki.
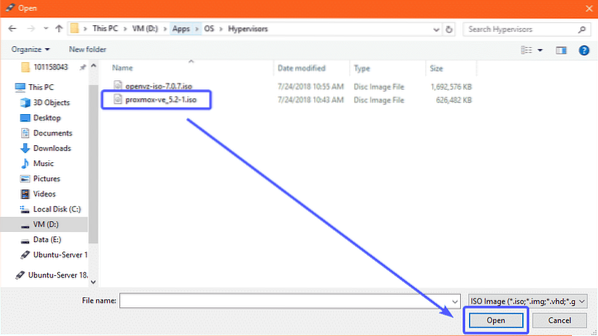
Most kattintson a gombra RAJT.
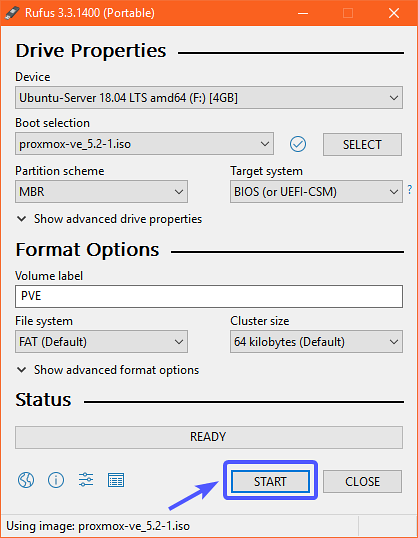
Most kattintson a gombra Igen.
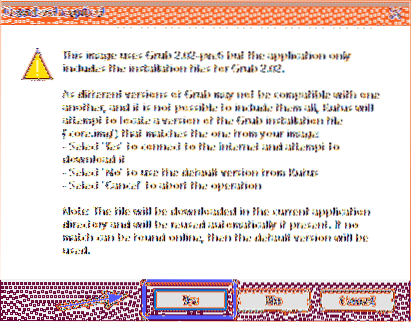
Most válassza ki Írjon DD Image módban és kattintson a gombra rendben.
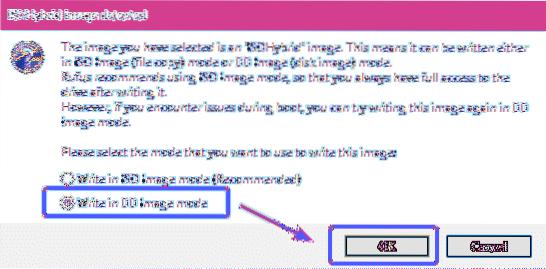
Ha fontos adatai vannak az USB-meghajtón, vigye azokat biztonságos helyre, és kattintson az OK gombra. Az USB-meghajtót formázni kell.
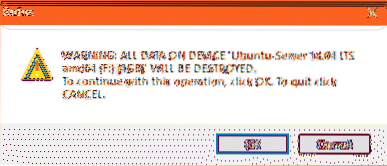
A Rufusnak át kell másolnia az összes szükséges fájlt az ISO fájlból az USB meghajtóra.
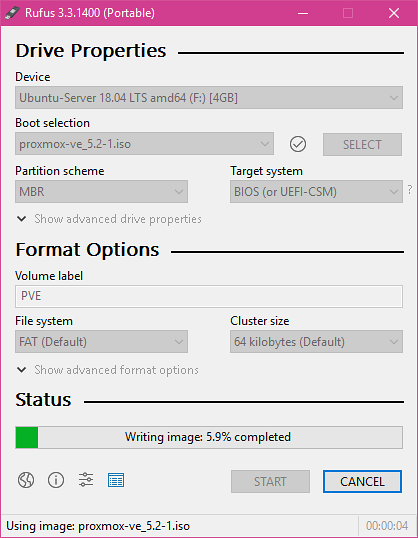
Miután a Rufus végzett az USB-meghajtó indíthatóvá tételével, rákattinthat BEZÁRÁS hogy bezárja Rufust.
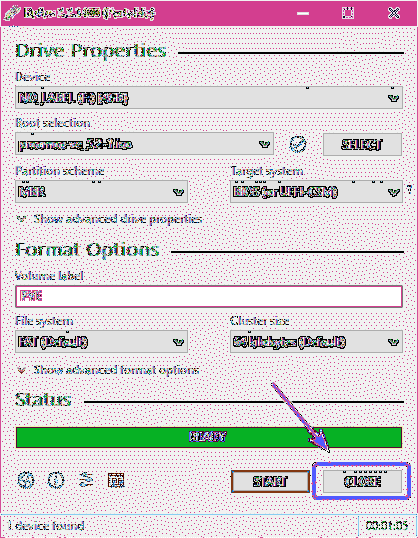
Most az USB-meghajtóval telepítheti a Proxmoxot a számítógépére.
Hardver virtualizáció engedélyezése:
Mielőtt telepíti a Proxmox VE programot a számítógépére, győződjön meg arról, hogy az alaplap BIOS-ában engedélyezve van a hardveres virtualizáció. Ha AMD processzort használ, akkor azt AMD-v címkével kell ellátni. Ha Intel processzort használ, akkor azt VT-x vagy VT-d címkével kell ellátni.
A Proxmox VE telepítése:
Helyezze be az indítható USB-meghajtót a számítógépébe, és indítson belőle.
Miután a Proxmox VE elindult az USB-meghajtóról, látnia kell a következő ablakot. Most válassza ki Telepítse a Proxmox VE-t és nyomja meg
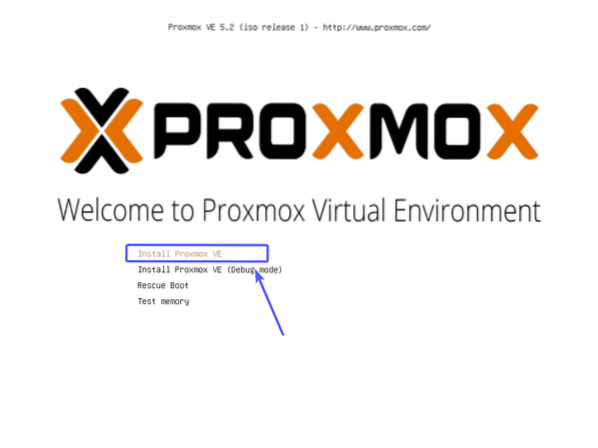
A Proxmox telepítőjének el kell indulnia. Most kattintson a gombra Egyetértek.
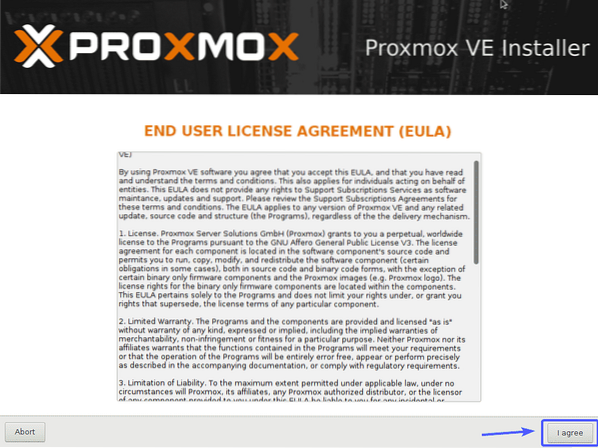
Most válassza ki a merevlemezt vagy az SSD-t, ahová telepíteni szeretné a Proxmox VE-t, majd kattintson a gombra Következő.
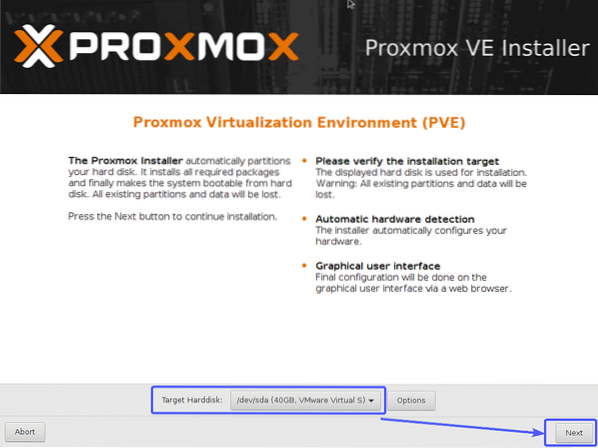
Írja be a Ország, válassza ki a Időzóna és Billentyűzetkiosztás. Ha elkészült, kattintson a gombra Következő.
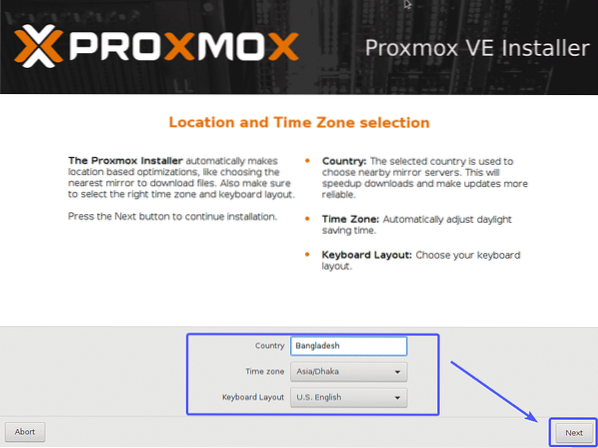
Írja be Proxmox VE jelszavát és e-mail címét. Ha elkészült, kattintson a gombra Következő.
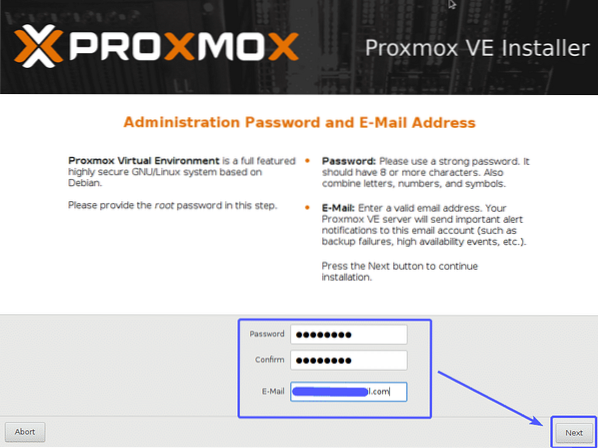
Most konfigurálja a felügyeleti hálózati felületet a Proxmox VE számára. Ha elkészült, kattintson a gombra Következő.
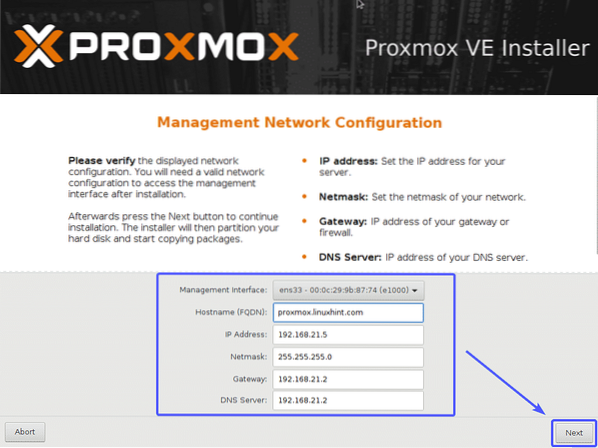
A Proxmox VE telepítése folyamatban van ..
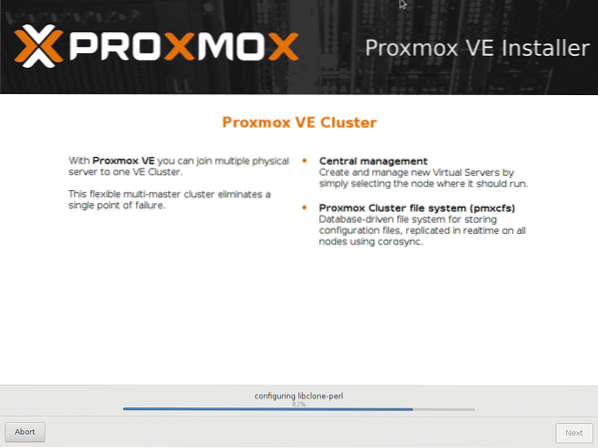
A telepítés befejezése után kattintson a gombra Indítsa újra. A számítógépet újra kell indítani.
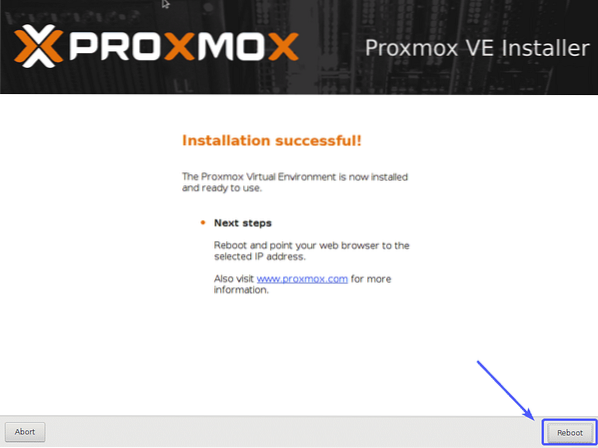
Válassza a Proxmox GRUB menüből Proxmox virtuális környezet GNU / Linux és nyomja meg
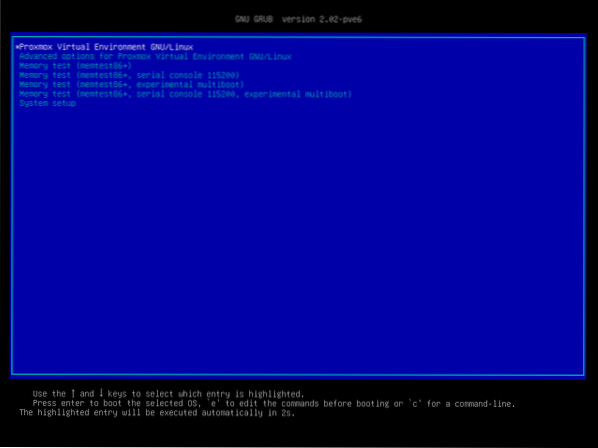
A Proxmox VE-nek el kell indulnia. Most bármelyik böngészőből keresse fel az alábbi képernyőképen látható kezelési IP-címet.
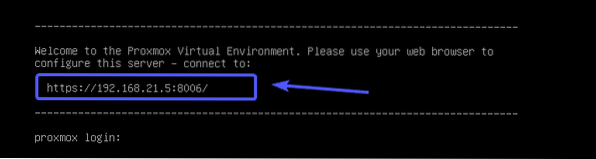
Mivel a Proxmox VE alapértelmezés szerint önaláírt SSL-tanúsítványokat használ, a következő figyelmeztető üzenet jelenhet meg, amikor megpróbálja felkeresni a felügyeleti webes felhasználói felületet a böngészőjéből. Csak fogadja el az SSL tanúsítványt. A Google Chrome-ban kattintson a gombra Folytassa a 192-et.168.x.y (nem biztonságos) az alábbi képernyőképen jelölt módon.
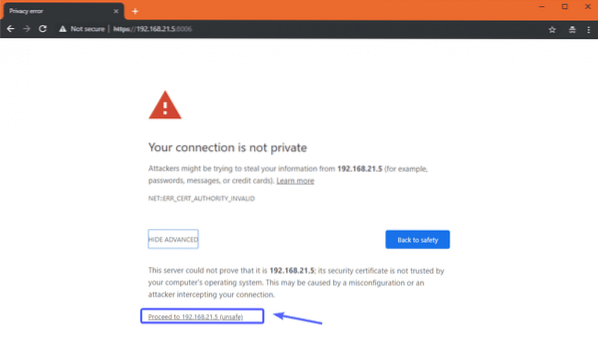
Most látnia kell a Proxmox VE webkezelő felületét. Jelentkezzen be a felhasználóval gyökér és a Proxmox VE telepítésekor beállított jelszó.
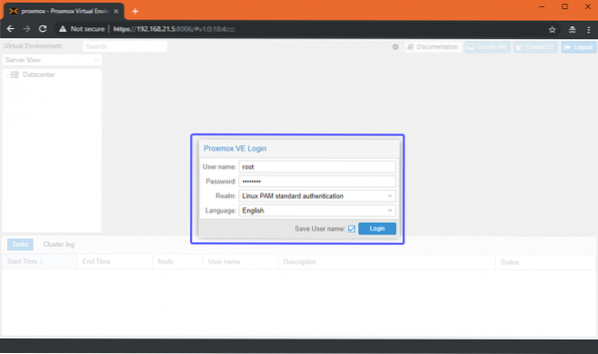
Látnia kell a következő párbeszédpanelt. Csak kattintson a gombra rendben.
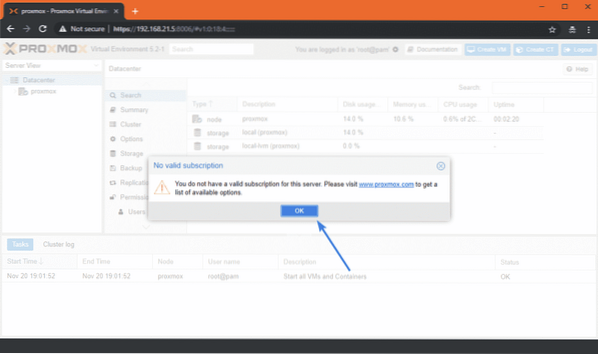
Most már használhatja a Proxmox VE web alapú kezelőfelületét a KVM virtuális gépek és az LXC tárolók kezeléséhez (létrehozásához, törléséhez és még sok máshoz).
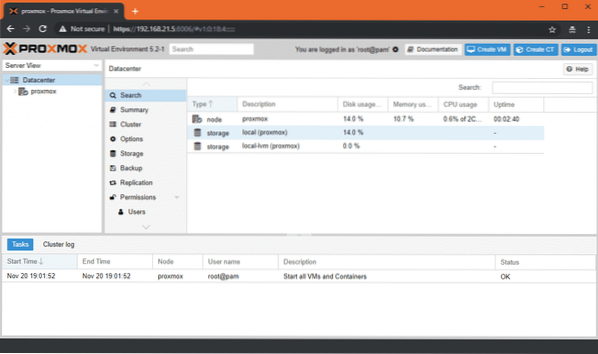
Láthatja a teljes rendszerhasználat összegzését is a Összegzés fülre, amint az az alábbi képernyőképen látható.
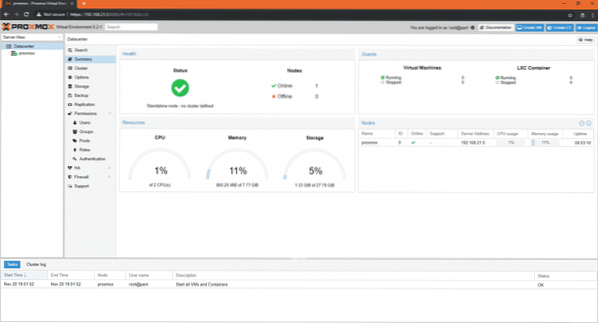
A Proxmox VE webalapú kezelőfelület nagyon egyszerűen használható, és ezt nagyon egyszerűen ki kell tudnia találni. Ez az egyik legjobb virtualizációs platform odakinn. Nagyon szeretem a Proxmox VE webkonzol felhasználói felületét.
Így telepíti a Proxmoxot a számítógépére vagy a kiszolgálóra. Köszönjük, hogy elolvasta ezt a cikket.
 Phenquestions
Phenquestions


