A ma kiadott Fedora 30 Deepin és Pantheon asztali támogatással érkezik. Ebben a cikkben megmutatjuk, hogyan lehet minden asztali környezetet gond nélkül engedélyezni.
A Fedora alapértelmezett DE-ként GNOME asztali számítógépet szállít, és számos Fedora pörgetést előre csomagolnak más asztali környezetekkel, beleértve a KDE-t, a Cinnamon-t, az Xfce-t és még sok mást. Ne feledje, hogy a Deepin és a Pantheon nem érhetők el Fedora pörgetésként, de DNF használatával kell telepíteni.
Kezdjük azzal, hogy engedélyezzük a Pantheon használatát a Fedora 30 munkaállomáson.
Telepítse a Pantheont a Fedora 30 munkaállomásra
1. lépés: Kattintson a „Tevékenységek” elemre, majd keresse meg a „Terminál” elemet, majd indítsa el.
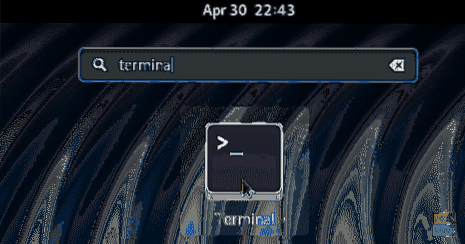
2. lépés: Írja be a következő parancsot, és nyomja meg az Enter billentyűt a Pantheon asztali környezet telepítéséhez.
sudo dnf group install 'pantheon desktop'
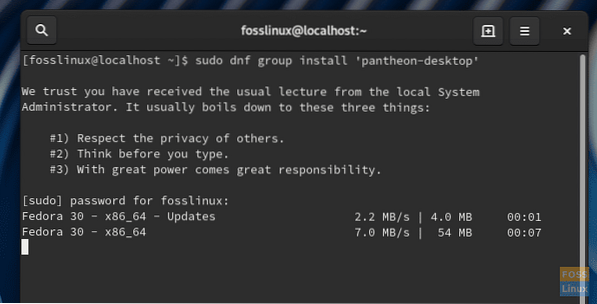
3. lépés: Ügyeljen a terminál fejlődésére. Amikor a rendszer kéri a telepítés befejezését, írja be az „y” szót.
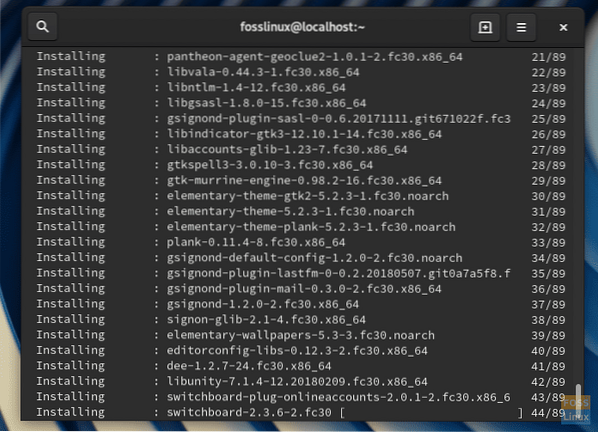
4. lépés: A telepítés befejezése után zárja be a terminált és jelentkezzen ki.
5. lépés: Meg kell látnia a bejelentkezési menüt. Az asztali környezetek megtekintéséhez kattintson a fogaskerék ikonra. Mivel telepítettük a Pantheont, látnia kell a listán a GNOME, a GNOME Classic és a GNOME mellett az Xorg-on.
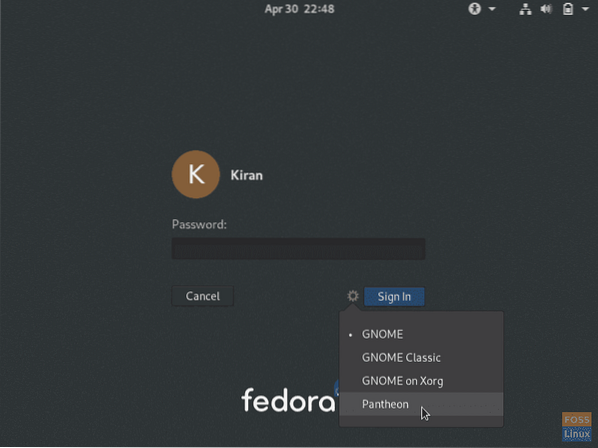
6. lépés) Válassza a „Pantheon” lehetőséget, és írja be a jelszót, hogy bejelentkezzen a Fedora-fiókjába, de vadonatúj Pantheon asztali környezettel.
Élvezze az elemi operációs rendszert a Fedora 30 munkaállomáson!
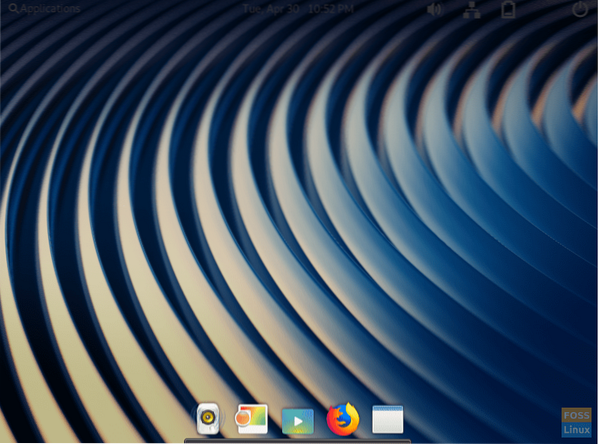
Telepítse a Deepint a Fedora 30 munkaállomásra
1. lépés: Kattintson a „Tevékenységek” elemre, majd keresse meg a „Terminál” elemet, majd indítsa el.
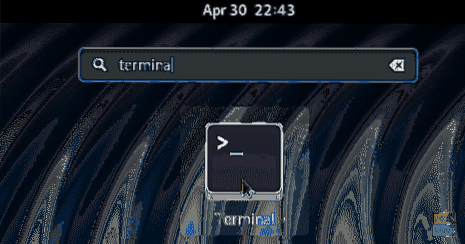
2. lépés: Írja be a következő parancsot, és nyomja le az Enter billentyűt a Deepin asztali környezet telepítéséhez.
sudo dnf group telepítse a deepin-desktop programot
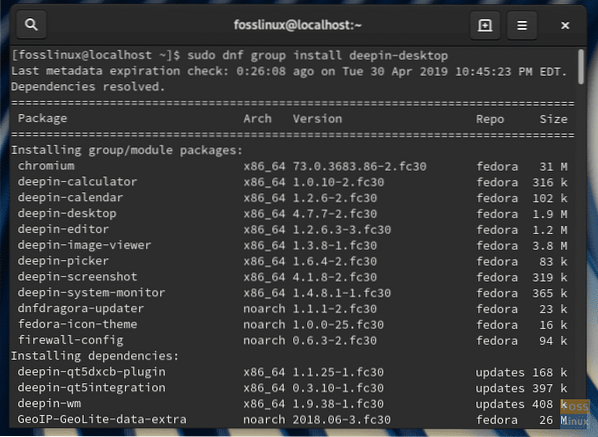
3. lépés: Írja be az „y” szót, amikor a rendszer kéri a telepítés befejezéséhez.
4. lépés: A telepítés befejezése után zárja be a terminált és jelentkezzen ki.
5. lépés: Meg kell látnia a bejelentkezési menüt. Látnia kell a Deepint a listán a GNOME, a GNOME Classic és a GNOME mellett az Xorg-on. Kattintson a fogaskerék ikonra, válassza a „Deepin” lehetőséget, majd jelentkezzen be.
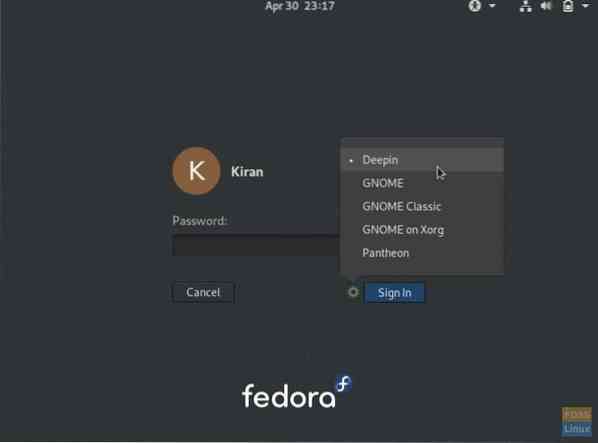
6. lépés: Fedorának be kell jelentkeznie a Deepin asztalra!
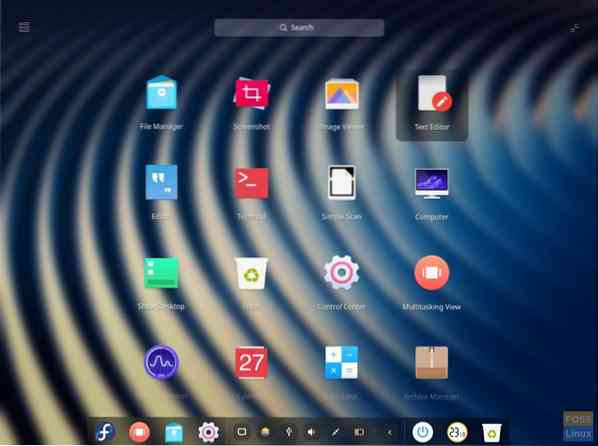
 Phenquestions
Phenquestions



