A felhőalapú számítástechnika korszakában nem tagadhatja meg legalább egy felhőszolgáltatás szükségességét. Azok, akik évtizedek óta használják a Dropboxot, a Google Drive-ot vagy az Onedrive-ot, képesek lesznek kapcsolatba lépni az OwnCloud koncepciójával. Alapvetően az OwncCloud az összes harmadik féltől származó felhőszerver nyílt forrása és ingyenes cseréje. Az Ubuntuban a fájlok tárolása és megosztása az OwnCloud szolgáltatás segítségével könnyebbé és határtalanabbá vált.
OwnCloud Ubuntu Linuxon
Ha saját tárhely-kiszolgálóval rendelkezik, telepítheti és konfigurálhatja OwnCloud-ját az Ubuntu Linux-on. Az Owncloud konfigurálásához bármilyen más tárhelyszolgáltatást is választhat. Az OwnCloud szinkronizálható mobileszközeivel, Mac-jével vagy akár Windows operációs eszközeivel. Magán, biztonságos és ami a legfontosabb, az Öné. A OwnCloud csomag segítségével fájlokat oszthat meg ügyfelei és munkatársai között. Ebben a bejegyzésben megnézzük, hogyan kell telepíteni és konfigurálni az OwnCloud-ot az Ubuntu Linux-on.
1. lépés: Az OwnCloud Ubuntu rendszertárának frissítése
Az OwnColud frissített és virtuális magánszervert igényel, amely az összes fájlt képes tárolni. Fontos a rendszer frissítése, mert mivel szervert fog üzemeltetni, ezért az összes biztonsági javítást hibátlanul frissíteni kell. Tehát, az első dolgok gyorsan. Frissítsük és frissítsük az Ubuntu rendszerünket.
$ sudo apt update -y && sudo apt upgrade -y
Az Ubuntu szoftverfrissítőt is ellenőrizheti, hogy van-e elérhető frissítés vagy sem. Ne felejtse el kiválasztani a régiójának legmegfelelőbb szervert, hogy a lehető legjobb letöltési sebességet érje el.
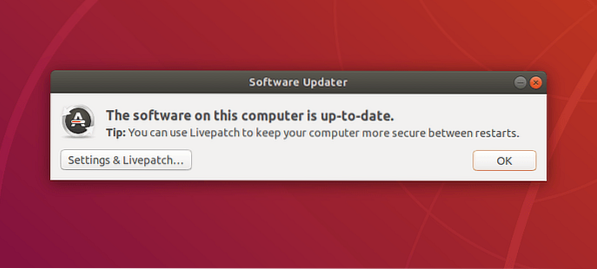
2. lépés: A PHP és az Apache Server telepítése az OwnCloud számára
Kérdezheti, miért kell telepítenie a PHP-t az OwnCloud indításához? Nos, a válasz egyszerű; A PHP a legjobb programozási nyelv bármilyen weboldal és webszerver számára. A PHP bármilyen adatbázismotorral integrálható. A PHP verzió Ubuntu telepítéséhez és frissítéséhez kövesse a terminál apt parancssorait.
$ sudo apt install apache2 libapache2-mod-php7.2 megnyitja a php-imagick php7 fájlt.2-közös php7.2-göndör php7.2-gd php7.2-imap php7.2-belsõ php7.2-json php7.2-ldap php7.2-mbstring php7.2-mysql php7.2-pgsql php-smbclient php-ssh2 php7.2-sqlite3 php7.2-xml php7.2 cipzár
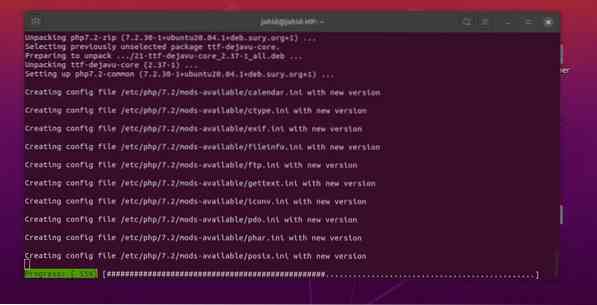
Most telepítheti az Apache szervert az Ubuntu rendszerére. Az Apache HTTP-kiszolgáló eljut arra a pontra, ahol elkezdheti az OwnCloud használatát az Ubuntuban. Ha már telepítve van egy Apache szerver, ellenőrizheti, hogy megfelelően működik-e vagy sem.
$ sudo apt update && upgrade $ sudo apt install apache2 $ sudo systemctl start apache2 $ sudo systemctl enable apache2
Itt ellenőrizheti, hogy az Apache HTTP szervere működik-e vagy sem. Ha hibát talál az Apache szerver állapotának ellenőrzése során, ne feledje, hogy az Apache szerver helyes verzióját írja be. Vagy ha úgy találja, hogy nincs telepítve Apache szerver a rendszerébe, kövesse az alább megadott terminálparancsokat.
$ sudo dpkg -l apache2
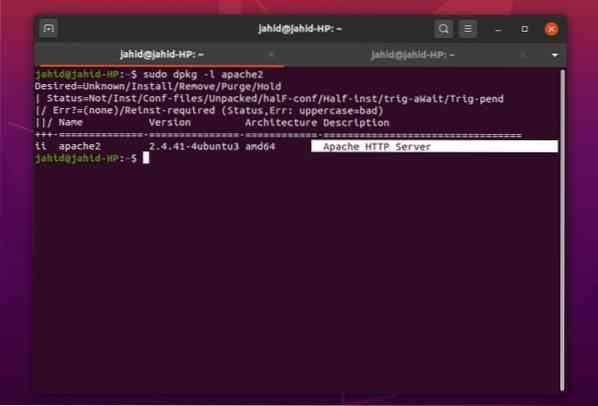
Most ellenőrizze a PHP verzióját, hogy megbizonyosodjon arról, hogy a PHP keretrendszer megfelelően működik.
$ php -v
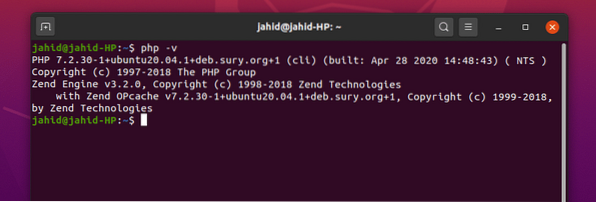
Most szükség lehet néhány változtatásra a PHP konfigurációs fájljában. Végezze el a következő módosításokat a Nano szövegszerkesztő használatával, az alábbiak szerint. Ezeket a beállításokat az OwnCloud-kiszolgáló igényeinek megfelelően is módosíthatja.
file_uploads = Be allow_url_fopen = Be memória_limit = 256M upload_max_filesize = 100M display_errors = Ki dátum.időzóna = Banglades / Dhaka
3. lépés: Az Apache Server állapotának ellenőrzése
Annak ellenőrzéséhez, hogy az Apache szerver megfelelően működik-e vagy sem, először is engedélyeznie kell a tűzfalvédőnek az Apache szerver elérését. Általában az Ubuntuban a tűzfal vezérli a webes forgalmat. Elvetheti vagy megtagadhatja az Apache szerver címét a hozzáférési listából. Tehát mondjuk a tűzfalunknak, hogy fogadja el az Apache szerver címét. Mielőtt bármilyen hozzáférést megadna, mindig megtalálhatja azt a listát, amelyhez szüksége lehet a tűzfal elérésére. Előfordulhat, hogy be kell szereznie a tűzfalhoz való hozzáférést az OwnCloud szolgáltatáshoz az Ubuntuban.
$ sudo ufw alkalmazáslista $ sudo ufw engedélyezi az 'Apache' $ sudo ufw állapotát
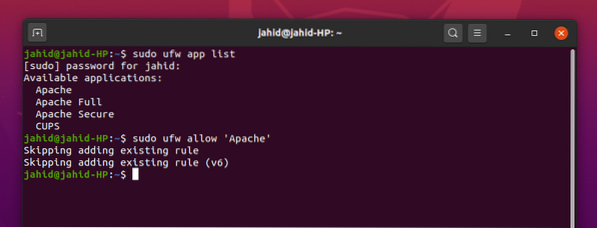
Most ellenőrizheti az Apache szerver állapotát. Használhatja a systemctl parancsot az Ubuntu terminálon.
$ sudo systemctl állapot apache2
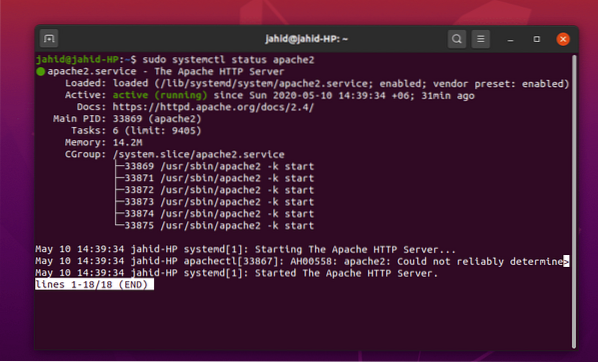
Feltételezem, hogy a fenti folyamatokat helyesen hajtotta végre, és most alig várja, hogy beléphessen az Apache szerverére. Itt találhat egy kis bonyodalmat az Apache szerver címének megtalálásához. Normális esetben a kiszolgáló mindig a localhostban van tárolva, de ha bármilyen virtuális gépet vagy Dockert használ, akkor a szerver címét megtalálja az alap net eszközzel ifconfig parancs.
$ ifconfig
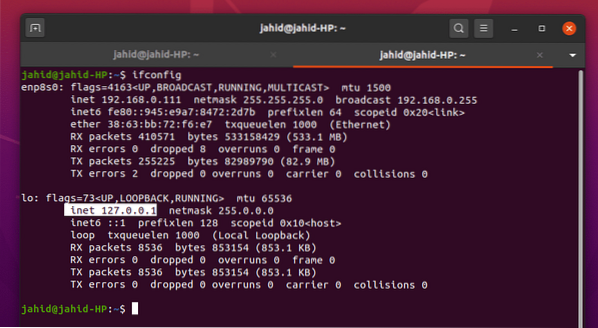
Tessék, az Apache alapértelmezett weboldala most megnyílik a böngészőben. Ezt a fájlt az Apache gyökérkönyvtárából módosíthatja. És a kézikönyvet is megteheti a usr / share Könyvtár.
/ var / www / html / index.html / usr / share / doc / apache2 / README.Debian.gz
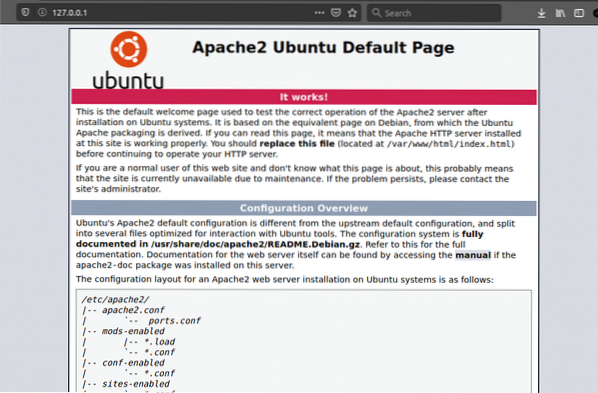
4. lépés: A MariaDB telepítése és konfigurálása az OwnCloud számára
A MariaDB az ajánlott szerver a MySQL nyelvhez. Mivel az Apache webszerverrel dolgozunk, egy adatbázissal is foglalkozni fogunk. A MariaDB telepítéséhez az Ubuntu gépre kövesse az alább megadott terminálparancsokat.
$ sudo apt install mariadb-server
Ellenőrizze MariaDB állapotát, függetlenül attól, hogy működik-e vagy sem. Ellenőrizheti a MySQL verzióját is.
$ sudo systemctl állapot mariadb $ mysql -V
Ne felejtse el hozzáadni a GNU Privacy Guard (GPG) kulcsot a MariaDB-hez. Ez elősegíti az OwnCloud-adatok titkosítását. Ezután frissítse az Ubuntu adattárat.
$ sudo apt-key adv --recv-keys --keyserver hkp: // keyserver.ubuntu.com: 80 $ sudo add-apt-repository 'deb [arch = amd64, arm64, ppc64el] http: // ftp.utexák.edu / mariadb / repo / 10.3 / ubuntu bionikus fő '
Itt kell tudni, hogy a DB motorja tökéletesen működik-e vagy sem. Ha beírja a terminált a MariaDB root jelszavát, megváltoztathatja a régi jelszót, eltávolíthatja az anonim felhasználókat, távolról tilthatja meg a root bejelentkezést, eltávolíthatja a tesztadatbázist és újratöltheti a privilégiumtáblákat az Ubuntu-ból.
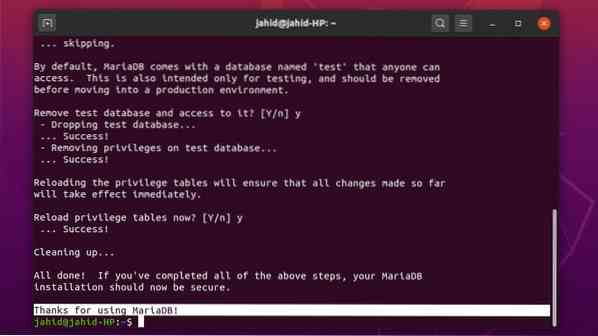
Az adatbázis-kiszolgáló biztonságához és a root hozzáférés megszerzéséhez használja a következő terminál parancsot. Ha hibát talál, először zárja be az Apache localhost szervert, majd próbálkozzon újra.
$ sudo mysql_secure_installation $ mysql -u root -p
A MySQL alapértelmezett jelszó megváltoztatásához jelentkezzen be a rendszerbe root felhasználóként, és változtassa meg a jelszót. Konfigurálja OwnCloud szerverét az Ubuntu gyökérkönyvtárból.
$ sudo mysql -u root $ sudo mysqladmin jelszó $ sudo mysql -u root -p
Most létre kell hoznia egy adatbázist az OwnCloud szerverhez. Az alábbiakban a terminálparancsokat adjuk meg. Az összes parancs egyszerű és magától értetődő.
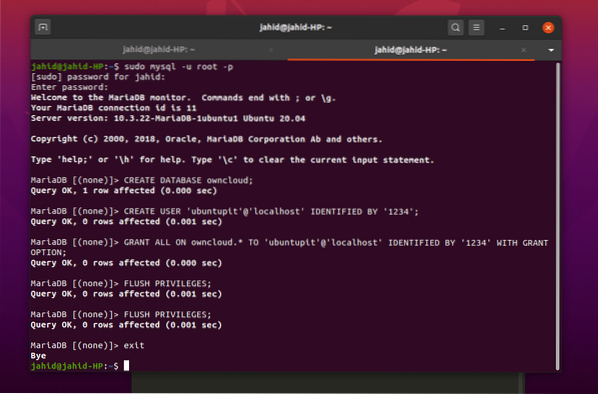
Hozzon létre új adatbázist az OwnCloud számára, és rendeljen hozzá új jelszót.
CREATE USER 'ubuntupit' @ 'localhost' AZ '1234' AZONOSÍTÁSA;
Adja meg az összes adminisztrációs engedélyt a jelszóval.
TÁMOGAT MINDENKET a owncloudon.* A '1234' AZONOSÍTOTT 'ubuntupit' @ 'localhost' TÁMOGATÁSI OPCIÓVAL;
Most már majdnem készen vagyunk. Öblítse le, mentse és lépjen ki a terminálból.
FLUSH PRIVILEGES; Kijárat;
5. lépés: Az OwnCloud letöltése az Ubuntu-ra
Az OwnCloud letöltése és telepítése nagyon egyszerű az Ubuntuban. Az OwnCloud hivatalos weboldalán különféle OwnCloud-ügynökök állnak rendelkezésre. Ha Docker-t használ, akkor a GitHub-ban megtalálhatja az OwnCloud Docker-képét is.
De most az OwnCloud Community kiadás Ubuntu telepítéséhez használja a wget linket, és csomagolja ki a fájlt a var / www / Könyvtár. A letöltés és kibontás befejezése után konfigurálhatja az Apache szerver beállításait a Vim vagy a Nano szövegszerkesztővel.
$ sudo wget https: // letöltés.saját felhő.org / community / owncloud-10.4.0.zip $ sudo kicsomagolja a owncloud-10 csomagot.4.0.zip -d / var / www / html / owncloud $ sudo vim / etc / apache2 / conf-available / owncloud.conf $ sudo nano / etc / apache2 / sites-available / owncloud.konf
Ha nem találja a Vim telepítését az Ubuntu rendszerében, akkor először telepítse. Nagyon egyszerű.
$ sudo apt install vim
Most egyszer a saját felhő.konf fájl megnyílik a szerkesztővel, másolja és illessze be a konfigurációs beállításokat a fájlba, és mentse el. Használhatja a ctrl + X, azután Y, és nyomja meg az Enter gombot a fájl mentéséhez és kilépéséhez a Nano szerkesztőhöz.
Alias / owncloud "/ var / www / html / owncloud /"Opciók + FollowSymlinks AllowOverride All Igényel minden engedélyt Dav ki SetEnv HOME / var / www / html / owncloud SetEnv HTTP_HOME / var / www / html / owncloud Alias / owncloud "/ var / www / html / owncloud /"Opciók + FollowSymlinks AllowOverride All Dav ki SetEnv HOME / var / www / html / owncloud HTTP_HOME / var / www / html / owncloud beállítása
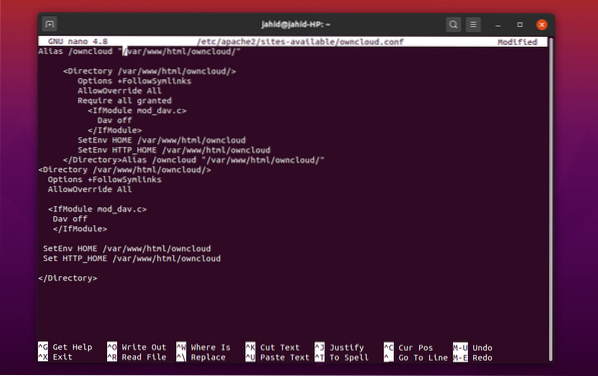
Íme néhány elsődleges Apache kiszolgálóparancs, amelyek segítenek az OwnCloud szerver konfigurálásában. Átírhatja a szkriptet, szerkesztheti a fejlécet, új környezetet hozhat létre, új könyvtárat készíthet, és frissítheti az Apache mime modult ezekkel a terminál parancssorokkal. Ezután indítsa újra az Apache szervert.
$ sudo a2enconf owncloud $ sudo a2enmod átírja $ sudo a2enmod fejléceket $ sudo a2enmod env $ sudo a2enmod dir $ sudo a2enmod mime $ sudo systemctl újraindítja az apache2
6. lépés: Az OwnCloud használatának megkezdése az Ubuntuban
Engedélyezze az Apache kiszolgáló SSL-jét, és saját licencet állítson elő az Apache szerverhez a licenc megszerzéséhez. Ezt követően az Apache szerver webcímének használatával böngészhet OwnCloud-jába. Lépjen a böngészőjébe, és írja meg a szerver címét és a portot (ha szükséges), és adjon hozzá egy perjelet(/) és írja be saját felhő, majd nyomja meg az Enter gombot.
$ sudo a2enmod ssl $ systemctl restart apache2 $ sudo openssl req -x509 -node -days 365 -newkey rsa: 2048 -keyout / etc / apache2 / ssl / owncloud.kulcs -out / etc / apache2 / ssl / owncloud.katódsugárcső
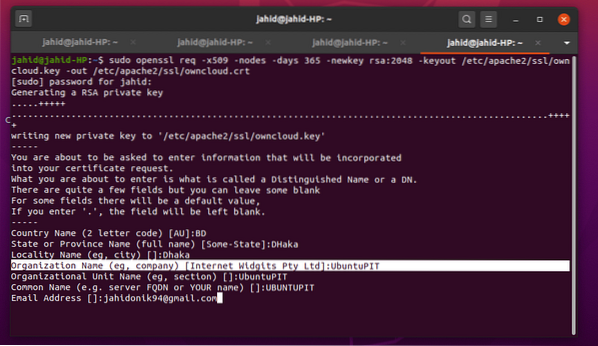
Miután minden sikeresen megtörtént, végül képesnek kell lennie arra, hogy elérje az OwnCloud szerver oldalt az Ubuntu böngészőjéből.
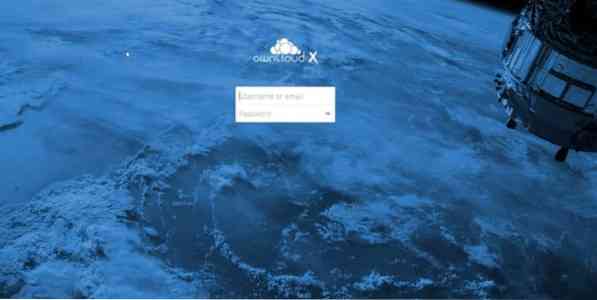
Ha bármilyen hibát észlel az OwnCloud szerver megnyitása közben a webböngészőben, akkor a hibát a konfigurációs fájlokban kell keresnie. Ezekkel a terminál parancssorokkal megtudhatja, hogy a tényleges hibák hol fordulnak elő.
$ journalctl | farok
Vagy megnyithatja a konfigurációs fájlt a könyvtárból is.
$ cd / etc / apache2 $ apache2ctl configtest
Befejezés
Az OwnCloud telepítése az Ubuntu Linux rendszerre alapvetően nem nehéz feladat. A legtöbb szerver a világon az Apache Ubuntu szerver alatt fut. Tehát óvatosnak kell lennie a fájlok szerkesztése és konfigurálása során a Vim vagy a Nano segítségével. Testreszabhatja OwnCloud-ját, amennyit csak akar; azonban ne feledje, hogy a PHP-vel és az Apache szerverrel való elrontás rosszul befolyásolhatja OwnCloud szerverét. Ne feledkezzen meg a tűzfal hozzáférés nagyításáról sem.
A felhőfájl-továbbításhoz a legjobb ügynök kiválasztása nagyon nehéz, ha rengeteg lehetőség áll a kezedbe. De azt kell mondanom, hogy az OwnCloud az egyik legkiválóbb felhőkitöltő rendszer az Ubuntu Linux számára. Tudassa velünk, mi a véleménye az OwnCloud fájlkiszolgáló rendszerről. Írd le az alábbi megjegyzésedet a megjegyzés részben. Boldog felhő számítástechnika!
 Phenquestions
Phenquestions



