Amire szüksége van:
Az OwnCloud sikeres telepítéséhez a Raspberry Pi 3-ra a cikk használatával szüksége van,
- Egy Raspberry Pi 3 egy fedélzeti számítógép.
- Legalább 8 GB-os microSD-kártya.
- Hálózati kapcsolat a Raspberry Pi-n.
A Raspbian telepítése a Raspberry Pi-re:
A Raspberry Pi 3-ra telepítenie kell a Raspbian operációs rendszert az OwnCloud telepítéséhez a Raspberry Pi-re.
Külön cikket írtam a Raspbian OS telepítéséről a Raspberry Pi-re, amelyet a https: // linuxhint oldalon olvashat el.com / install_raspbian_raspberry_pi /. Remélem, hogy segíteni fog. Ha bármilyen kérdése van, nyugodtan tegye fel a https: // support címen.linuxhint.com /.
A Raspberry Pi csatlakoztatása az internethez:
Csatlakoztathatja a LAN-kábel egyik végét (CAT5E vagy CAT6) az útválasztóhoz vagy a Switch-hez, a másik végét pedig a Raspberry Pi-hez, hogy könnyen elérhesse az internetkapcsolatot.
Használhatja a Wifi-t a Raspberry Pi készülékén is. Külön cikket írtam arról, amelyet a https: // linuxhint oldalon olvashat el.com / rasperberry_pi_wifi_wpa_supplicant /.
Csatlakozás a Raspberry Pi-hez távolról:
Miután telepítette és konfigurálta a Raspbian-t, az SSH használatával csatlakozhat a Raspberry Pi-hez.
Ehhez futtassa a következő parancsot laptopjáról vagy asztaláról.
$ ssh pi @ IP_ADDRJegyzet: Itt, IP_ADDR a Raspberry Pi IP-címe.
Ha látja ezt az üzenetet, írja be az igent, és nyomja meg

Írja be a Raspberry Pi jelszavát, majd nyomja meg az gombot
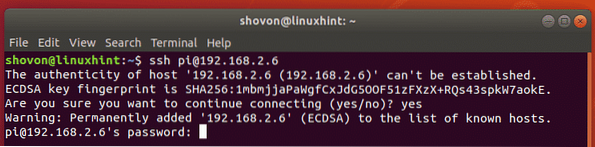
OwnCloud-csomagtár hozzáadása:
Az OwnCloud nem érhető el a Raspbian hivatalos csomagtárában. De könnyen hozzáadhatja a hivatalos OwnCloud-csomagtárat a Raspbian-ra, és telepítheti az OwnCloud-ot.
Először töltse le az OwnCloud csomag-tárház GPG kulcsát a következő paranccsal:
$ wget -nv https: // letöltés.saját felhő.org / letöltés / tárolók / gyártás /Debian_9.0 / Kiadás.kulcs -O Release.kulcs

A GPG kulcsot le kell tölteni.

Most adja hozzá a GPG kulcsot az APT csomagkezelőhöz a következő paranccsal:
$ sudo apt-key add - < Release.key
Hozzá kell adni a GPG kulcsot.

Most futtassa a következő parancsot a hivatalos OwnCloud-csomagtár hozzáadásához a Raspbianhoz:
$ echo 'deb http: // letöltés.saját felhő.org / download / repositories / production / Debian_9.0 / / '| sudo tee / etc / apt / sources.lista.d / sajátfelhő.lista

Raspbian csomagok frissítése:
Frissítenie kell a Raspbian operációs rendszer meglévő csomagjait, mielőtt bármi újat telepítene.
Először frissítse az APT csomagtárház gyorsítótárát a következő paranccsal:
$ sudo apt frissítés
Frissíteni kell az APT csomagtárház gyorsítótárát.
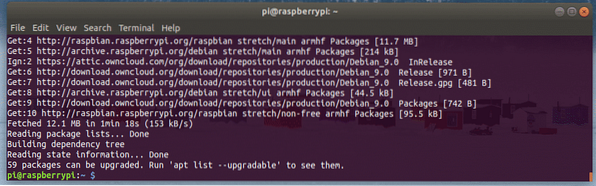
Most frissítse az összes meglévő csomagot a következő paranccsal:
$ sudo apt upgrade
nyomja meg y majd nyomja meg
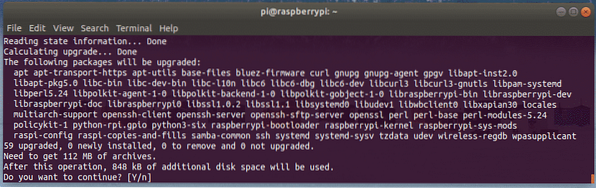
Ha látja ezt az üzenetet, nyomja meg a gombot q.
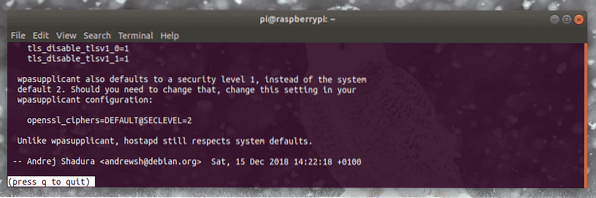
A telepítést folytatni kell.
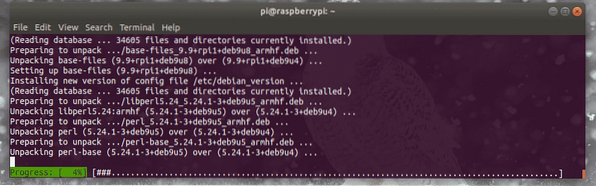
Ezen a ponton az összes meglévő Raspbian csomagot frissíteni kell.
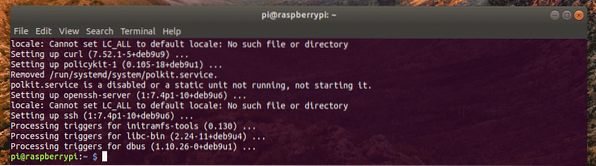
Indítsa újra a Raspberry Pi-t a következő paranccsal:
$ sudo reboot
Az Apache és a MySQL telepítése és beállítása az OwnCloud számára:
Az OwnCloud egy webes alkalmazás, amely a LAMP (Linux, Apache, MySQL / MariaDB, PHP) veremben fut. Tehát az OwnCloud telepítése előtt egy teljesen működő LAMP-kiszolgálóra van szükség. Ebben a részben megmutatom, hogyan kell ezt megtenni.
Az Apache, a PHP, a MariaDB és néhány PHP kiterjesztés telepíthető a Raspbian-ra a következő paranccsal:
$ sudo apt install apache2 libapache2-mod-php mariadb-server mariadb-client php-bz2php-mysql php-curl php-gd php-imagick php-intl php-mbstring php-xml php-zip

Most nyomja meg y majd nyomja meg
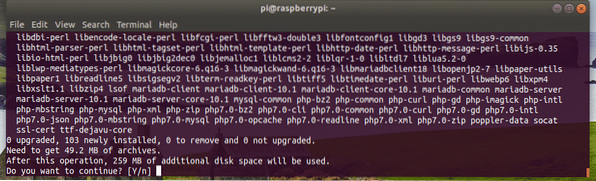
Az összes szükséges csomagot telepíteni kell.
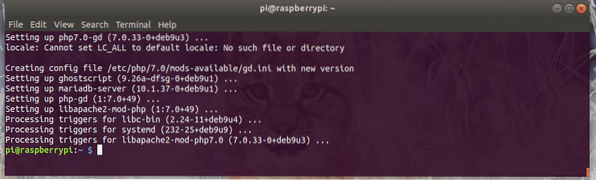
Most futtassa a következő parancsot az Apache engedélyezéséhez mod_rewrite modul:
$ sudo a2enmod átírja
mod_rewrite engedélyezni kell.
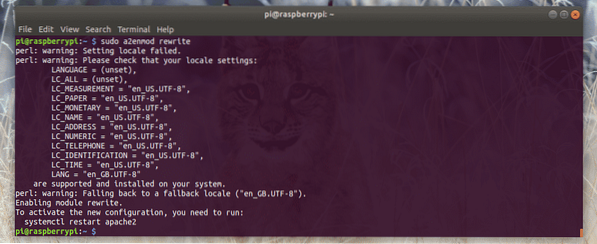
Most jelentkezzen be a MariaDB konzolra gyökér felhasználó a következő paranccsal:
$ sudo mysql -u root -p
Alapértelmezés szerint nincs beállítva MariaDB jelszó. Tehát, csak nyomja meg

Be kell jelentkeznie.
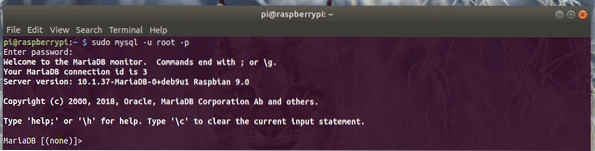
Most hozzon létre egy új adatbázist saját felhő a következő lekérdezéssel:
MariaDB [(none)]> adatbázis létrehozása owncloud;
Most hozzon létre egy új MariaDB felhasználót saját felhő és állítsa be a jelszót is A FOGAD a következő lekérdezéssel rendelkező felhasználó számára. Az egyszerűség kedvéért beállítom a jelszót saját felhő a felhasználó számára saját felhő.
MariaDB [(none)]> '' YOUR_PASS 'által azonosított' owncloud '@' localhost 'felhasználó létrehozása;
Most adjon meg minden kiváltságot a saját felhő adatbázist a felhasználónak saját felhő a következő lekérdezéssel.
MariaDB [(none)]> adjon meg minden privilégiumot a owncloudon.* a 'owncloud' @ 'localhost' címre;
Végül lépjen ki a MariaDB héjból az alábbiak szerint:
MariaDB [(nincs)]> kilépés;
Most szerkesztenie kell az Apache alapértelmezett helykonfigurációs fájlját / etc / apache2 / sites-enabled / 000-default.konf.
Az Apache alapértelmezett helykonfigurációs fájljának megnyitása / etc / apache2 / sites-enabled / 000-default.konf, futtassa a következő parancsot:
$ sudo nano / etc / apache2 / sites-enabled / 000-default.konf
Most keresse meg az alábbi képernyőképen látható sort. Akkor cserélj DocumentRoot / var / www / html nak nek DocumentRoot / var / www / owncloud.
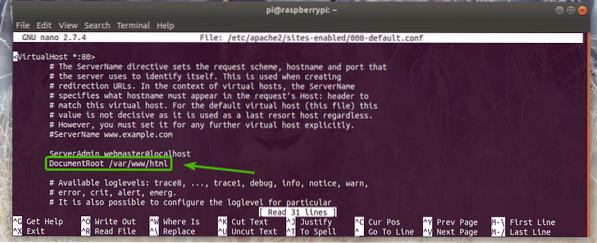
A végleges konfigurációs fájl a következőképpen néz ki. Most mentse el a konfigurációs fájlt a megnyomásával
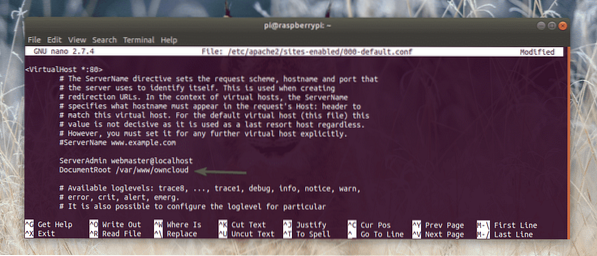
Az OwnCloud telepítése:
Most már készen áll az OwnCloud telepítésére.
Az OwnCloud telepítéséhez futtassa a következő parancsot:
$ sudo apt install owncloud-files
Az OwnCloud telepítése folyamatban van.
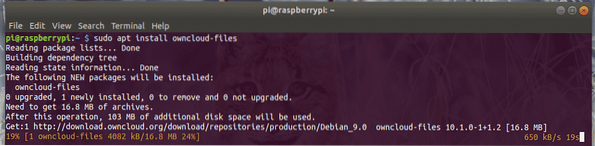
Az OwnCloudot ezen a ponton kell telepíteni.
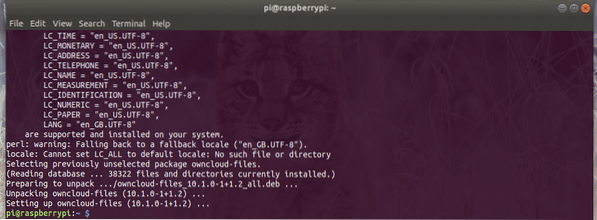
Indítsa újra az Apache 2 szolgáltatást a következő paranccsal:
$ sudo systemctl indítsa újra az apache2 fájlt
Az OwnCloud beállítása:
A Raspberry Pi IP-címét a következő paranccsal találhatja meg:
$ ip a | egrep "inet"Mint látható, a Raspberry Pi készülékem IP-címe 192.168.2.6. Neked más lesz. Tehát mindenképpen cserélje le mostantól a sajátjára.

Most a böngészőjéből látogasson el a http: // 192 oldalra.168.2.6. Az OwnCloud első futtatásakor konfigurálnia kell.
Létre kell hoznia egy rendszergazda felhasználót. Tehát írja be az admin felhasználó felhasználónevét és jelszavát. Ezután görgessen lefelé.
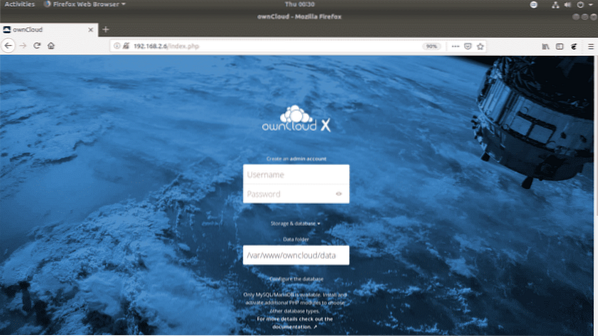
Az OwnCloud alapértelmezett adatkönyvtára a / var / www / owncloud / data. Ha akarja, az alapértelmezett adatkönyvtárat is módosíthatja más útvonalra.

Írja be a MariaDB adatbázis nevét (saját felhő az én esetemben), felhasználónév (saját felhő az én esetemben), jelszó (saját felhő az én esetemben), amelyet most készítettél az OwnCloud számára. Ha elkészült, kattintson a gombra A beállítás befejezése.
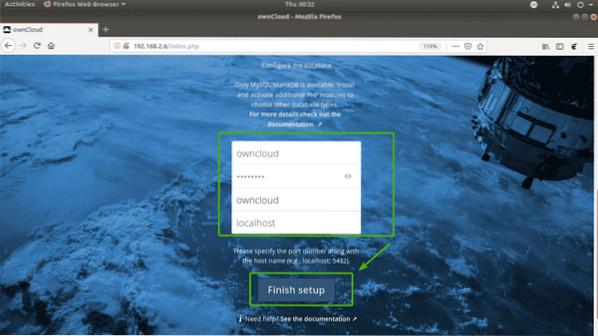
Most bejelentkezhet az imént megadott OwnCloud felhasználónévvel és jelszóval.
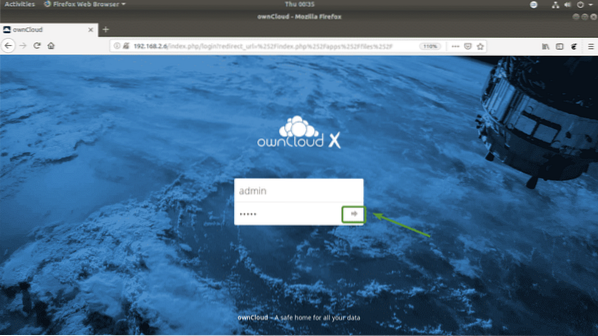
Most kattintson a gombra x gombot a felugró ablak bezárásához.

Ez az OwnCloud irányítópult. Most feltölthet fájlokat, filmeket, dokumentumokat stb. Innen kezelheti OwnCloud-felhasználóit és más adminisztrációs feladatokat is végezhet.
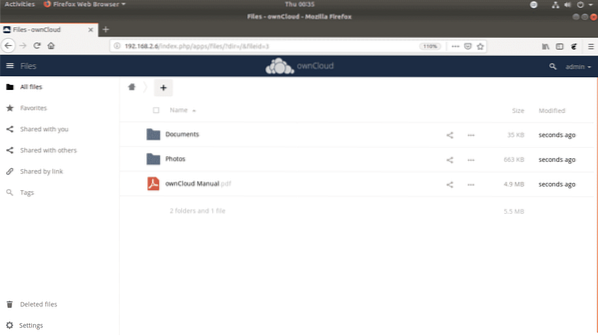
Így telepíti az OwnCloud alkalmazást a Raspberry Pi 3-ra. Köszönjük, hogy elolvasta ezt a cikket.
 Phenquestions
Phenquestions


