OVirt csomag-tárház hozzáadása:
Először hozzá kell adnia az oVirt csomagtárat a CentOS 7-en. Ehhez futtassa a következő parancsot:
$ sudo yum telepítse a http: // erőforrásokat.ovirt.org / kocsma / yum-repo / ovirt-release42.fordulat
Most nyomja meg y majd nyomja meg
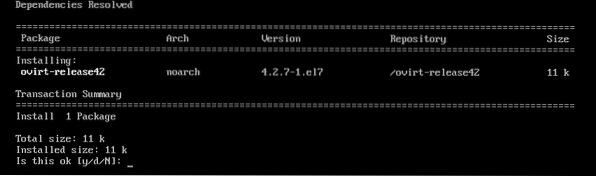
oVirt adattárat kell hozzáadni.

A rendszercsomagok frissítése:
Most frissítenie kell a CentOS 7 operációs rendszer összes csomagját. Ehhez futtassa a következő parancsot:
$ sudo yum frissítés
Mint látható, a CentOS 7 gépemen elérhető néhány frissítés. Most nyomja meg y majd nyomja meg
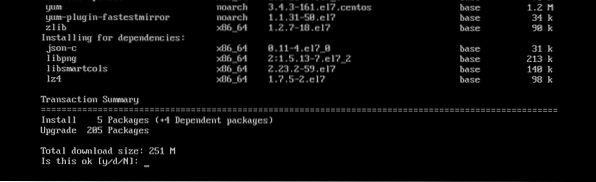
Most nyomja meg y majd nyomja meg

A CentOS 7 gépet frissíteni kell.

Indítsa újra a számítógépet a következő paranccsal:
$ sudo reboot
Az oVirt telepítése:
Most telepítheti az oVirt programot a következő paranccsal:
$ sudo yum telepítse az ovirt-engine-t
Mint láthatja, 498 MB csomag letöltésre kerül az internetről. Most nyomja meg y majd nyomja meg
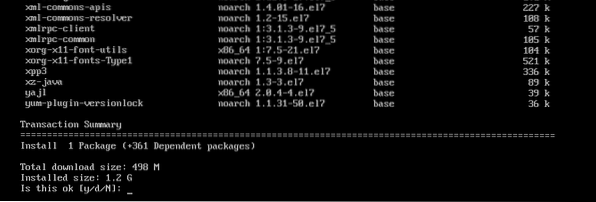
oVirt csomagok és függőségek letöltése folyamatban van.
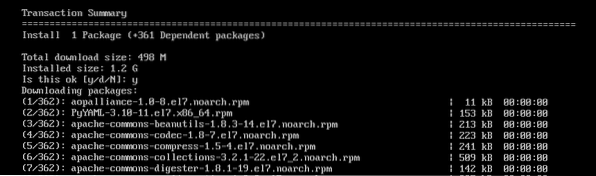

Most nyomja meg y majd nyomja meg
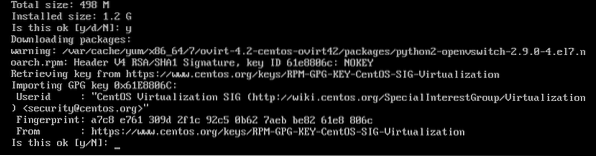
Most nyomja meg y majd nyomja meg
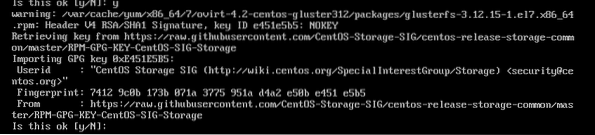
Most nyomja meg y majd nyomja meg
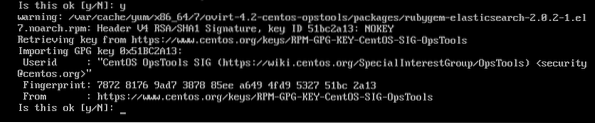
Most nyomja meg y majd nyomja meg
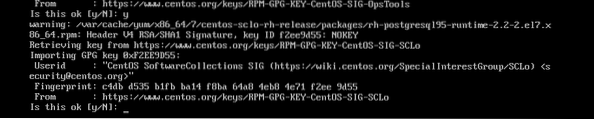
Az oVirt telepítése folyamatban van.
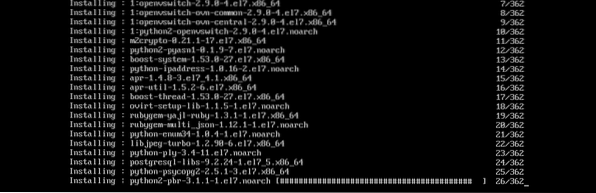
Az oVirt telepítve van.
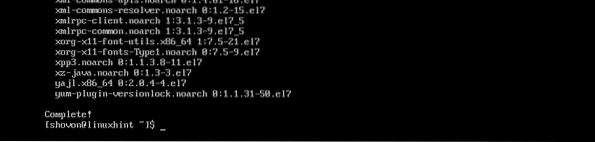
Az oVirt beállítása:
Most, hogy az oVirt telepítve van, be kell állítania. Ehhez futtassa a következő parancsot:
$ sudo engine-setup
Most nyomja meg
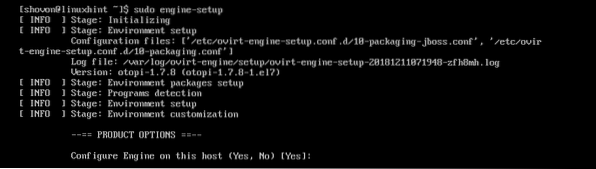
nyomja meg

nyomja meg

nyomja meg

nyomja meg

nyomja meg
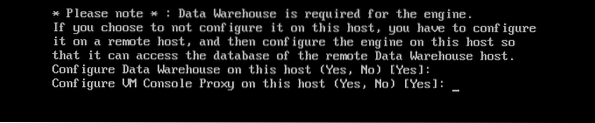
Most írja be teljesen minősített domain nevét (az én esetemben ovirt.linuxhint.com) és nyomja meg a gombot

Most nyomja meg

Most be kell állítania a DWH adatbázist az oVirt számára. Használhatja a Helyi adatbázis vagy a Távoli adatbázis. Ha használni szeretné a Helyi csak nyomja meg
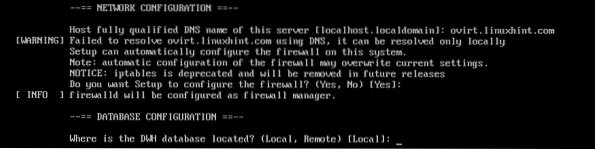
Ha automatikusan szeretné létrehozni az összes szükséges táblázatot és beilleszteni az adatokat az oVirt működéséhez, nyomja meg a gombot

Ugyanígy használhatja a Helyi vagy Távoli adatbázis a motor adatbázisához. Megyek a Helyi adatbázis. Döntse el, mit szeretne tenni, és nyomja meg a gombot

Ugyanúgy, ahogy lehet Automatikusszövetséges vagy Kézikönyvkonfigurálja a Engine adatbázist. Miután eldöntötte, mit szeretne csinálni, nyomja meg a gombot
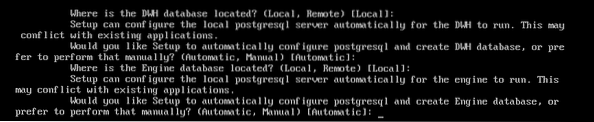
Írja be az oVirt admin jelszavát, majd nyomja meg az gombot

Írja be újra az adminisztrátori jelszót, és nyomja meg a gombot

Most nyomja meg

Most nyomja meg

Begépel Igen vagy Nem attól függően, hogy törölni szeretné-e az alapértelmezett SAN-t, vagy sem, és nyomja meg a gombot

Most nyomja meg

Most nyomja meg

Most nyomja meg
Ha saját SSL tanúsítványát szeretné használni, írja be Kézikönyv és nyomja meg

Most nyomja meg

Végül nyomja meg
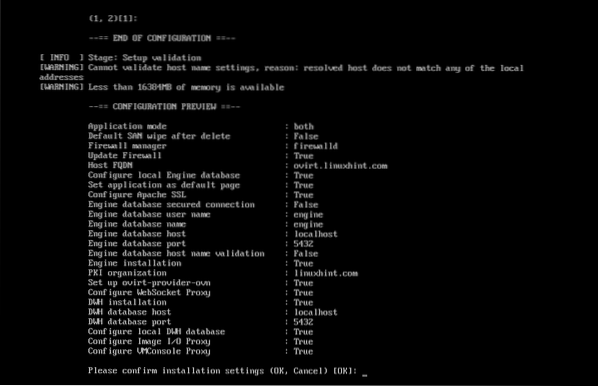
Mint láthatja, az oVirt konfigurálása folyamatban van.
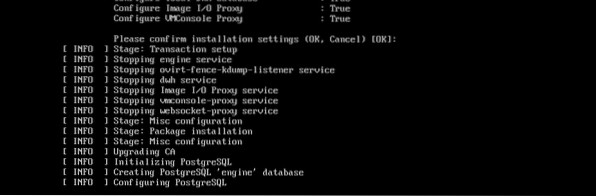
Ezen a ponton az oVirt konfigurálva van.
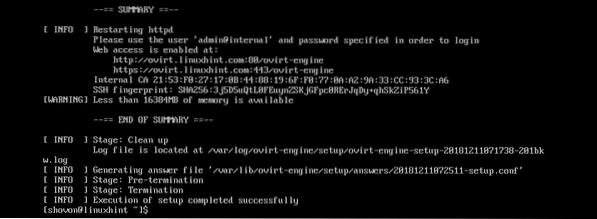
A tűzfal beállítása:
Az oVirt web alapú kezelőfelületéhez való hozzáféréshez meg kell nyitnia a HTTP és a HTTPS portokat. Könnyedén megteheti a CentOS 7 tűzfala segítségével.
A HTTP-port megnyitásához futtassa a következő parancsot:
$ sudo tűzfal-cmd --add-service = http - állandó
A HTTPS port megnyitásához futtassa a következő parancsot:
$ sudo tűzfal-cmd --add-service = https --permanent
Töltse be újra a tűzfal démont a következő paranccsal:
$ sudo firewall-cmd --reload
A tűzfal ezen a ponton megfelelően van konfigurálva.
Hozzáférés az oVirt Management Interface-hez:
Most hozzáférhet az oVirt kezelőfelületéhez a webböngészőjéből a teljesen minősített tartománynévvel, amelyet az oVirt konfigurálása során adott meg. Az én esetemben ovirt volt.linuxhint.com
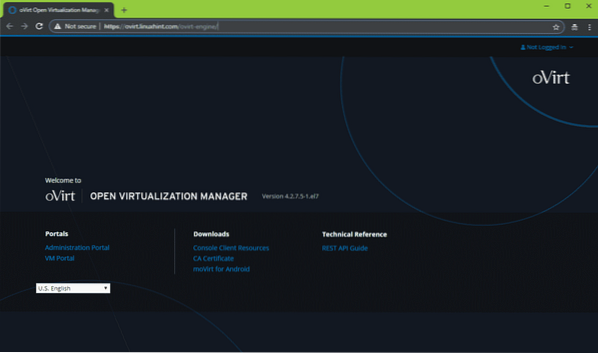
A kezelőfelületre történő bejelentkezéshez kattintson a gombra Belépés a jobb felső sarokból az alábbi képernyőképen látható módon.
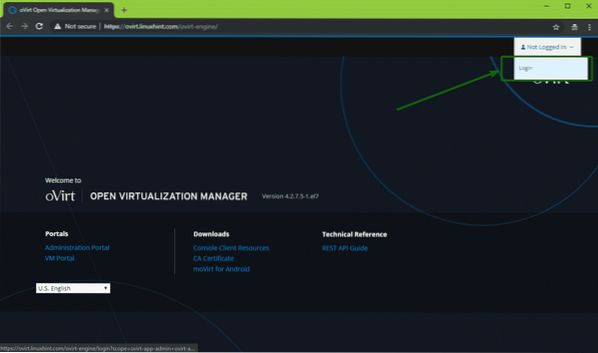
Írja be a felhasználónevet admin és az oVirt konfigurálásakor beállított jelszó. Ha elkészült, kattintson a gombra Belépés.
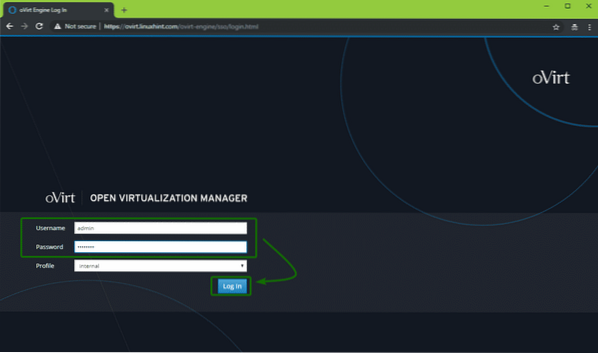
Be kell jelentkeznie. Most kattintson a gombra Adminisztrációs portál az alábbi képernyőképen jelölt módon.
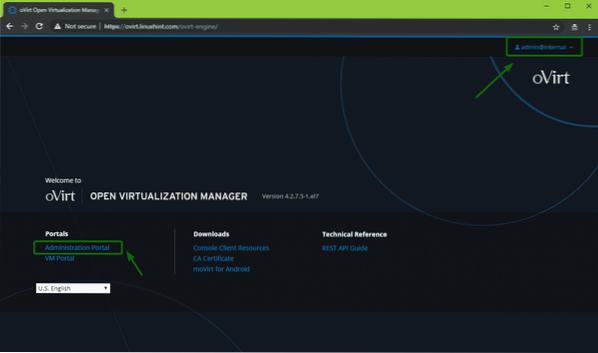
Látnia kell az oVirt kezelőfelületét. Innen grafikusan adminisztrálhatja az oVirt-et. Innen virtuális gépeket is létrehozhat.
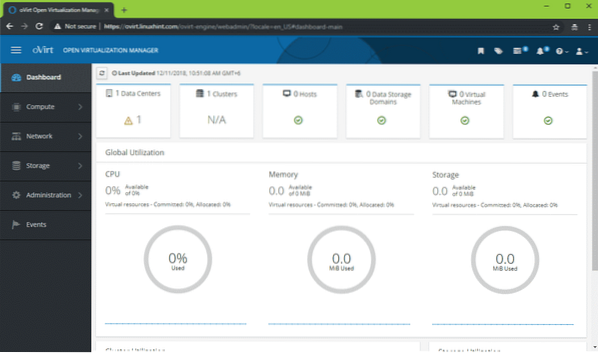
Így telepíti az oVirt-et a CentOS 7-re. Köszönjük, hogy elolvasta ezt a cikket.
 Phenquestions
Phenquestions


