Az Oracle Linux 8 egy ingyenes és nyílt forráskódú operációs rendszer, amelyet kifejezetten a fejlesztők számára fejlesztettek ki, hogy különböző eszközökkel és technológiákkal dolgozzanak. Ha nehezen telepíti a Linux Oracle 8 Server rendszert, akkor jó helyen jár. Az Oracle Linux 8 sikeres telepítéséhez kövesse az oktatóanyagban szereplő lépéseket.
jegyzet: Az Oracle Linux 8 telepítésének megkezdése előtt győződjön meg arról, hogy a virtuális doboz már telepítve van a Windows rendszerére.
Töltse le az Oracle Linux 8 ISO fájlt
Nyissa meg kedvenc böngészőjét az Oracle Linux 8 letöltéséhez .iso fájl. Keresse meg az adott fájlt, és töltse le az ábra szerint.
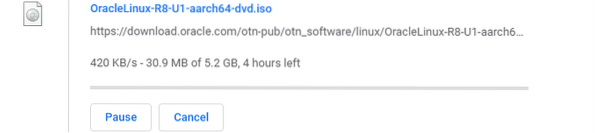
Hozzon létre új virtuális gépet
Nyissa meg a virtuális mezőt, és a következő ablak jelenik meg. Kattints a Új gombot egy új virtuális gép létrehozásához.
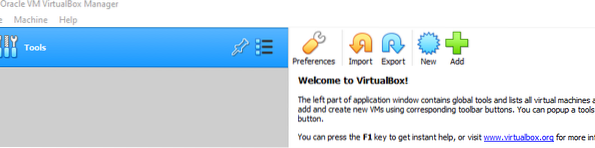
Nevezze meg a felismerni kívánt operációs rendszert, és válassza ki a Oracle (64 bites) verzió. Kattintson a gombra Következő A folytatáshoz.
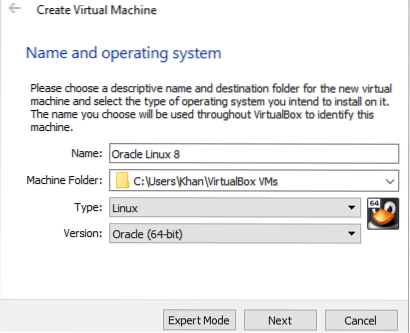
Válassza ki az adott lemez RAM-ját. 4GB feldolgozásra ajánlott. Kattintson a gombra Következő hogy a következő lépésre ugorjon.
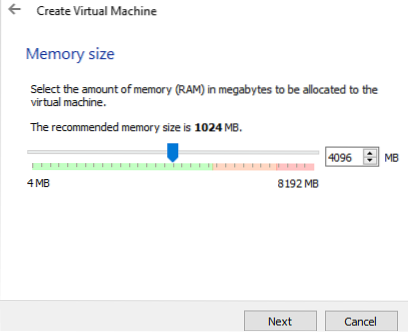
Most válassza ki a Hozzon létre egy virtuális merevlemezt most opciót és kattintson Következő hogy folytassa az alkotást.
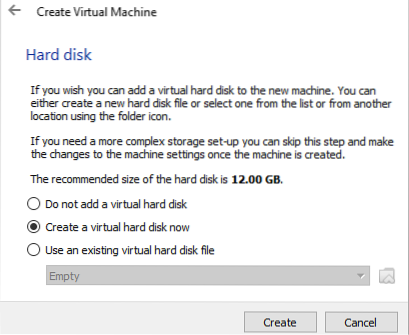
Itt válassza ki a VDI (VirtualBox lemezkép) opciót, mert letöltötted a .iso fájl lemezképként. Kattints a Következő gombot a folytatáshoz.
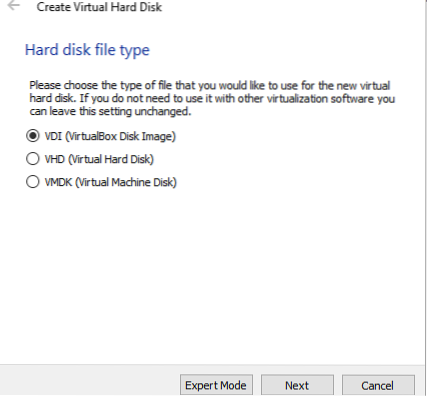
Válaszd ki a Dinamikusan lefoglalt tárhely lehetőséget a fizikai merevlemezen, majd kattintson a gombra Következő folytatni.
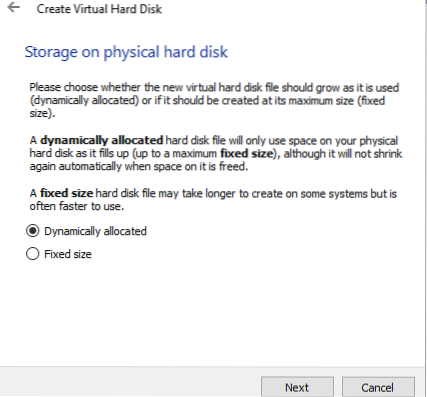
Válassza ki a telepítendő fájl helyét és méretét, majd kattintson rá Teremt befejezni a virtuális lemez létrehozását. Mostantól a Virtual Box képernyőre kerül.
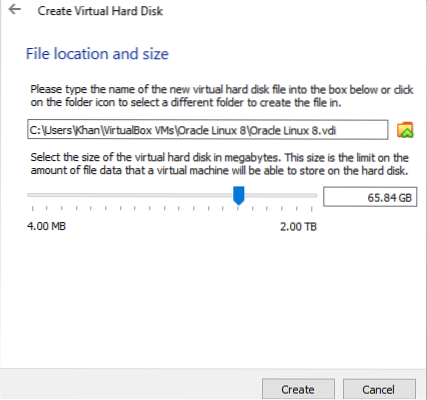
Töltse be az ISO fájlt a virtuális gépbe
Válaszd a Beállítások opciót a Virtuális mező jobb oldalán.
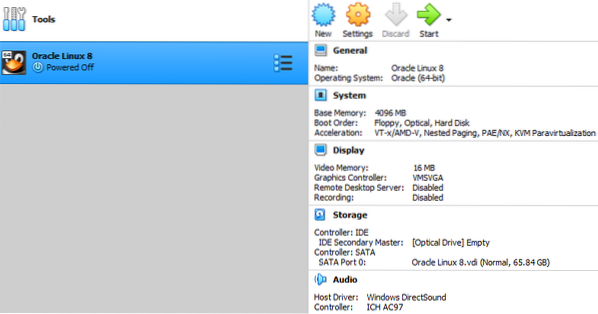
Ban ben Beállítások, navigáljon ide Tárolás majd kattintson a gombra CD ikon, majd a Üres. Az ablak jobb szélén, a Attribútumok oszlopban kattintson a gombra CD ikonra a .iso fájlt.
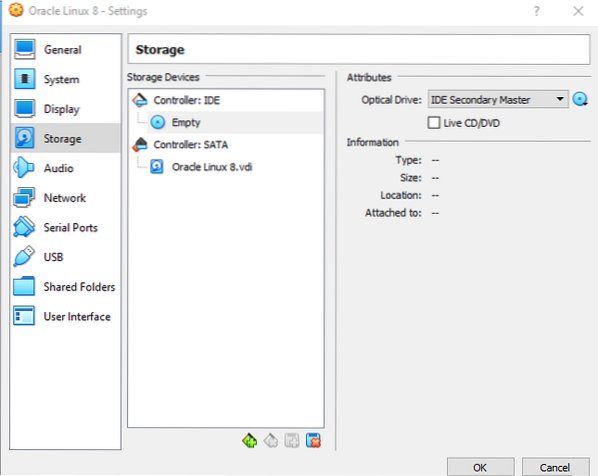
Ezt követően a következő ablak jelenik meg. Kattints a Hozzáadás ikont egy fájl hozzáadásához a .iso kiterjesztés.
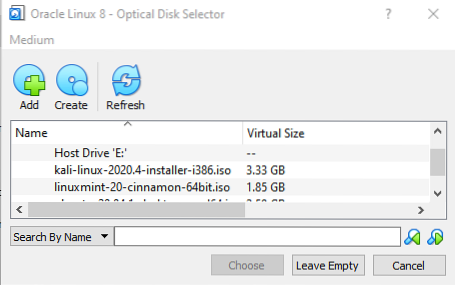
Ezután az ablak a Letöltések mappába. Most válassza ki a Oracle Linux 8 .iso fájl amelyet nemrég töltöttél le.

A fájl a .Az iso kiterjesztés most betöltésre került a Vezérlő IDE-be. megnyomni a rendben gombot a sikeres telepítéshez. Ezt követően az ablak automatikusan bezáródik.
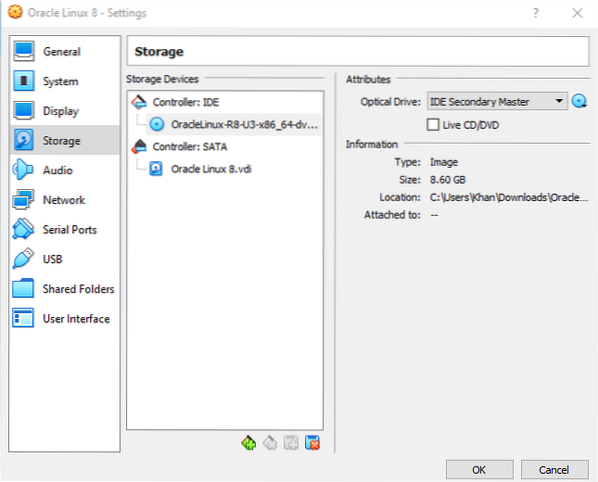
Telepítés
A virtuális mező jobb sarkában kattintson a gombra Rajt ikonra az Oracle Linux 8 virtuális gép elindításához. Ekkor meglátja az alábbi ablakot. Kiválaszthatja a Telepítse az Oracle Linux 8-at.3.0 opciót és nyomja meg a gombot Belép a telepítés megkezdéséhez. Ellenkező esetben a telepítés 60 másodperc múlva automatikusan elindul.

A következő folyamatot fogja látni a virtuális gép indításának feldolgozásában.
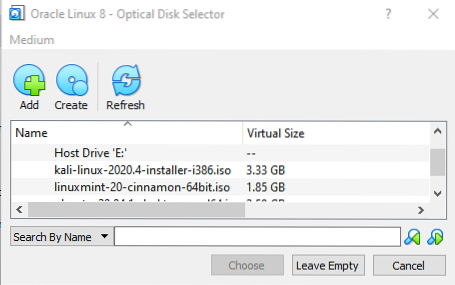
Az Oracle Linux 8 telepítésének megkezdéséhez egy kicsit várnia kell.

Egy idő után a következőket látja Telepítés összefoglalása képernyő, amely több különböző konfigurációs beállítást tartalmaz. Ezek mindegyikét frissítenie kell, különösen a riasztási jelek, mielőtt elindítaná a telepítési folyamatot. Előtte, mint láthatja, a Kezdje el a telepítést gombot Tiltva.
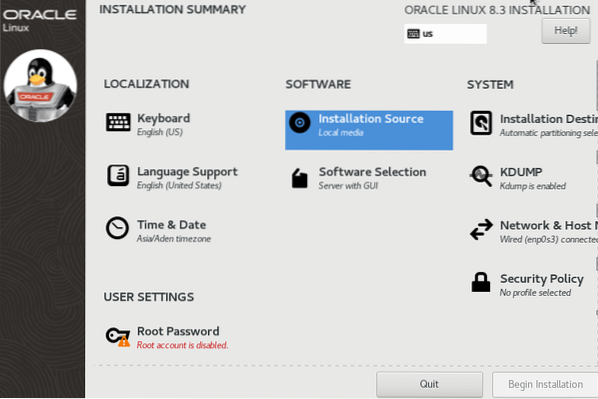
Ezután megjelenik egy üdvözlő képernyő. Válassza a lehetőséget angol és nyomja meg a gombot Folytatni gomb. Ezt követően folytathatja a telepítést.
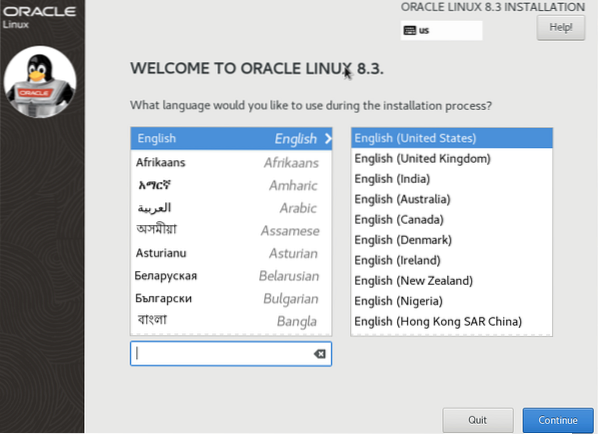
Kattints a Billentyűzet opció a Lokalizálás szakasz. Válassza a lehetőséget angol alapértelmezett billentyűzetként, majd kattintson a gombra Kész a beállítás konfigurálásához.
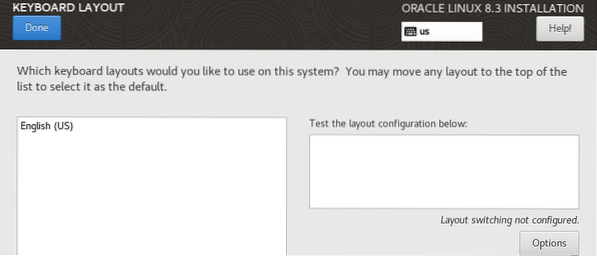
Nyissa meg a Szoftver kiválasztása opció a Szoftver szakasz. Válaszd a Szerver GUI-val választást a bal oldali oszlopból, és jelölje be a Fejlesztő eszközök opciót az ablak jobb oldali oszlopában.
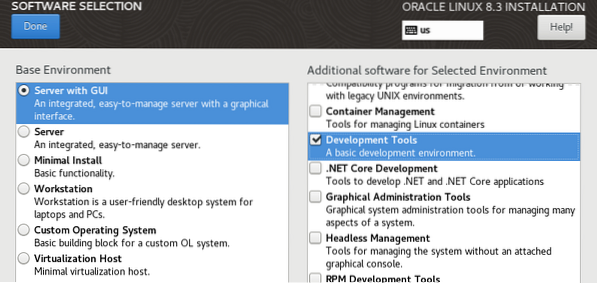
A Rendszer részben nyissa meg a Hálózat és hosztnév ablak. Kapcsolja be az Ethernet-t, majd nyomja meg a gombot Kész.
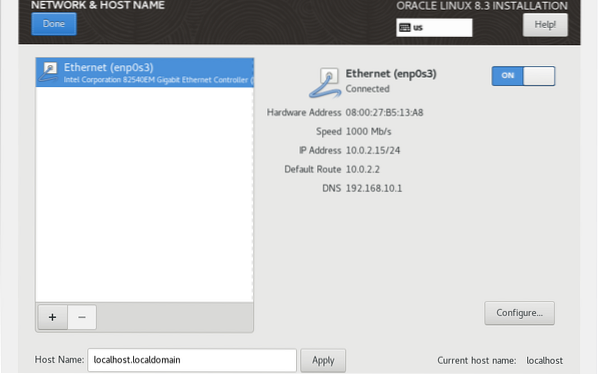
Egy másik fontos lehetőség a Telepítési cél opció a Rendszer szakasz. Válaszd ki a Merevlemez tól Helyi szabványos lemezek. Ezt követően válassza a Automatikus opciót a szakaszból, és kattintson a gombra Kész folytatni.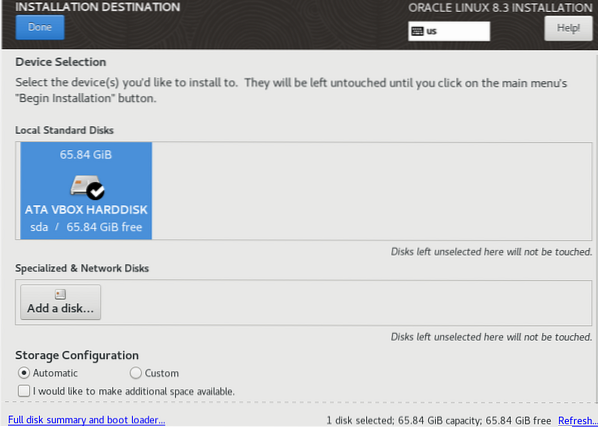
Most válassza ki a Idő és dátum alatti opciók Lokalizálás szakasz. Állítsa be a Vidék és Város a saját időzónád szerint. nyomja meg Kész A folytatáshoz.
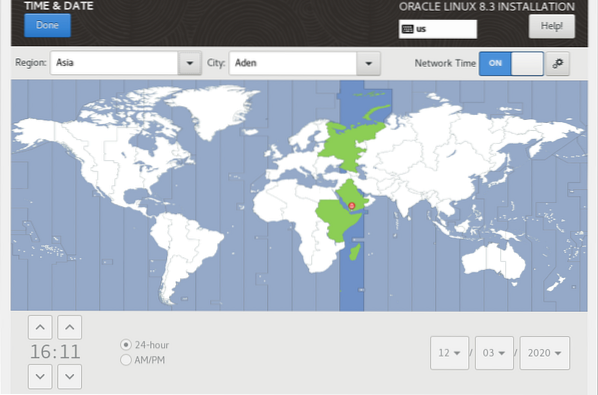
A Rendszer részben válassza a lehetőséget KDUMP. Engedélyezze KDUMP jelölje be és nyomja meg Kész.
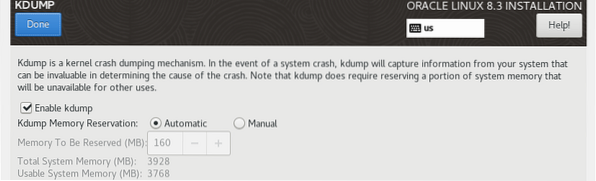
Most a legfontosabb lehetőség a Telepítési forrás opció a Szoftver szakasz. Nyissa meg ezt az opciót, és válassza a lehetőséget Automatikusan észlelt telepítés média opció. Ezt követően kattintson a gombra Ellenőrizze gomb.
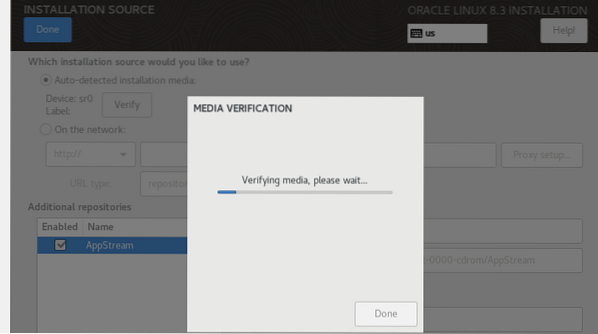
Alatt Felhasználói beállítások szakaszban látni fogja a Root jelszó választási lehetőség. Először ezt az opciót kell beállítania a root felhasználó konfigurálásához a telepítendő rendszerhez. Tehát adjon meg egy jelszót, és kattintson Kész folytatni.
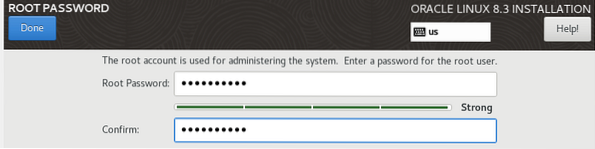
Most a Kezdje el a telepítést gomb van engedélyezve. Miután az összes beállítást konfigurálta, most elindíthatja a telepítést a Kezdje el a telepítést gomb. Kattintson a gombra a telepítés megkezdéséhez.
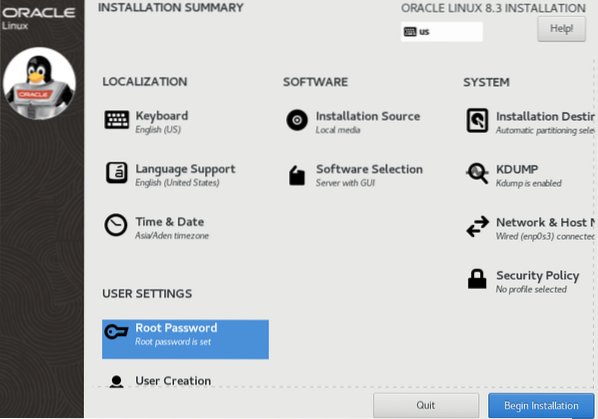
Tétlenül kell ülnie és várnia kell egy ideig, amíg az Oracle Linux 8 rendszer telepítve van a virtuális dobozra, amint az az alábbi képen látható.
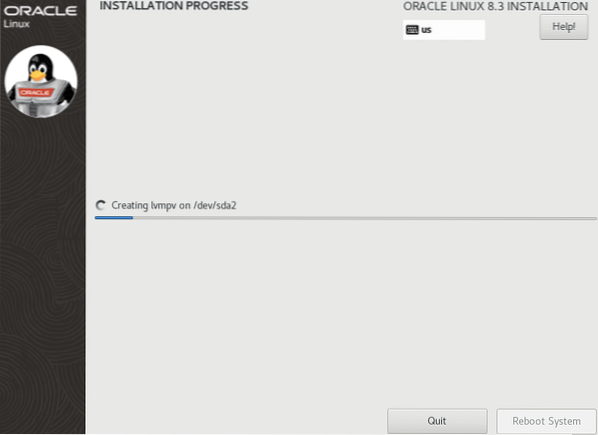
Egy ideig várakozás után végül egy üzenet jelenik meg arról, hogy a telepítési folyamat befejeződött. Kattints a Rendszer újraindítása gombot a telepítési folyamat folytatásához.
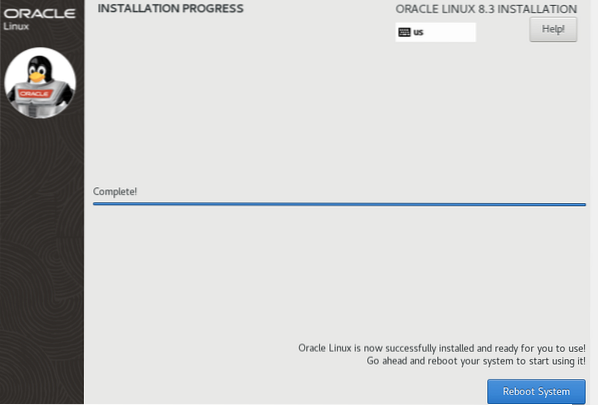
Várjon egy ideig, amíg a rendszere újraindul. Ezt követően a következő képernyőn találkozik a A konfiguráció befejezése gomb Tiltva. Most kattintson a gombra Licencinformációk opciót a licencelés szakaszban a folytatáshoz.
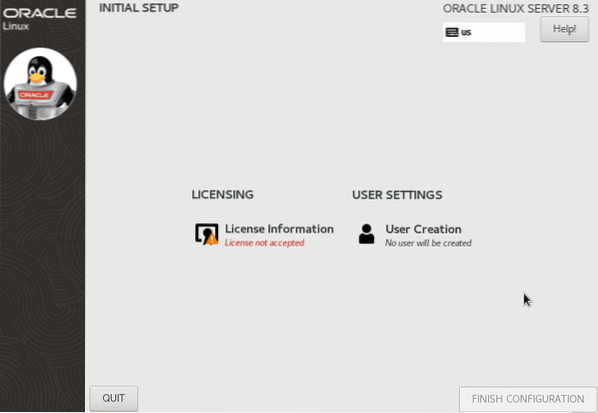
Jelölje be a jelölőnégyzetet Elfogadom a licencszerződést és kattintson Kész folytatni.
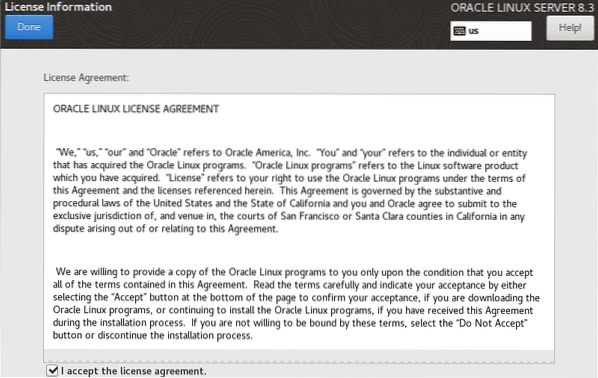
Most válassza a Felhasználó létrehozása opciót, és adja hozzá a Teljes név és Jelszó hozzá. Látni fogja, hogy a felhasználónév automatikusan hozzáadódik, amikor kitölti ezt a mezőt. Ha ezt a felhasználót a rendszer rendszergazdájává kívánja tenni, akkor jelölje be a megfelelő opciót ehhez. Kattints a Kész gombot a folytatáshoz.
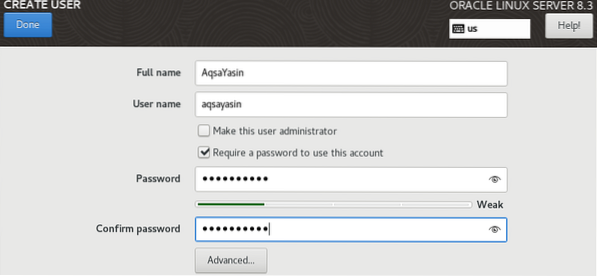
Végül a A konfiguráció befejezése gombot engedélyezve! Kattintson a gombra a konfiguráció és a telepítés befejezéséhez.
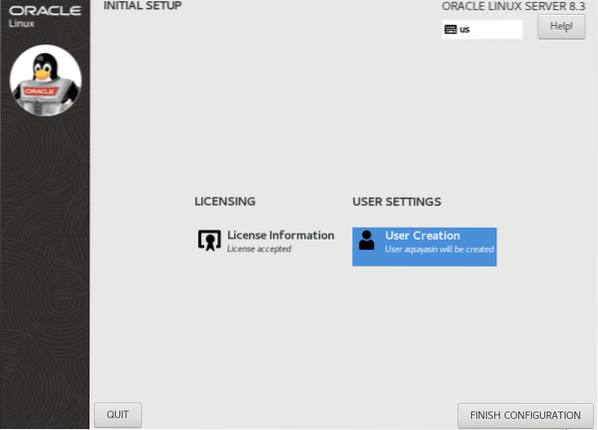
Most jelentkezzen be Oracle Linux 8 virtuális rendszerébe úgy, hogy megadja jelszavát és rákattint a Bejelentkezés gomb.
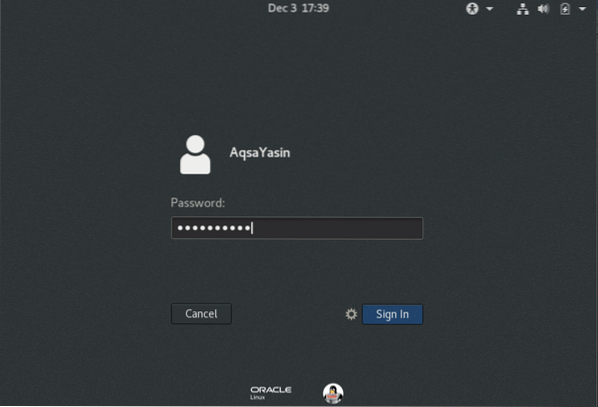
Ezután megjelenik az üdvözlő képernyő. Választ angol és megütötte a Következő gomb.
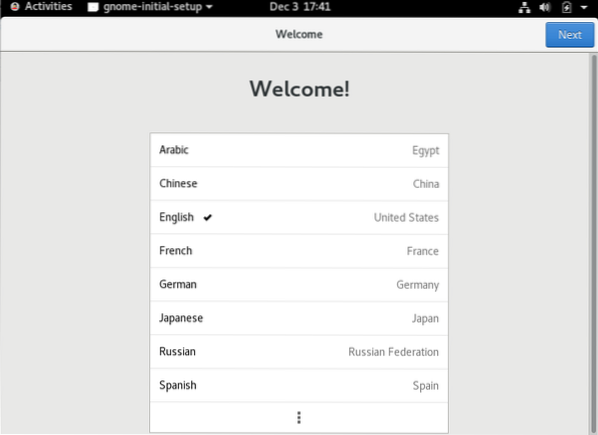
Válaszd ki a Gépelés billentyűzetet, és nyomja meg a Következő gombot a továbblépéshez.
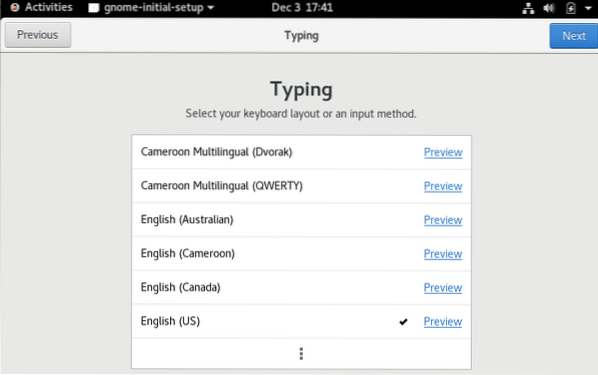
Ezt követően kapcsolja be a Helymeghatározó szolgáltatások és kattintson Következő.
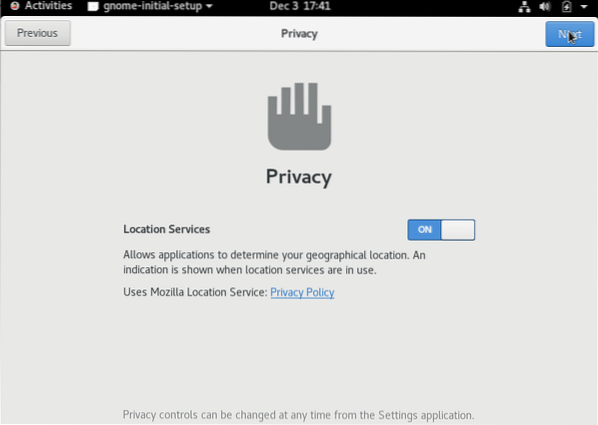
Bármelyiket csatlakoztathatja Online számla megbízólevelének megadásával; különben kattintson Ugrás folytatni.
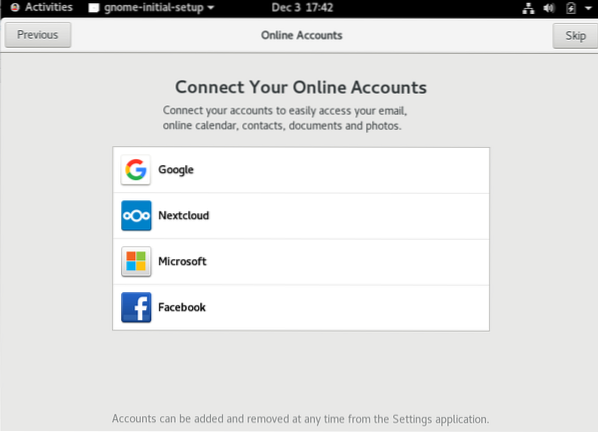
Most már készen áll az indulásra. megnyomni a Kezdje el használni az Oracle Linux Server alkalmazást gomb.
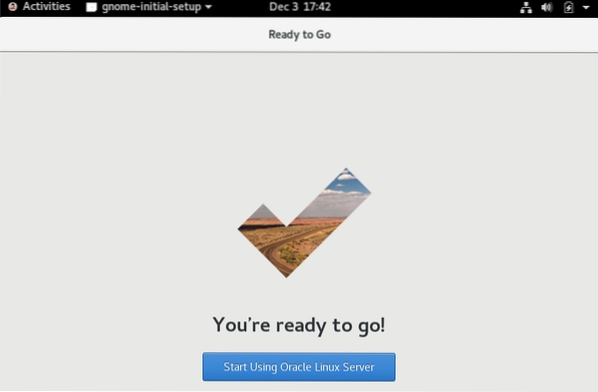
Ezután a következőket fogja látni Elkezdeni Ablak. Az Oracle Linux 8 használatának folytatásához zárja be ezt az ablakot.
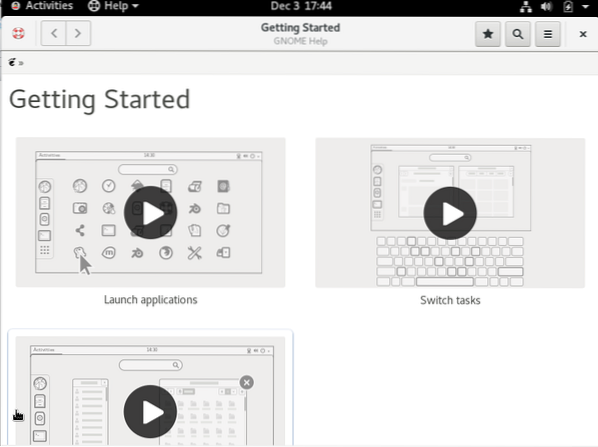
Láthatja, hogy az Oracle Linux 8 telepítése sikeres volt. Most már használhatja ezt a rendszert, és különböző modulok telepítésével változtathat rajta.
Következtetés
Ez a cikk megtanította, hogyan töltse le a .iso fájl, hogyan hozhatunk létre virtuális gépet a .iso fájlt, és az Oracle Linux 8 telepítését az .iso fájl. Ez valóban nagyon könnyen elvégezhető feladat a bemutató segítségével! Remélem, hogy Ön elég ügyes ahhoz, hogy telepítse az Oracle Linux 8 szoftvert a saját virtuális dobozára.
 Phenquestions
Phenquestions


