Miért érdemes használni az openSUSE-t

Rengeteg oka van annak, hogy beszéljünk, és itt van egy rövid magyarázat.
- Közösség által vezérelt ingyenes szoftver: "Ingyenes" a szabadság, nem az ár szempontjából. Az engedélyezés nagyon barátságos azok számára, akik hajlandók tanulmányozni a működését, módosítani, másolatokat adni vagy másoknak eladni, és bármilyen módon használni. Ennek eredményeként népszerű disztribúció a vállalati világban.
- Felhasználóbarát: Még akkor is, ha új a Linux világában, az openSUSE tökéletes számukra. Van egy kis tanulási görbe. Minden új, mindig nehéz, ugye? De ne félj; ezt valami tisztességes ember képes legyőzni.
- Stabilitás: A többi Linux disztribúcióval ellentétben az openSUSE inkább a stabilitásról szól, nem pedig a kísérletről. A szabad szoftver jellege miatt sokkal biztonságosabb és stabilabb egyszerre. Így könnyebb játszani. Ami az energiafelhasználókat illeti, könnyebb módosítani és konfigurálni.
- Támogatás: Az OpenSUSE mögött nagy közösségi támogatás áll. Teljesen a közösség által vezérelt. Bármilyen probléma esetén a közösség segít Önnek.
- Nézzen utána az Enterprise-nak: Az OpenSUSE nagyszerű bevezetés a SUSE Linux Enterprise rendszerbe. Mindkettő közös bázissal rendelkezik, így sok ismeretséget találhat közöttük. Az OpenSUSE alapvetően a SUSE Linux Enterprise ingyenes verziója.
Ezzel a módszerrel kezdjük az openSUSE telepítését!
Az openSUSE ISO megszerzése
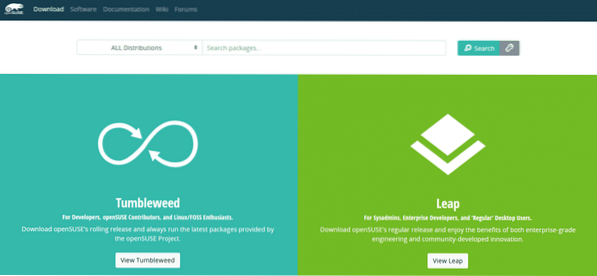
Az openSUSE telepítése előtt szükségünk van néhány dologra. Először is döntsük el, melyik ízt válasszuk. Az openSUSE kétféle ízű: Tumbleweed (gördülő felszabadítás) és Leap (rendszeres felszabadulás).
Az OpenSUSE Tumbleweed „gördülő kiadású” modellt követ, ami azt jelenti, hogy a szoftver mindig az legfrissebb stabil csomagokat kapja meg az openSUSE projektből. Az OpenSUSE Leap viszont a „rendszeresen kiadott” modellt követi. Évente egyszer jelenik meg biztonsági és stabilitási frissítésekkel. A következő éves kiadásig nem lesznek jelentős változások. Érdekes módon az openSUSE Leap közös alaprendszert oszt meg a SUSE Linux Enterprise vállalattal.
A Tumbleweed fejlesztőknek, openSUSE közreműködőknek és Linux rajongóknak ajánlott, míg a Leap rendszergazdáknak, vállalati fejlesztőknek és általános felhasználóknak ajánlott. De ne aggódj. Foglalkozunk mindkét disztró telepítési eljárásával.
Get openSUSE Leap
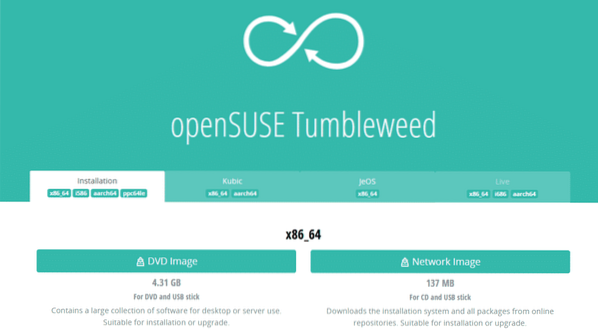
Get openSUSE Tumbleweed.
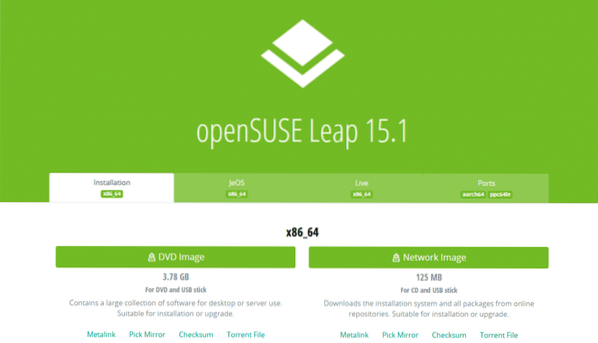
A letöltés után ellenőrizze az openSUSE ISO-t a megfelelő ellenőrző összeggel, hogy megbizonyosodjon arról, hogy a letöltés nem sérült-e.
Indítható USB-meghajtó előkészítése
Az USB flash meghajtó használata indítható adathordozóként a legegyszerűbb és leggyorsabb módja az operációs rendszer telepítésének. Az openSUSE telepítéséhez szükségünk van egy legalább 8 GB kapacitású USB-meghajtóra.
Az indítható meghajtó elkészítéséhez egy 3-as segítségét vesszük igényberd-fél szoftver: Rufus (Windows) vagy Etcher (Linux / Windows).
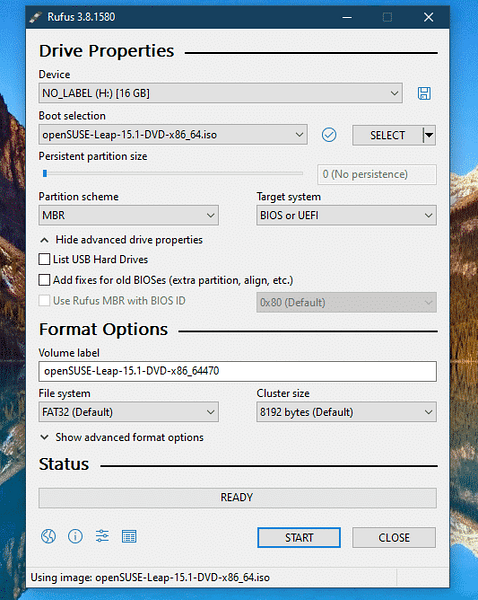
A letöltés után ellenőrizze az openSUSE ISO-t a megfelelő ellenőrző összeggel, hogy megbizonyosodjon arról, hogy a letöltés nem sérült-e.
Indítható USB-meghajtó előkészítése
Az USB flash meghajtó használata indítható adathordozóként a legegyszerűbb és leggyorsabb módja az operációs rendszer telepítésének. Az openSUSE telepítéséhez szükségünk van egy legalább 8 GB kapacitású USB-meghajtóra.
Az indítható meghajtó elkészítéséhez egy 3-as segítségét vesszük igényberd-fél szoftver: Rufus (Windows) vagy Etcher (Linux / Windows).
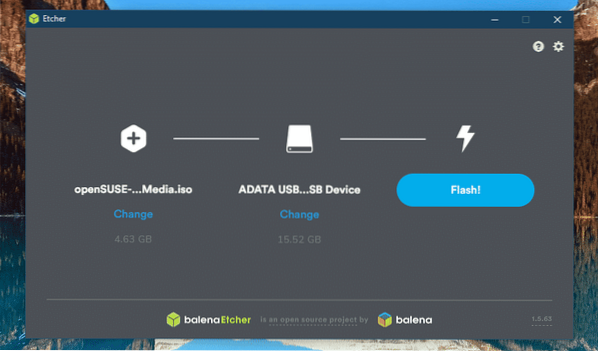
Miután létrehozta az indítható adathordozót, csatlakoztassa a célgéphez, és válassza ki indító eszközként.
Telepítse az openSUSE programot
Most készen állunk a telepítés végrehajtására. A telepítési folyamathoz csak az openSUSE Tumbleweed képernyőképeket mutatom be, mivel a lépések megegyeznek az openSUSE Leap telepítésével.
Eleinte a következő lehetőségeket kéri. A nyílbillentyűkkel válassza ki a „Telepítés” lehetőséget a listából.
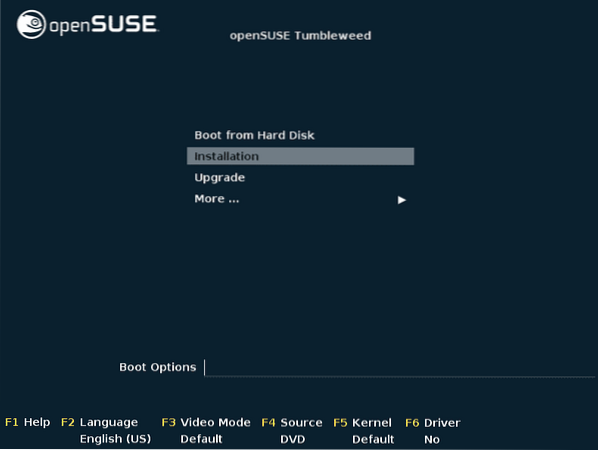
Válassza ki a rendszerének megfelelő nyelvet, válassza ki a megfelelő billentyűzetkiosztást, és fogadja el a licencszerződést.
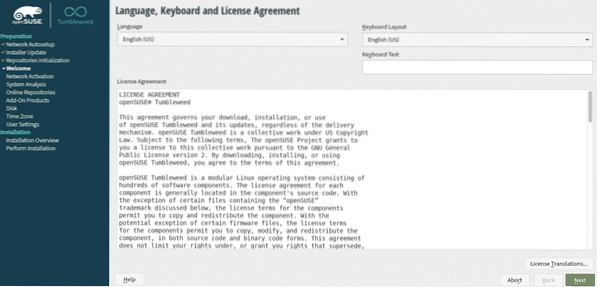
Az online adattár használatával további szoftverek és szoftverfrissítések érhetők el. Kattintson az „Igen” gombra az online tárak aktiválásához.
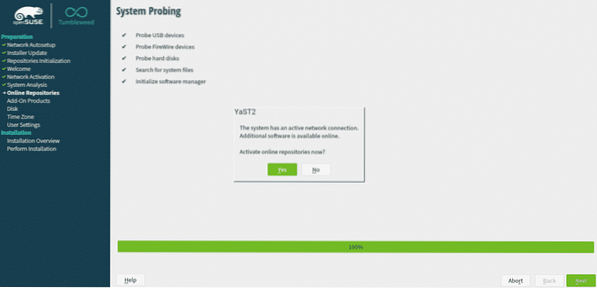
Válassza ki az aktiválni kívánt adattárakat. Itt láthatunk némi különbséget a Leap és a Tumbleweed verzió között. Mindkét esetben elegendőek lesznek az alapértelmezett tárak.
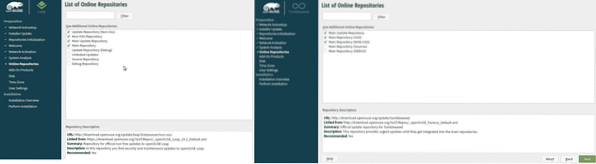
Várja meg a folyamat befejezését. Az internet sebességétől és helyétől függően ez eltarthat egy ideig.
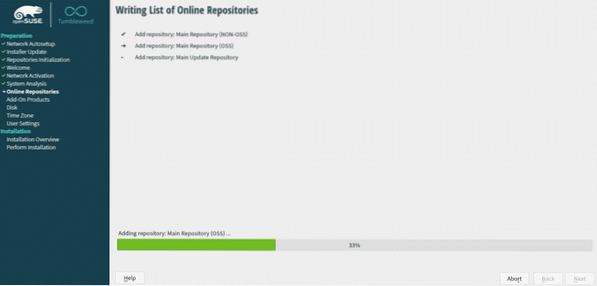
Itt az ideje kiválasztani az asztali környezetet. A telepítőtől néhány lehetőség közül választhat: KDE Plasma, GNOME, Xfce stb. Használhatja az openSUSE szerver operációs rendszerként is. A GNOME-ot választottam az openSUSE Leap telepítéséhez és az openSUSE Tumbleweed, KDE Plasma alkalmazáshoz.
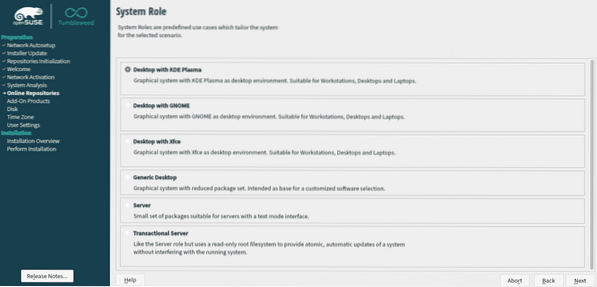
Bármely operációs rendszer telepítéséhez külön partícióra van szükség. Ebben a szakaszban az openSUSE telepítés partíciót fog kérni. Érdekes módon az openSUSE alapértelmezés szerint javaslatot fog tenni a particionálásra. Javaslatom azonban kézi particionálás. Javasoljuk, hogy 20 GB-os partíciót szenteljen az openSUSE telepítésének.
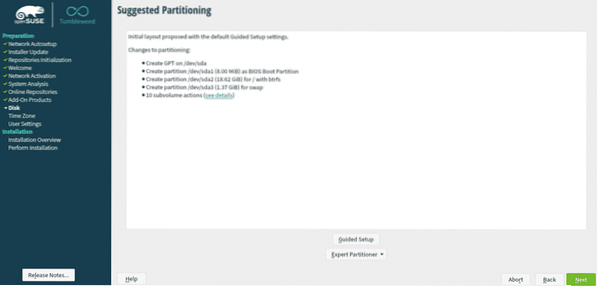
Válassza ki a megfelelő időzónát és földrajzi helyét.
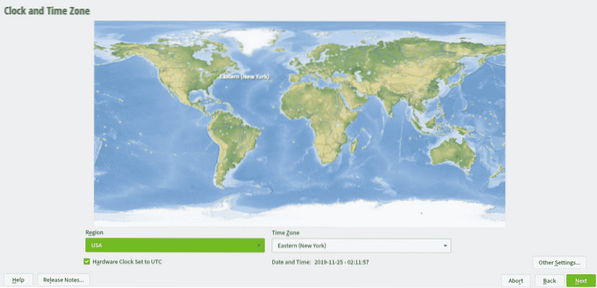
Adja meg az új felhasználó létrehozásának hitelesítő adatait. Ez lesz az új telepítés rendszergazdai fiókja.
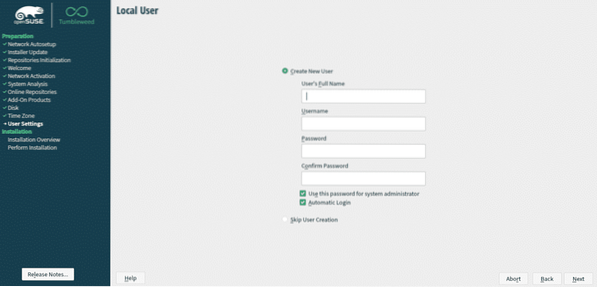
Megmutatja a teljes telepítési folyamat rövid összefoglalóját. Ez az utolsó szakasz, mielőtt a módosítások véglegesen a lemezre kerülnek.
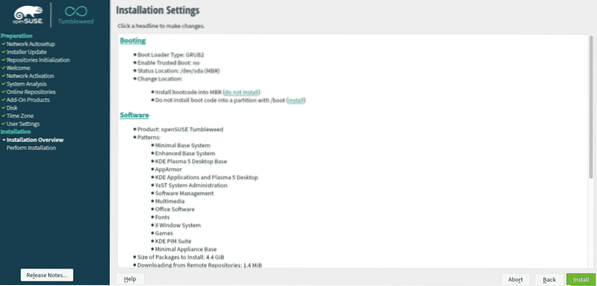
A „Telepítés megerősítése” párbeszédpanelen kattintson a „Telepítés” gombra a telepítés végrehajtásához.
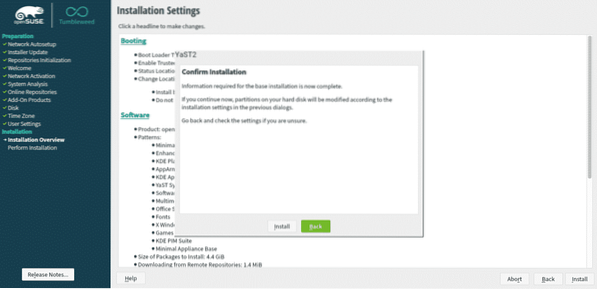
A telepítés eltart egy ideig. Igyunk addig egy csésze kávét!
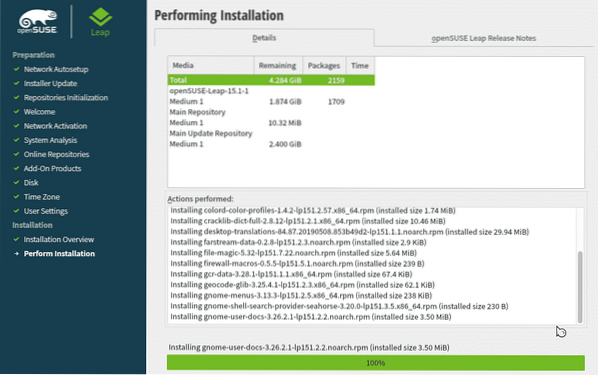
A telepítés befejezése után a rendszer automatikusan újraindul.
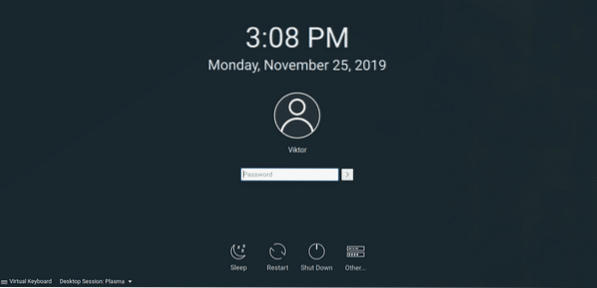
Voálá! A telepítés befejeződött! Jelentkezzen be a rendszerbe a hitelesítő adatokkal.
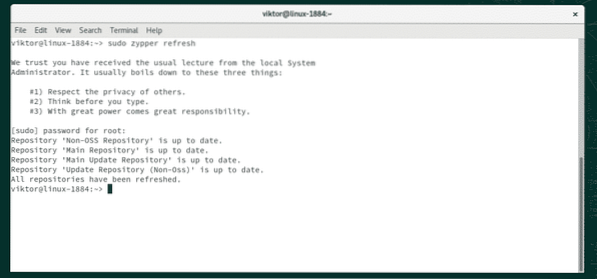
Telepítés utáni
Bármely Linux rendszer telepítése után mindig célszerű frissítést futtatni, hogy megbizonyosodjon arról, hogy a legújabb, stabil csomagokat használja. Csak egy pár parancssor futtatásáról van szó a terminálban, és nagyon kevés esély van a dolgok lebontására. Kezdjük el!
Indítsa el a terminált a „Ctrl + Alt + T” megnyomásával, és futtassa a következő parancsot.
sudo zypper frissítés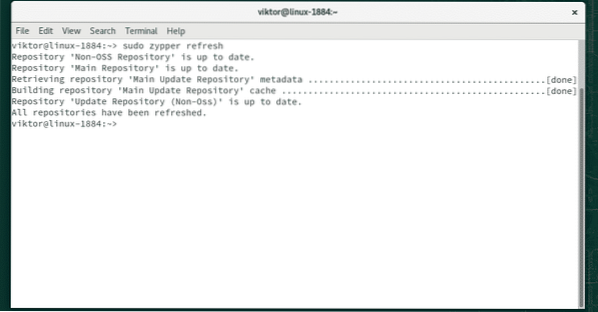
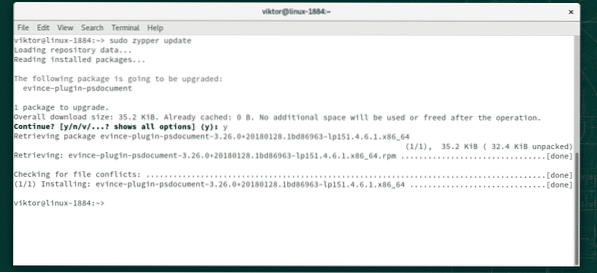
Ha inkább a YaST / YaST2 programot használja, használja a következő parancsot.
sudo yast2 online_frissítés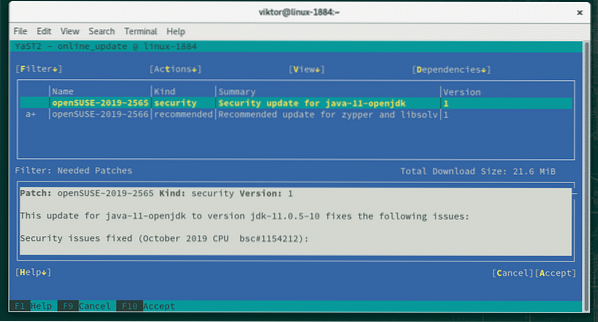
Voálá! Végeztél!
Végső gondolatok
Az OpenSUSE az egyik legjobb Linux disztribúció odakinn. Ez egy sziklaszilárd disztró, amely kiváló, dobozon kívüli élményt kínál, és olyan fantasztikus eszközökkel van tele, mint a YaST. Legfőképpen remek példa egy igazi közösség által vezérelt projektre.
Ha attól tart, hogy gyorsan áttér az openSUSE-ra, miért nem próbálja ki virtualizációval? VirtualBox és VMware Workstation Player stb. jó virtualizációs szoftverek. Az összes telepítési folyamat ugyanúgy működik.
Élvezd!
 Phenquestions
Phenquestions


