Rendszerkövetelmények:
Mivel az OpenMediaVault a Debianon alapul, telepítheti azt a helyre, ahol a Debiant telepítheti. Tehát a hardverek széles skáláját támogatja.
Legalább 4 GB lemezterületre van szüksége az OpenMediaVault, 1 GB RAM (memória) és egy másik merevlemez vagy SSD telepítéséhez a fájlok tárolásához.
Azt javaslom, hogy telepítse az OpenMediaVault programot egy 4 GB-os USB-meghajtóra, és merevlemezét vagy SSD-jét használja adatmeghajtóként.
OpenMediaVault ISO fájl letöltése:
Az OpenMediaVault ISO fájlját ingyen letöltheti az OpenMediaVault hivatalos weboldaláról: https: // www.openmediavault.org / letöltés.html
Az oldal betöltése után kattintson az alábbi képernyőképen látható linkre.
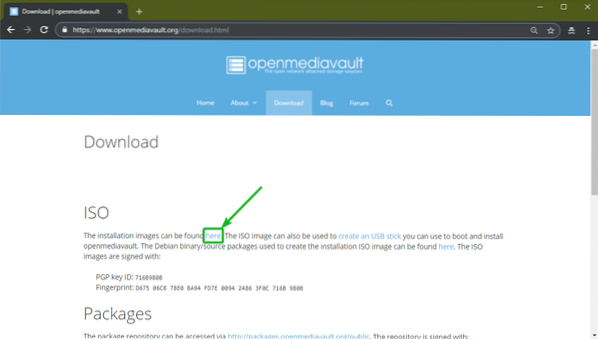
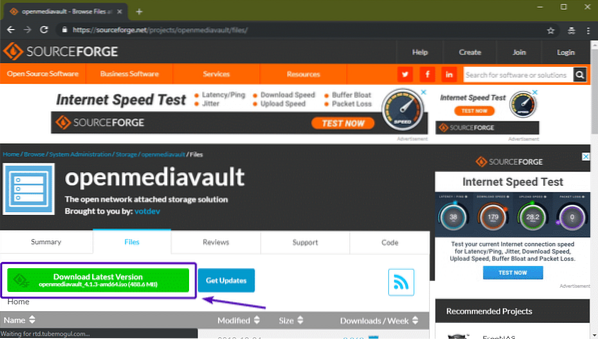
Az OpenMediaVault ISO fájlnak el kell kezdenie a letöltést, amint az az alábbi képernyőképen látható. Eltarthat egy ideig, amíg elkészül.
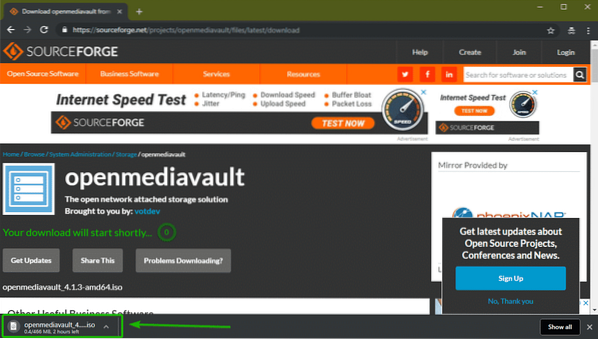
Indítható USB-meghajtó készítése OpenMediaVault-ból:
Most az OpenMediaVault indító USB-meghajtóját kell elkészítenie az ISO fájlból, vagy CD-n / DVD-n kell írnia az ISO fájlt az OpenMediaVault telepítéséhez a számítógépére.
Ebben a részben bemutatom, hogyan készíthetünk OpenMediaVault indítható USB-meghajtót az ISO-képből Windows és Linux rendszeren.
Linuxon könnyen elkészítheti az OpenMediaVault indítható USB-meghajtóját a következő paranccsal:
$ sudo dd if = ~ / Letöltések / openmediavault_4.1.3-amd64.= = dev / sdb bs = 1M izoJEGYZET: Itt, sdb az USB-meghajtó. Használhatja a parancsot sudo lsblk hogy megtudja, mi az Ön számára.
Windows rendszeren a Rufus segítségével USB-s indítható hüvelykujj-meghajtót készíthet. A Rufus ingyenesen letölthető a Rufus hivatalos weboldaláról: https: // rufus.azaz/
Az oldal betöltése után kattintson a gombra Rufus Portable az alábbi képernyőképen jelölt módon.
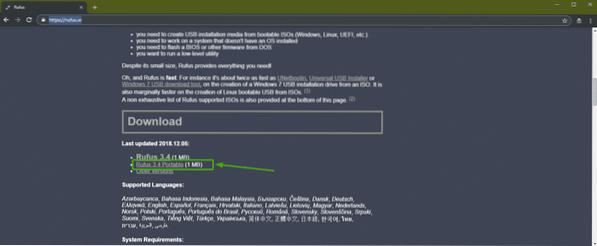
Rufust le kell tölteni.
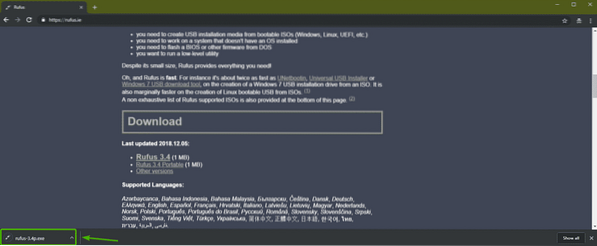
Most futtasd a Rufust. Miután meglátta a következő ablakot, kattintson a gombra Nem.

Most kattintson a gombra SELECT.
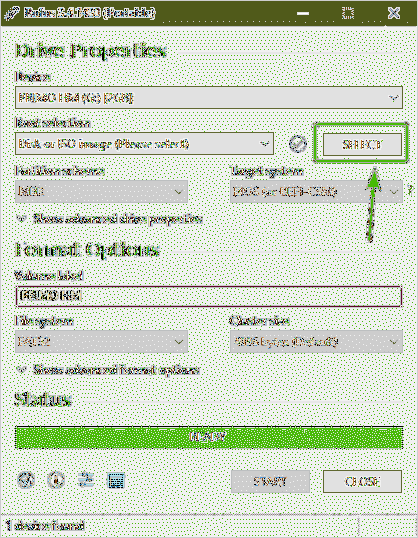
Meg kell nyitni egy fájlválasztót. Most válassza ki az imént letöltött OpenMediaVault ISO fájlt, és kattintson rá Nyisd ki.
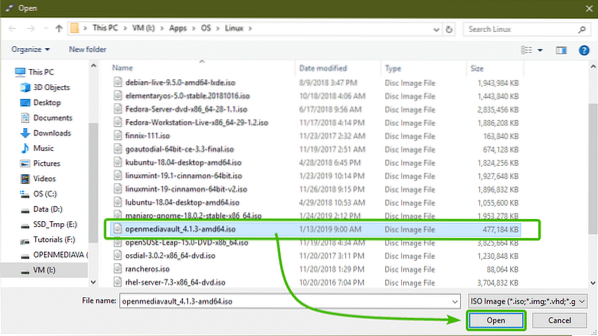
Most ellenőrizze, hogy a megfelelő USB-meghajtót választotta-e. Ezután kattintson a gombra RAJT.
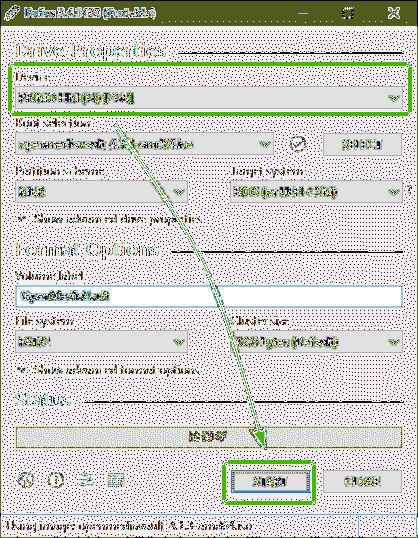
Most kattintson a gombra Igen.
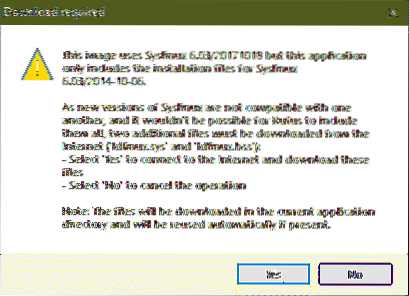
Most kattintson a gombra rendben.
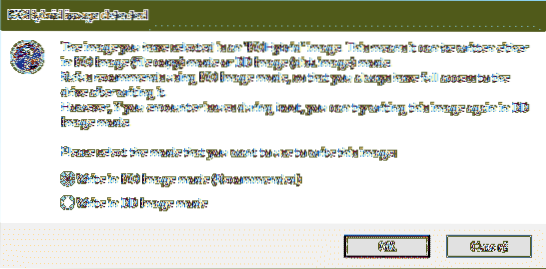
Ha fontos adatai vannak az USB-meghajtón, vigye azt biztonságos helyre. Ezután kattintson a gombra rendben.
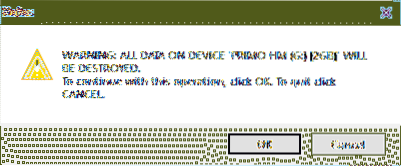
A Rufus az összes szükséges fájlt átmásolja az USB-meghajtóra, amint láthatja. Egy kis időbe telik a befejezése.
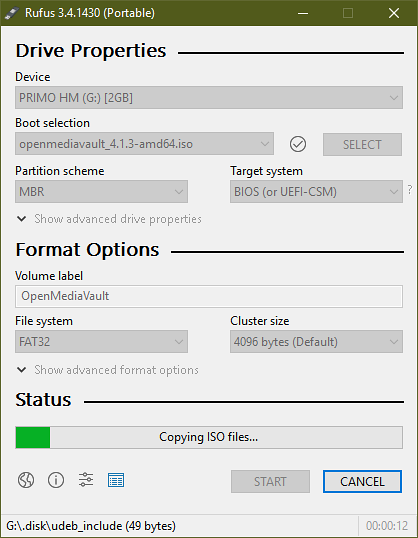
Ha elkészült, kattintson a gombra BEZÁRÁS.
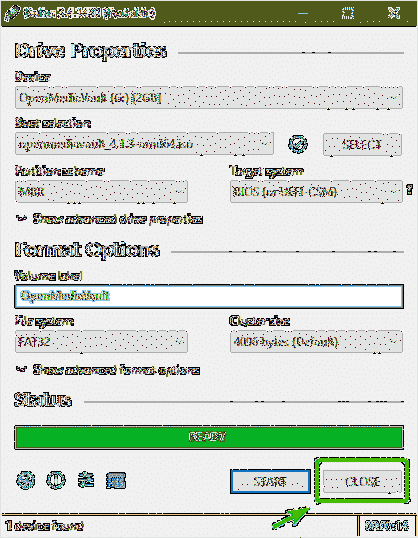
Az OpenMediaVault telepítése:
Helyezze be az indítható USB-meghajtót a számítógépébe, és válassza ki a számítógép BIOS-ból.
Induljon a következő GRUB menübe. Válassza a lehetőséget Telepítés és nyomja meg
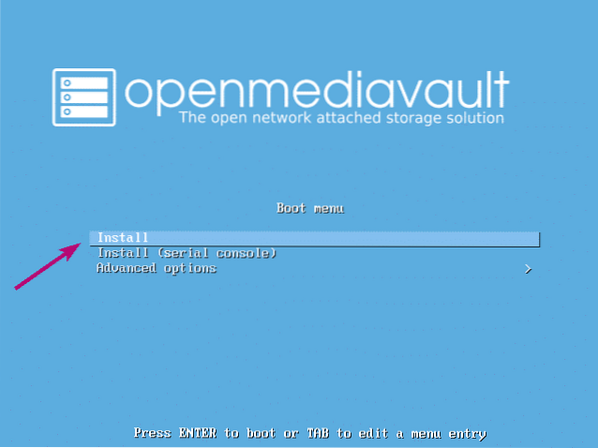
Most válassza ki a nyelvet, és nyomja meg a gombot
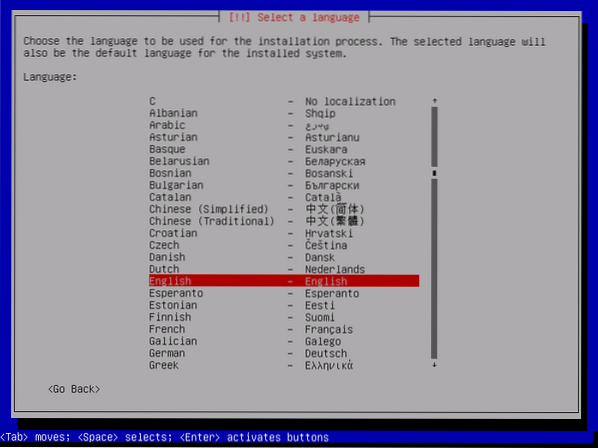
Most válassza ki a helyét, és nyomja meg a gombot
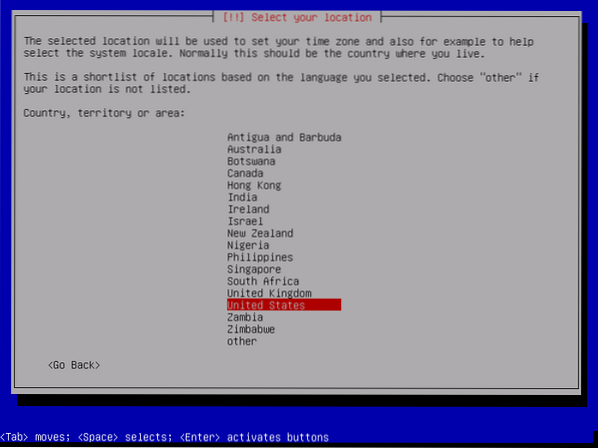
Most válassza ki a billentyűzetkiosztást és nyomja meg a gombot
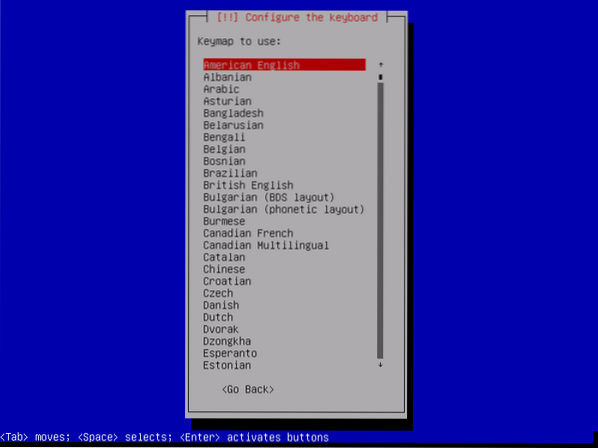
A telepítőnek be kell töltenie az összes szükséges fájlt az USB-meghajtóról.
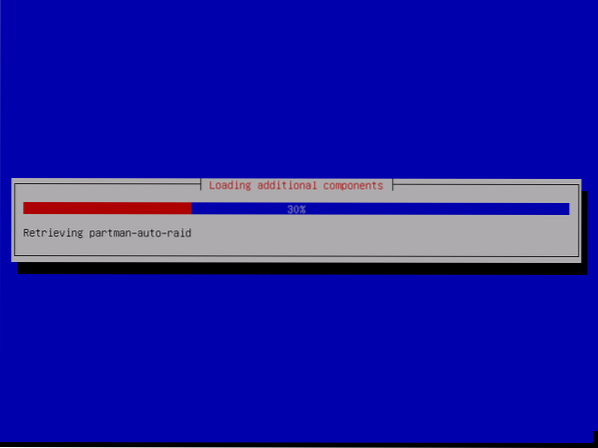
Írja be a gazdagép nevét és nyomja meg a gombot
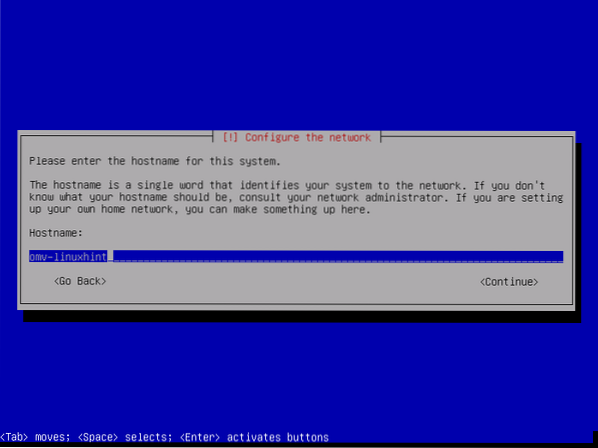
Írja be a teljesen minősített tartománynevét (FQDN), pl példa.com és nyomja meg
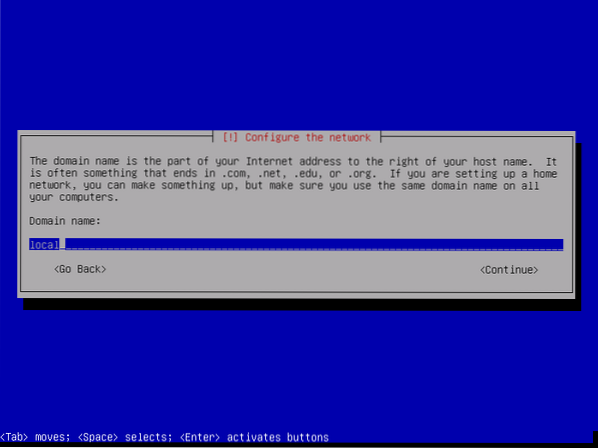
Ha biztonsági okokból nem kíván root jelszót beállítani, akkor hagyja üresen, és nyomja meg az gombot
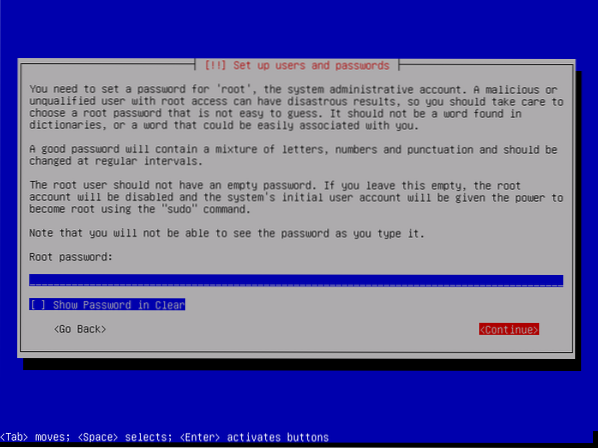
Ha nem állított be korábban egy root jelszót, akkor hagyja azt is üresen. Ezután nyomja meg a gombot
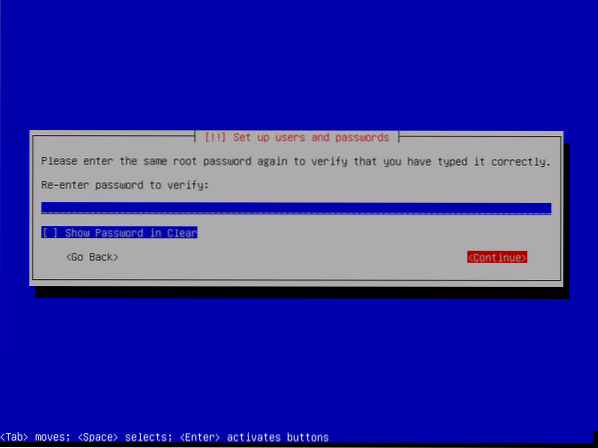
Írja be a teljes nevét és nyomja meg a gombot
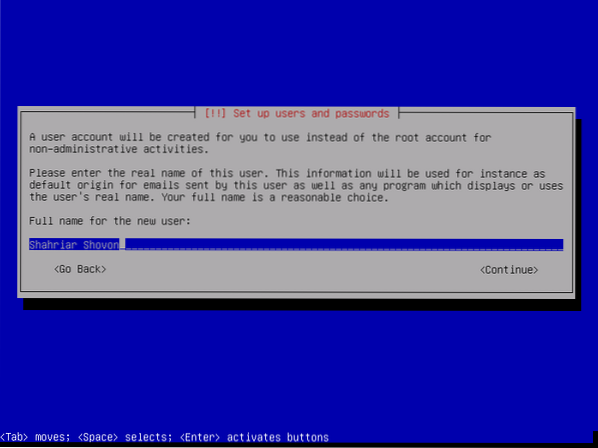
Írja be a felhasználónevét és nyomja meg a gombot
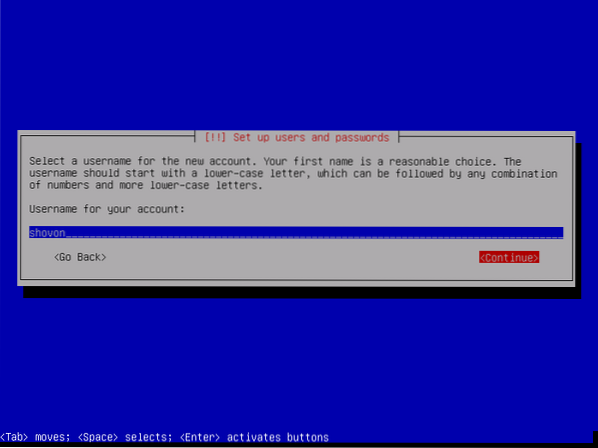
Írja be a bejelentkezési felhasználó jelszavát és nyomja meg a gombot

Írja be ugyanazt a jelszót, amelyet korábban beállított, és nyomja meg a gombot
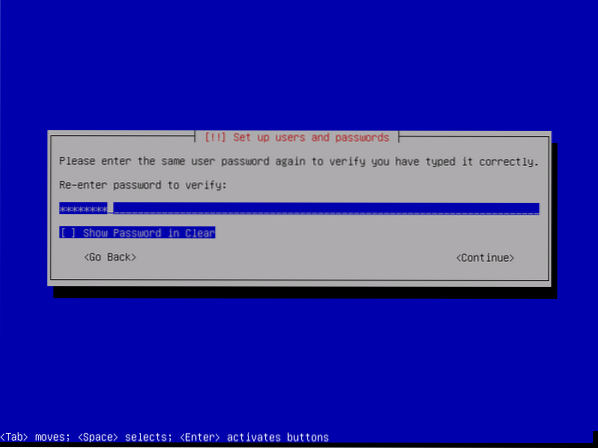
Most válassza ki az időzónáját és nyomja meg a gombot
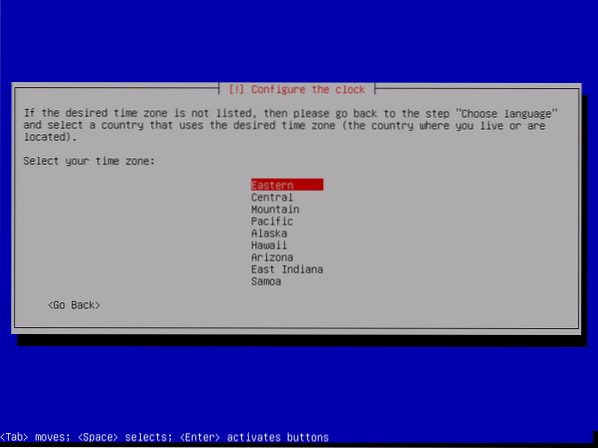
Ha egynél több tárolóeszköz van csatlakoztatva a számítógépéhez, akkor a következő üzenetet kell látnia. Csak nyomja meg
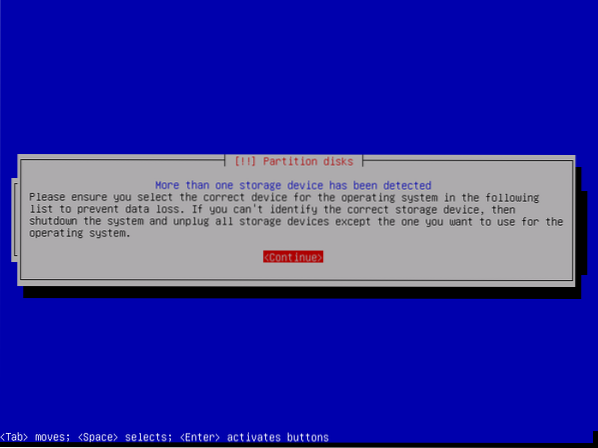
Most válassza ki azt a lemezt, ahová telepíteni kívánja az OpenMediaVault programot, majd nyomja meg az gombot
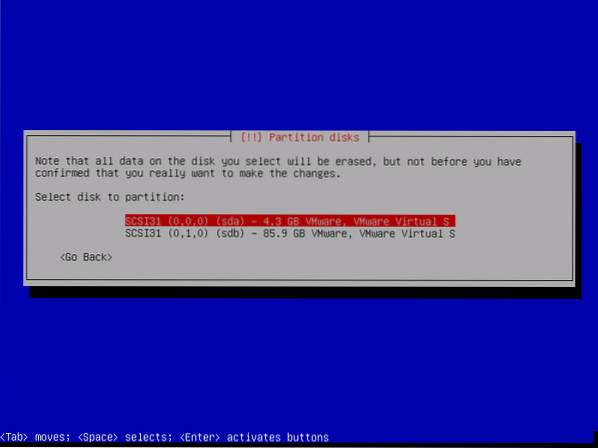
A telepítést el kell kezdeni.
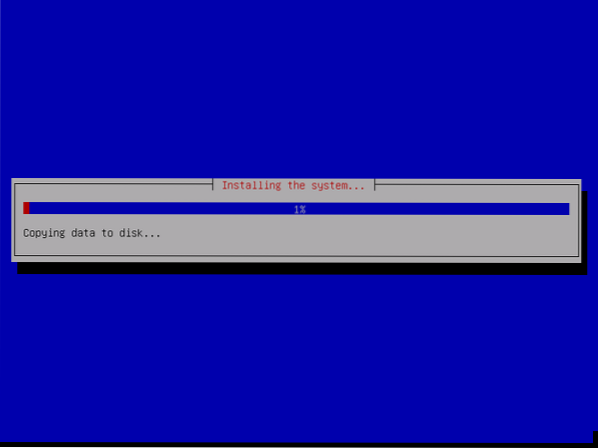
Egy idő után a telepítés megkéri, hogy válasszon egy Debian tükröt. Válassza ki az országot a listából, és nyomja meg a gombot
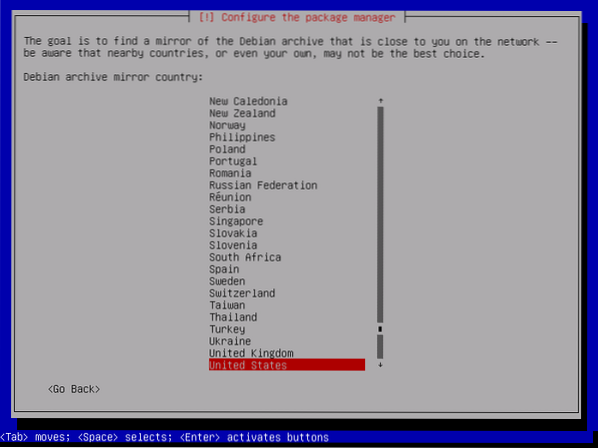
Most válassza ki a Debian tükröt és nyomja meg a gombot
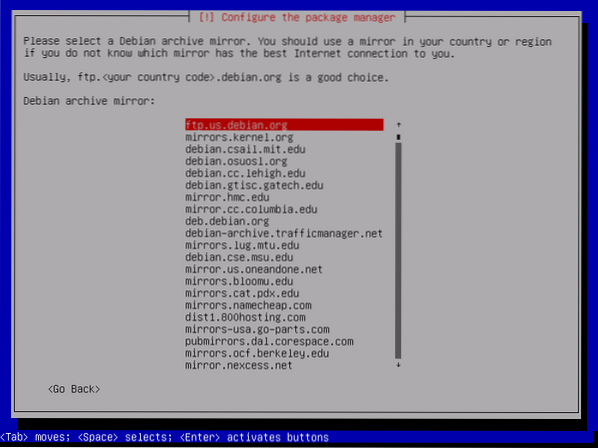
Általában nincs szüksége proxy információkra. Tehát, csak nyomja meg
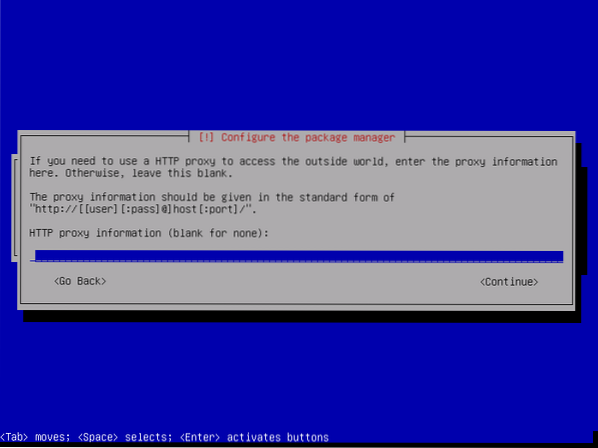
A telepítőnek folytatnia kell.
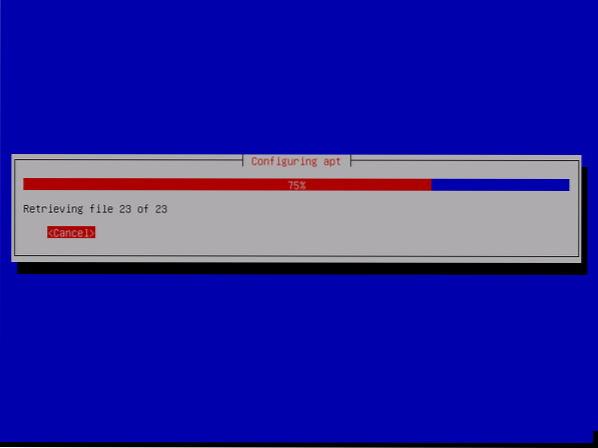
Miután a telepítés befejeződött, felkéri Önt, hogy válassza ki a helyet, ahová a GRUB bootloadert telepíteni kívánja. Csak válassza ki a korábban kiválasztott lemezt, és nyomja meg a gombot
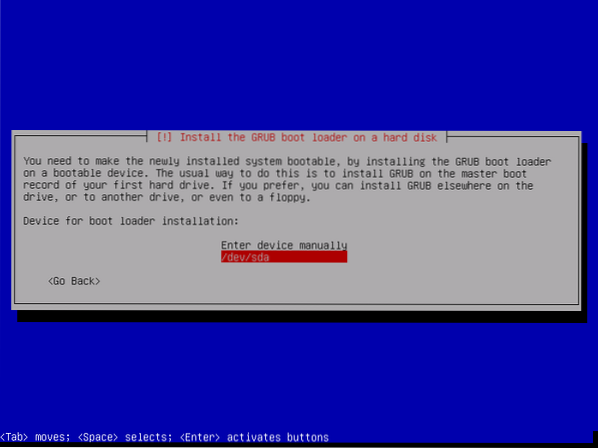
A telepítőnek telepítenie kell a GRUB bootloadert és be kell fejeznie a telepítést. Miután meglátta a következő ablakot, nyomja meg a gombot
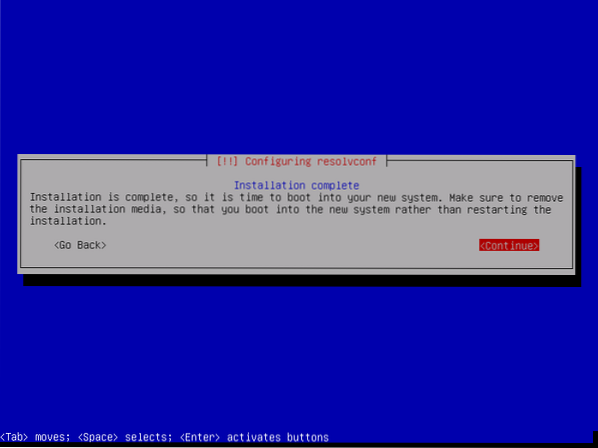
Most válassza ki Debian GNU / Linux a GRUB menüből, és nyomja meg a gombot
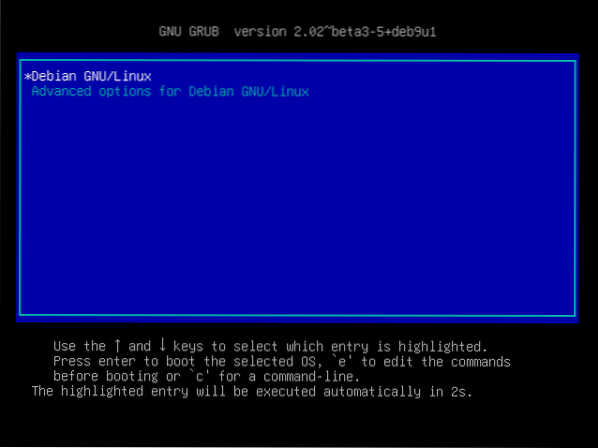
Most már képesnek kell lennie arra, hogy az OpenMediaVault telepítésekor megadott felhasználónévvel és jelszóval jelentkezzen be.
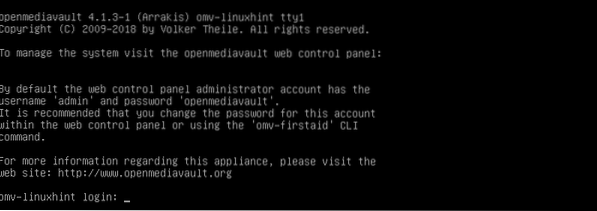
Miután bejelentkezett, írja be a következő parancsot az OpenMediaVault gép IP-címének megismeréséhez.
$ ip aAmint láthatja, az IP-cím 192.168.21.165. Más lesz a te esetedben. Tehát mindenképpen cserélje le mostantól a sajátjára.
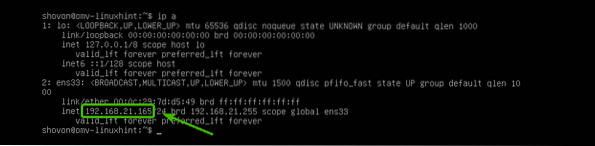
Most bármelyik böngészőből látogasson el a http: // 192 oldalra.168.21.165 és látnia kell a következő oldalt. Az alapértelmezett felhasználónév a admin és a jelszó openmediavault. Írja be a felhasználónevet és a jelszót, majd kattintson a gombra Belépés.
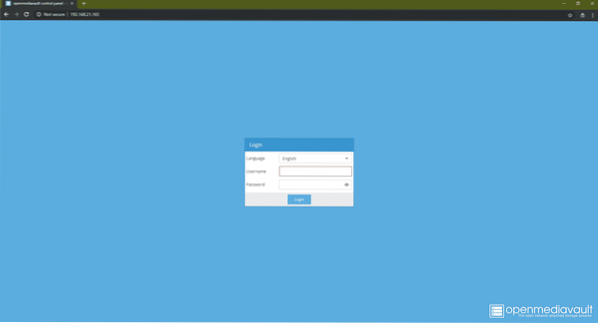
Miután bejelentkezett, látnia kell a webalapú adminisztrációs panelt. Innen konfigurálhatja az OpenMediaVault programot, kezelheti a lemezeket, megoszthatja a mappákat, felhasználókat hozhat létre és még sok minden mást.
Ha további információt szeretne kapni az OpenMediaVault konfigurálásáról, tekintse meg a másik cikkemet Az OpenMediaVault beállítása a Raspberry Pi 3 készüléken (https: // linuxhint.com / openmediavault_raspberry_pi_3 /).
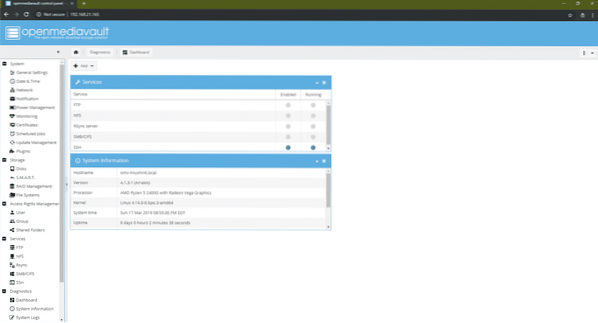
Így telepíti az OpenMediaVault NAS operációs rendszert. Köszönjük, hogy elolvasta ezt a cikket.
 Phenquestions
Phenquestions


