A Raspbian telepítése:
Ebben a cikkben a Raspbian operációs rendszert fogom használni a Raspberry Pi 3-on. Debianon alapul. Ez a Raspberry Pi készülékek hivatalosan ajánlott operációs rendszere.
Külön cikket írtam a Raspbian OS telepítéséről a Raspberry Pi 3-ra. A https: // linuxhint oldalon ellenőrizheti.com / install_raspbian_raspberry_pi / ha segítségre van szüksége.
Csatlakozás a Raspberry Pi 3-hoz:
Miután telepítette a Raspbian-t a Raspberry Pi 3-ra, az SSH használatával csatlakozhat a Raspberry Pi 3-hoz. Ehhez ismernie kell a Raspberry Pi 3 IP-címét. Meg kell találnia az IP-címet a routerek webalapú adminisztrációs felületén.
Esetemben az IP-cím 192.168.2.6. Mostantól cserélje ki a tiédre.
Most csatlakozzon a Raspberry Pi 3-hoz az SSH használatával az alábbiak szerint:
$ ssh pi @ 192.168.2.6
Írja be Igen majd nyomja meg

Írja be a Raspberry Pi 3 jelszavát, majd nyomja meg az gombot
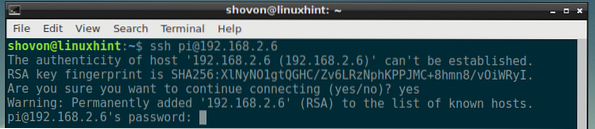
Be kell jelentkeznie.
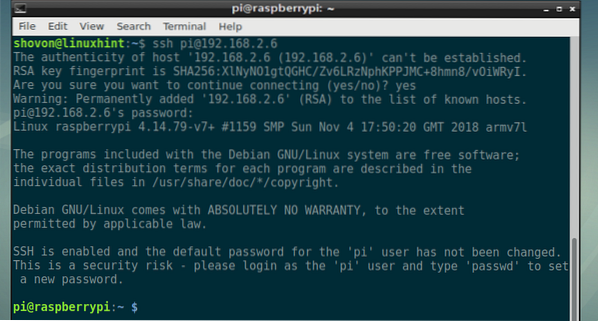
A NextCloud telepítése a Raspberry Pi 3-ra:
Most frissítse az APT csomagtárház gyorsítótárát a következő paranccsal:
$ sudo apt frissítés
Frissíteni kell az APT csomagtárház gyorsítótárát.
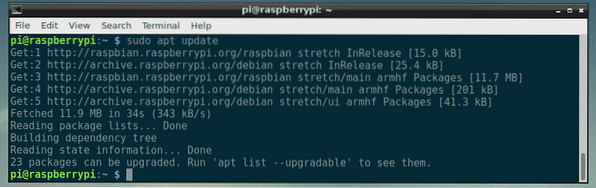
Most telepítse az Apache 2 webkiszolgálót, a PHP-t, az összes szükséges PHP-könyvtárat és eszközt a következő paranccsal:
$ sudo apt install mlocate apache2 libapache2-mod-php mariadb-client mariadb-serverwget bzip2 bzip2 curl php php-common php-curl php-gd php-mbstring php-mysql php-xml
php-zip php-intl php-apcu php-redis php-http-request

Most nyomja meg y majd nyomja meg
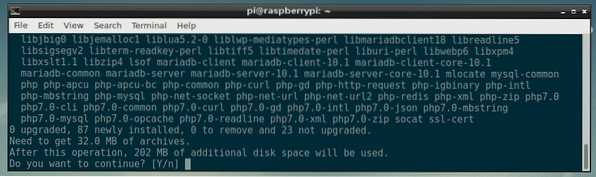
Az összes csomag letöltése folyamatban van.
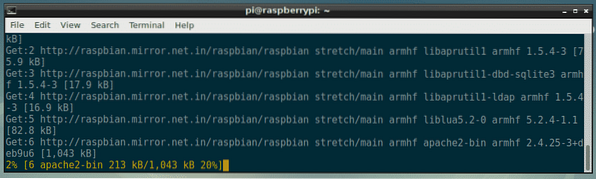
Az összes szükséges csomagot ezen a ponton kell telepíteni.
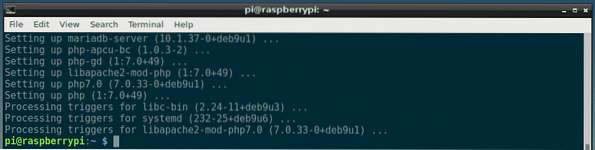
Most létre kell hoznia egy új Apache 2 virtuális gazdagép konfigurációs fájlt a NextCloud számára.
Új konfigurációs fájlt hozhat létre következő felhő.konf a következő paranccsal:
$ sudo nano / etc / apache2 / sites-available / nextcloud.konf
Írja be a következő sorokat, és a gomb lenyomásával mentse el a fájlt
ServerAdmin webmester @ localhost
DocumentRoot / var / www / nextcloud
Álnév / következő felhő "/ var / www / következő felhő /"
Opciók + FollowSymlinks
AllowOverride All
Dav ki
Minden megköveteltet megkövetel
SetEnv HOME / var / www / nextcloud
SetEnv HTTP_HOME / var / www / nextcloud
ErrorLog $ APACHE_LOG_DIR / nextcloud_error_log
CustomLog $ APACHE_LOG_DIR / nextcloud_access_log közös
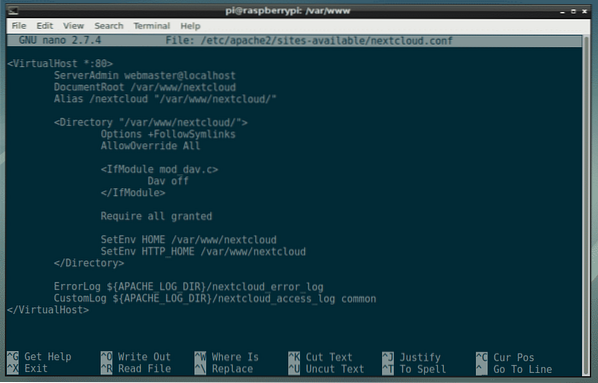
Most létre kell hoznia egy új MariaDB adatbázist és felhasználót a NextCloud számára.
Ehhez először lépjen be a MariaDB konzoljára a következő paranccsal:
$ sudo mysql -u gyökér
Látnia kell, hogy be van jelentkezve.
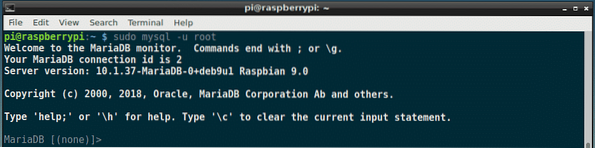
Most hozzon létre egy új MariaDB adatbázist következő felhő a következő paranccsal:
MariaDB [(none)]> CREATE DATABASE nextcloud;
Most hozzon létre egy új MariaDB felhasználót következő felhő és állítson be egy jelszót az új felhasználó számára a következő paranccsal:
MariaDB [(none)]> FELHASZNÁLÓ FELHASZNÁLÁSA 'nextcloud' @ 'localhost' AZONOSÍTÁSA: 'YOUR_PASSWORD_HERE';JEGYZET: Cserélje ki AZ ÖN_PASSWORD_HERE a MariaDB felhasználó számára beállítandó jelszóval következő felhő. Beállítom következő felhő ebben a cikkben az egyszerűség kedvéért.

Most rendelje hozzá az adatbázis összes szükséges engedélyét következő felhő a MariaDB felhasználónak következő felhő a következő paranccsal:
MariaDB [(none)]> MINDEN PRIVILÉG MEGADÁSA A nextcloudon.* TO 'nextcloud' @ 'localhost';
Most futtassa a következő parancsot a módosítások alkalmazásához:
MariaDB [(nincs)]> ÖBLÍTÉSI PRIVILÉGEK;
Most lépjen ki a MariaDB konzolból a következő paranccsal:
MariaDB [(nincs)]> kilépés
Most keresse meg a / var / www könyvtár a következő paranccsal:
$ cd / var / www
Most töltse le a NextCloud zip archívumot a következő paranccsal:
$ sudo wget https: // letöltés.következő felhő.com / server / releases / nextcloud-15.0.0.postai irányítószám
A NextCloud zip archívumának letöltése folyamatban van.

A NexCloud zip archívumát le kell tölteni.
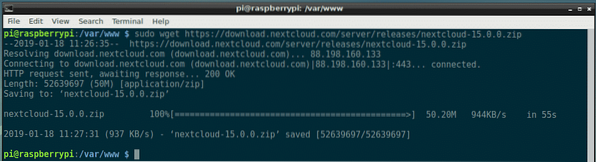
Most futtassa a következő parancsot a NextCloud archívum kibontásához:
$ sudo csomagolja ki a következő felhő-15 csomagot.0.0.postai irányítószám
Ki kell vonni az archívumot.
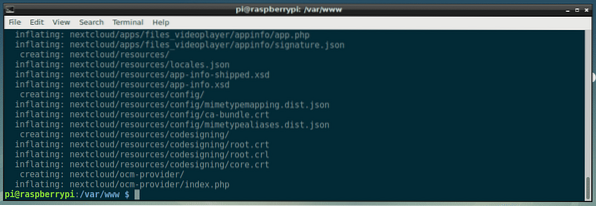
Most hozzon létre egy új adatkönyvtárat a NextCloud számára a következő paranccsal:
$ sudo mkdir nextcloud / data
Most változtassa meg a fájlok és könyvtárak tulajdonosát és csoportját a következő felhő / könyvtárba www-adatok a következő paranccsal:
$ sudo chown -R www-data: www-data nextcloud
Most engedélyezze a következő felhő.konf hely konfigurálása a következő paranccsal:
$ sudo a2ensite következő felhő.konf
Most tiltsa le az alapértelmezett helykonfigurációt 000-alapértelmezett.konf a következő paranccsal:
$ sudo a2dissite 000-default.konf
Indítsa újra a apache2 szolgáltatás a következő paranccsal:
$ sudo systemctl indítsa újra az apache2 fájlt
Most add hozzá apache2 és mariadb szolgáltatásokat a rendszer indításához a következő paranccsal:
$ sudo systemctl enable apache2 mariadb
A NextCloudot telepíteni kell.
A NextCloud konfigurálása:
Most egy webböngészőből kell konfigurálnia a NextCloud alkalmazást. Ehhez látogassa meg a http: // 192 oldalt.168.2.6 / következő felhő a kedvenc webböngészőjéből. A következő oldalt kell látnia.
Innen létre kell hoznia egy rendszergazdai fiókot. Írja be az új rendszergazdai fiók felhasználónevét és jelszavát, és görgessen kissé lefelé.
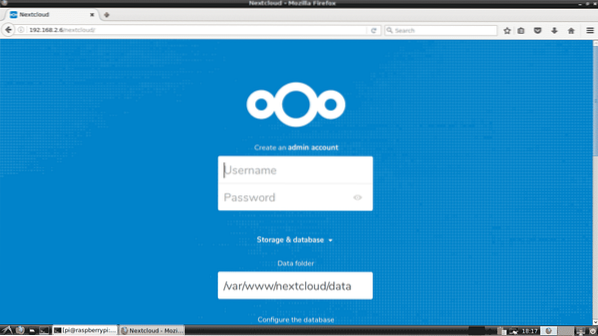
Írja be a MariaDB adatbázis részleteit. Végül kattintson a gombra A beállítás befejezése az alábbi képernyőképen jelölt módon.
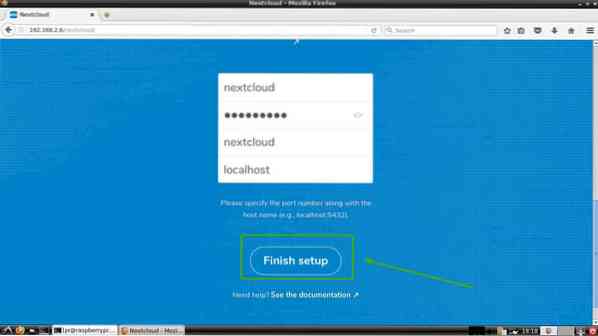
Rendszergazdaként kell bejelentkeznie a NextCloud-fiókjába. Most kattintson a gombra x ikonra kattintva bezárhatja a felugró ablakot az alábbi képernyőképen látható módon.
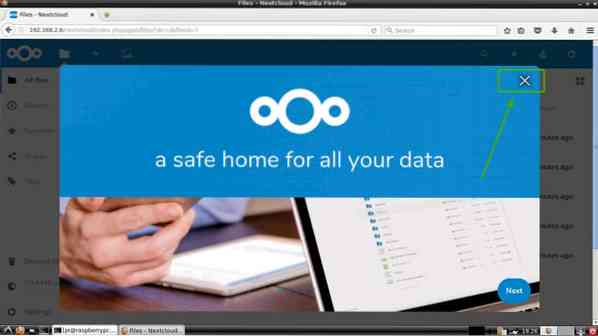
Látnia kell a NextCloud irányítópultot. Innen létrehozhat új felhasználókat, feltölthet fájlokat és más adminisztrációs feladatokat.
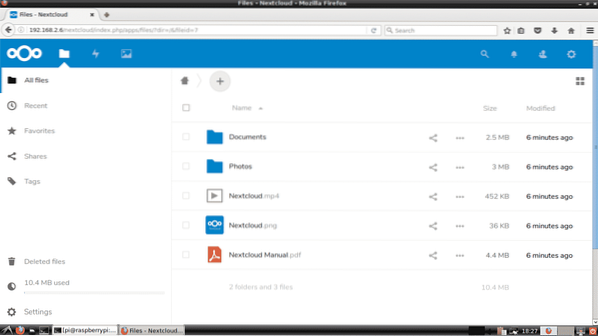
Tehát így telepíti a NextCloud alkalmazást a Raspberry Pi 3-ra. Köszönjük, hogy elolvasta ezt a cikket.
 Phenquestions
Phenquestions


