A NetBeans párosítása az Ubuntu nyílt forráskódú természetével és annak gyorsaságával meglehetősen figyelemre méltó programozási élményt nyújt, így kezdjük.
Java telepítése:
A NetBeans működéséhez telepítenie kell a Java-t, amelyet külön kell telepíteni JDK néven (Java Development Kit).
1. Frissítse az Ubuntu-t:
A fontos szoftver telepítése előtt az első lépés az Ubuntu frissítése, hogy a hibák és hibák előfordulása, valamint a szoftver felbukkanása közötti inkompatibilitási problémák minimalizálása. Ha úgy gondolja, hogy Ön az Ubuntu legújabb verzióját használja, akkor is futtatnia kell egy frissítést, hogy biztos legyen benne. Az Ubuntu frissítéséhez csak nyissa meg a terminált az oldalsó panelről (kattintson a fekete doboz ikonjára):
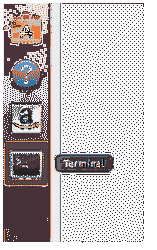
És írja be a következő sort:
sudo apt update && sudo apt upgrade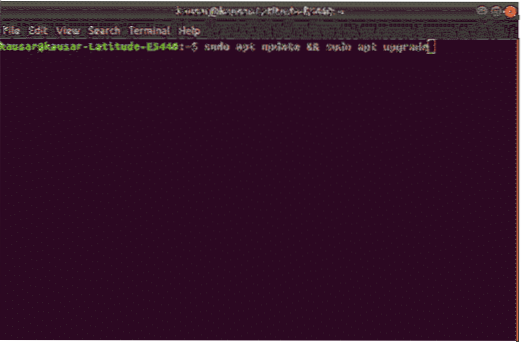
Ha először állítja be az Ubuntu szoftvert, érdemes további szoftvercsomagokat telepítenie a telepítéshez ezzel a sorral:
apt-get install szoftver-tulajdonságok-közös2. A JDK telepítése:
Most, hogy minden, ami az Ubuntuval kapcsolatos, frissült, itt az ideje a JDK telepítésének. Ezt a lépést sokféleképpen lehet megtenni különböző lehetőségeknél, mivel a JDK két változatban érkezik, az egyik a 11. verzió, amely a JDK legújabb, legfrissebb verziója, míg a másik a 8. verzió, amely egy régebbi verzió, amely még mindig támogatást kap. Ha a JDK-t lerakat segítségével kívánja telepíteni, először adja meg a következő sort, és adjon hozzá egy lerakat a JDK 11-hez, majd adja meg a második sort annak frissítéséhez, és amikor csak kéri, nyomja meg az „Enter” -t:
add-apt-repository ppa: linuxuprising / javaapt-get frissítés
A JDK 11 telepítéséhez írja be a sort:
apt-get install oracle-java11-installerA JDK 8 esetében írja be a következő sorokat a lerakat hozzáadásához és frissítéséhez:
add-apt-repository ppa: webupd8team / javaapt-get frissítés
A JDK 8 telepítéséhez írja be a sort:
apt-get install oracle-java8-installerA JDK-t manuálisan is telepítheti, ha letölti az Oracle hivatalos webhelyéről. Itt kiválaszthatja a JDK verzióját, és kiválaszthatja az Ubuntu verziójának verzióját is, amely lehet 32 vagy 64 bites. Bontsa ki a letöltött fájlt egy mappába, és telepítse.
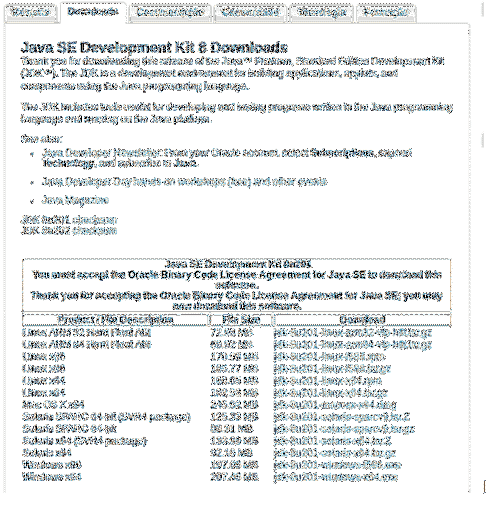
https: // www.jóslat.com / technetwork / pt / java / javase / downloads / jdk8-downloads-2133151.html
3. JDK konfigurálása:
Most, hogy a JDK telepítve van, konfigurálja az útvonalát, hogy más alkalmazások tudják, hol találják meg, esetünkben NetBeans. A terminálból nyissa meg a „környezet” fájlt egy szövegszerkesztőben, amelyet a következő paranccsal lehet megtenni:
sudo nano / etc / environmentA szövegszerkesztőben adja hozzá a sort:
JAVA_HOME = ”elérési út a JDK telepítési mappádhoz”, esetünkben ez volt,JAVA_HOME = ”/ user / lib / jvm / java-11-oracle”
Az utat pedig konfigurálni kell, hogy más alkalmazások megtalálják. Annak ellenőrzéséhez, hogy a konfiguráció sikeres-e, írja be a sort:
echo $ JAVA_HOMEHa ennek a sornak a kimenete a telepítési mappa elérési útja, akkor minden rendben történt, és a JDK megfelelően lett telepítve. Ellenkező esetben valami nem történt megfelelően.
A NetBeans telepítése:
Most, hogy a Java a JDK-n keresztül telepítve van, itt az ideje a NetBeans telepítésének. A cikk írásakor a NetBeans IDE legújabb verziója 10.0, tehát a NetBeans 10-et telepítjük.0.
1. NetBeans letöltése:
A NetBeans letöltésének két módja van, az egyik a terminálon keresztül, míg a másik a hivatalos NetBeans weboldalon keresztül történik. A weboldalon történő letöltéshez látogasson el ide:
https: // www-us.apache.org / dist / inkubátor / netbeans / inkubáló-netbeans / inkubáló-10.0 / inkubáló-netbab-10.0-bin.postai irányítószám
A terminálról való letöltéshez írja be a következő sort:
wget -c https: // www-us.apache.org / dist / inkubátor / netbeans / inkubáló-netbeans /inkubálás-10.0 / inkubáló-netbab-10.0-bin.postai irányítószám
A letöltés után bontsa ki a letöltött csomagot abba a könyvtárba, ahová telepíteni szeretné.
2. A NetBeans beállítása:
Most, hogy a csomag kibontásra került, nyissa meg újra a „környezet” fájlt a szövegszerkesztőben a következő sor használatával:
sudo nano / etc / environmentA fájl megnyitása után adja hozzá a következő sort közvetlenül a „JAVA_HOME” sor után:
export PATH = $ PATH: "A NetBeans telepítési útvonala" számunkra ezt a sort exportáltaPATH = $ PATH: "/ home / user / netbeans / bin /"
A fájl mentése után a változtatások alkalmazásához írja be a következő sort:
forrás / etc / environmentÉs a NetBeans 10.0 indulásra kész.
3. A NetBeans telepítése az Ubuntu Software Center segítségével:
A NetBeans az Ubuntu Software Center segítségével is telepíthető. Ehhez nyissa meg az Ubuntu Szoftverközpontot, keresse meg a NetBeans-t, kattintson a kívánt alkalmazásra, telepítse és készen áll a használatra.
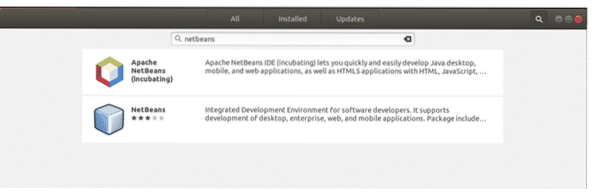
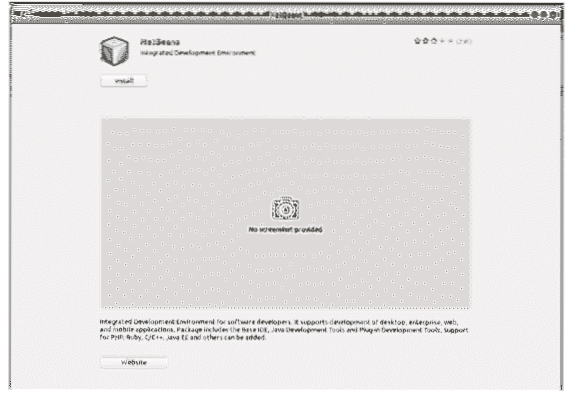
Ez a módszer egyszerre könnyebb és kevésbé megterhelő, mint a fent említett módszer, de ez egy gyors csomag. A Snap csomagok konténeres szoftvercsomagok, amelyeket könnyű telepíteni, de ne feledje, hogy a Snap csomagok nagyobb méretűek, mint a meglévő csomagok, és lassan telepíthetők. Ezért ajánlott a fent említett módszert használni a NetBeans telepítéséhez, nem pedig az Ubuntu Szoftverközponton keresztül.
4. A NetBeans használatának megkezdése:
Most, hogy a NetBeans telepítve van a Java JDK-val, minden készen áll. A NetBeans megnyitásához kattintson az ikonjára, vagy írja be a következő sort a terminálon:
NetBeansEzzel megnyílik a NetBeans, és megjelenik egy oldal, ahol többet tudhat meg a NetBeans-ről. A NetBeans használatának megkezdéséhez és az első projekt elkészítéséhez kattintson a bal felső sarokban található „File” gombra. A „Fájl” legördülő menüből válassza az „Új projekt” lehetőséget, és megnyílik egy új ablak, amely a projekt típusának kiválasztására szólítja fel. Válassza a „Java alkalmazás” lehetőséget, és kattintson a tovább gombra. Ezen az oldalon adjon nevet a projektnek, és kattintson a Befejezés gombra. Most megnyílik a kódszerkesztő a programozás elindításához.
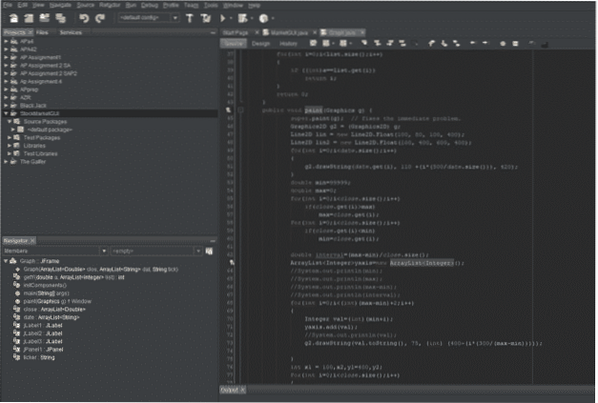
Ez az útmutató bemutatja, hogyan kell telepíteni a JDK-t és a NetBeans-t az Ubuntu-ra. További kísérletekkel és tapasztalatokkal megtanulhatja, hogyan kell kihasználni a NetBeans különböző funkcióit.
 Phenquestions
Phenquestions


