A Mining operációs rendszer letöltése:
A Mining OS letölthető a Mining OS hivatalos weboldaláról. A Mining OS letöltéséhez látogasson el a https: // minerstat oldalra.com / software / mining-os kedvenc böngészőjéből. Az oldal betöltése után kattintson a gombra Töltse le az MSOS-t.
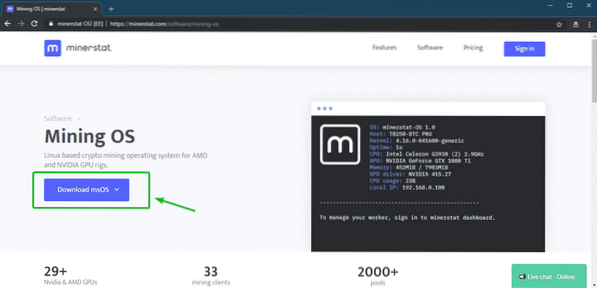
Most, a Stabil változat szakaszban kattintson a gombra Közvetlen.
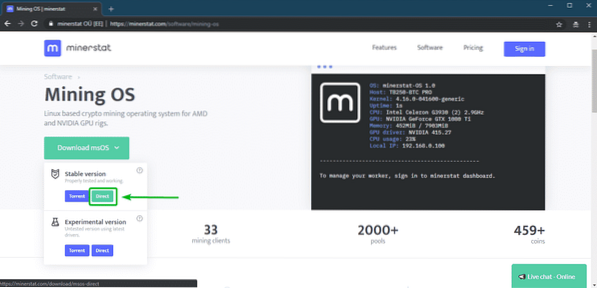
A letöltésnek el kell indulnia. Eltart egy ideig, amíg elkészül.
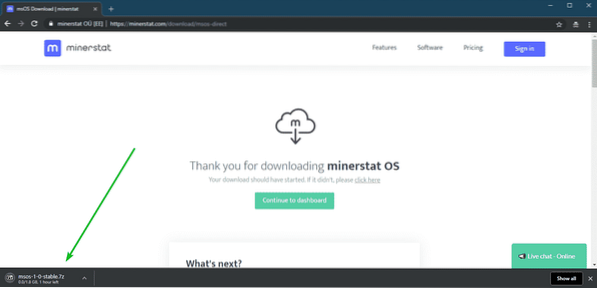
Minstat számla létrehozása:
Amíg a Mining operációs rendszert letöltik, hozzon létre egy minerstat fiókot.
Ehhez látogassa meg a https: // my oldalt.minerstat.com / kedvenc webböngészőjéből. Az oldal betöltése után kattintson a gombra INGYENES fiók létrehozása az oldal jobb felső sarkában.
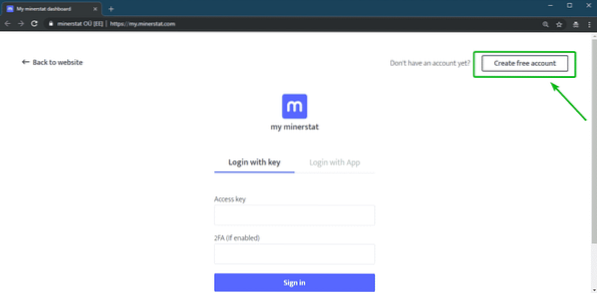
Írja be az e-mail címét, ellenőrizze Elfogadom a feltételeket és az adatvédelmet jelölőnégyzetet, és kattintson a gombra Folytatni.
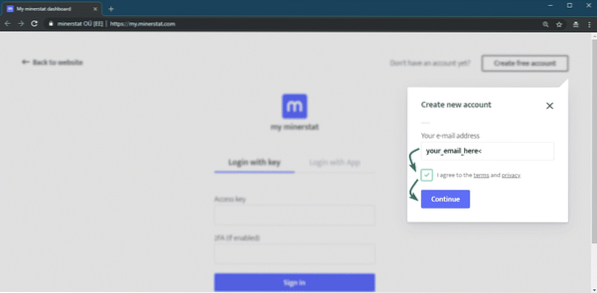
Most a minerstat küld neked egy hozzáférési kulcs arra az e-mail címre, amelyet az imént regisztrált. Használhatja a hozzáférési kulcs hogy belépjen a minerstat fiókjába.
A mineralstat-fiókjába való bejelentkezéshez nyissa meg a https: // my webhelyet.minerstat.com / kedvenc böngészőjéből illessze be a hozzáférési kulcsot a Hozzáférési kulcs mezőbe és kattintson a gombra Bejelentkezés.
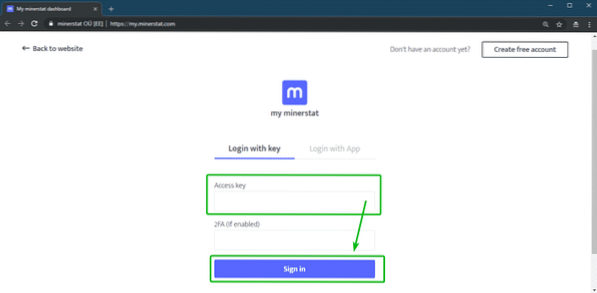
Be kell jelentkeznie.
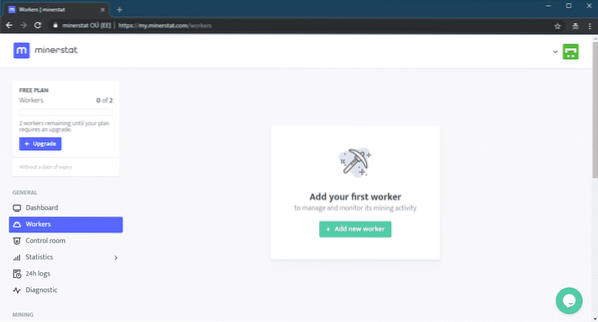
Munkavállaló létrehozása:
Most új munkatársat kell létrehoznia. Ehhez kattintson a gombra + Új dolgozó hozzáadása az alábbi képernyőképen jelölt módon.
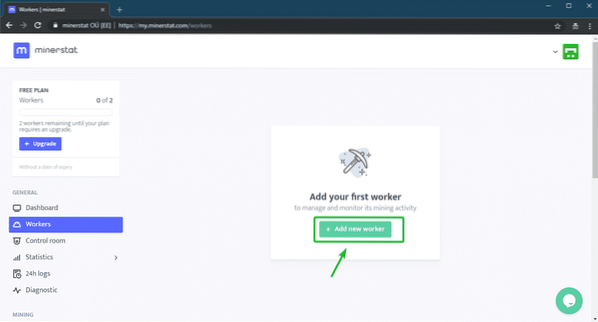
Írja be a Munkavállaló neve, válassza Nvidia vagy AMD tól típus legördülő menü attól függően, hogy milyen grafikus kártyával rendelkezik. Győződjön meg róla Rendszer értékre van állítva msOS. Végül kattintson a gombra Munkavállaló hozzáadása.
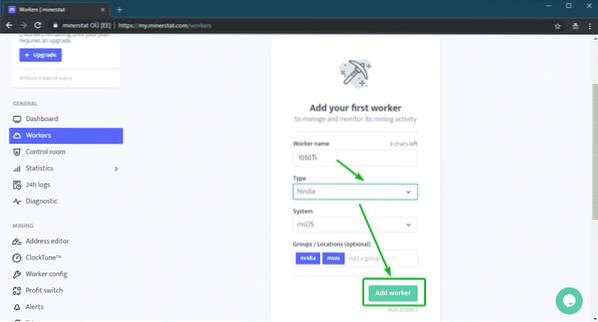
Megtalálhatja a hozzáférési kulcs és munkavállaló neve itt. Ezekre szükséged lesz a Mining OS konfigurálásához.
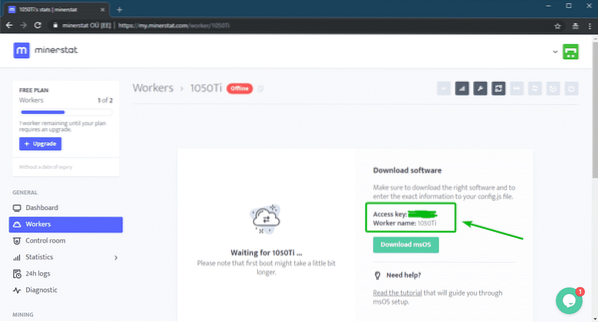
Ingyenes felhasználóként legfeljebb 2 dolgozót hozhat létre. Ha még több kell. Frissítenie kell a tervét.
A Mining OS telepítése:
Ekkor le kell töltenie a Mining operációs rendszert. A Mining operációs rendszer telepítéséhez 8 GB vagy nagyobb kapacitású USB-meghajtóra van szükség. Azt javaslom, hogy menjen az USB 3-ra.0 hüvelykujj-meghajtó.
Szükséged van Rézmetsző hogy a Mining OS képet felvillantsa az USB-meghajtóra. Az Etcher ingyenesen letölthető a Balena hivatalos weboldaláról a https: // www címen.balena.io / etcher /. Az Etcher elérhető Windows, Linux és macOS rendszerekhez.
Ha Linuxot használ, akkor nézze meg a https: // linuxhint cikket.com / install_etcher_linux / az Etcher Linux rendszerre történő telepítésének megismeréséhez.
Most ki kell bontania az imént letöltött Mining OS archív fájlt. Te tudod használni 7-Zip vagy WinRAR azért. Használni fogom 7-Zip. De a folyamatnak hasonlónak kell lennie.
A 7-Zip fájlban kattintson a jobb gombbal az archívumra, majd kattintson a gombra 7-Zip > Kivonat az „msos-1-0-stabil \” fájlba ahogy az alábbi képernyőképen láthatja.
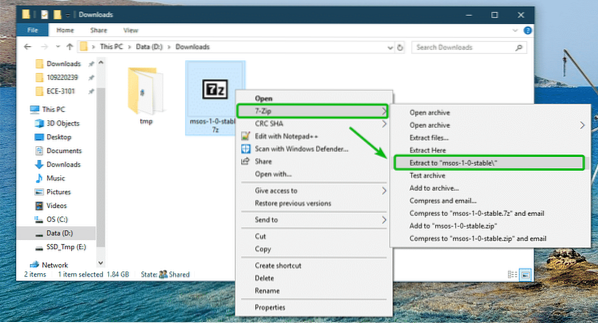
Új könyvtárat kell létrehozni.
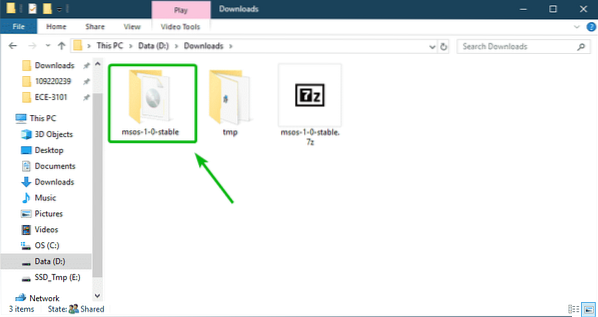
A könyvtárban látnia kell a Mining OS IMG fájlt. Ezt a fájlt kell felvillantania az USB-meghajtón.
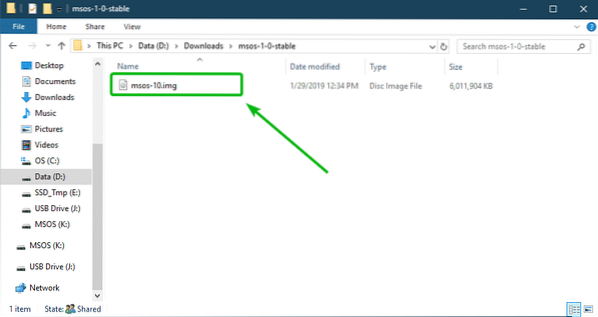
Helyezze be az USB-meghajtót, és nyissa meg az Etchert. Ezután kattintson a gombra Kép kiválasztása.
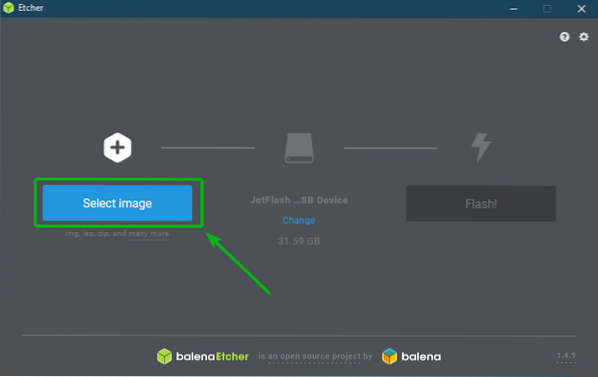
Meg kell nyitni egy fájlválasztót. Most válassza ki a Mining OS IMG fájlt, majd kattintson a gombra Nyisd ki.
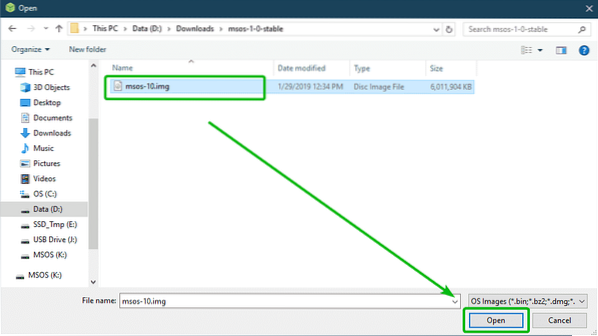
Most ellenőrizze, hogy az USB-meghajtót választotta-e. Ha nem, akkor kattintson a gombra változás hogy kézzel válassza ki.
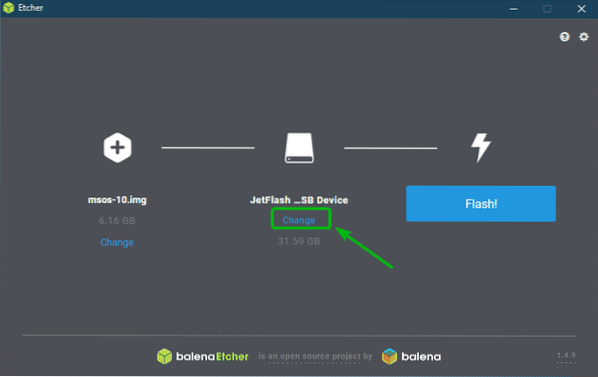
Ha készen áll, kattintson a gombra Vaku!
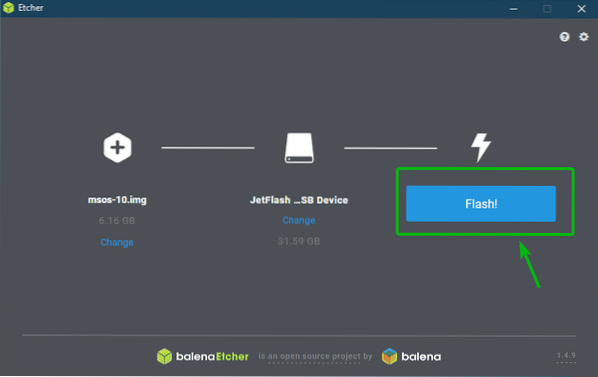
Az Etchernek el kell kezdenie villogni az USB-meghajtót. Eltarthat egy ideig, amíg elkészül.
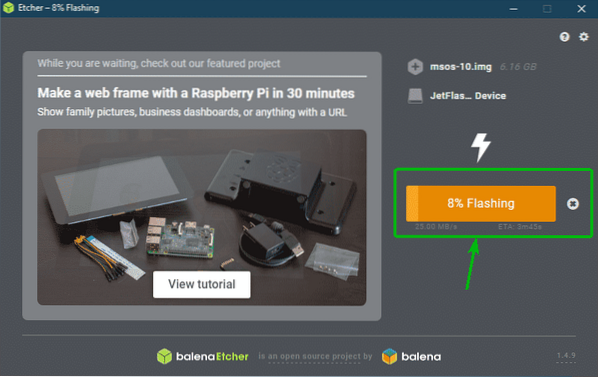
Miután elkészült, bezárhatja az Etchert.
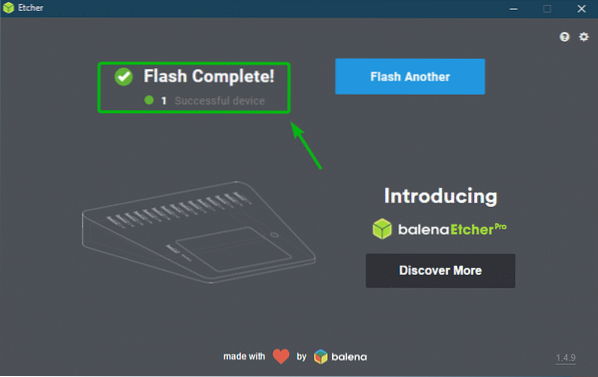
Most húzza ki az USB-meghajtót, majd csatlakoztassa újra.
Ezután meg kell találnia egy meghajtót MSOS. Kattintson rá.
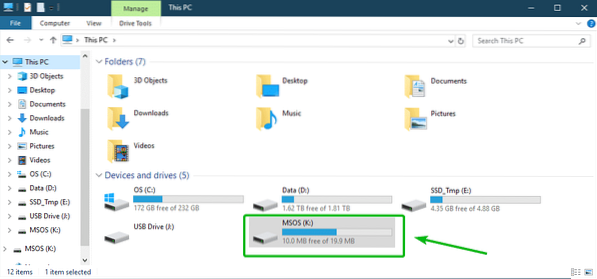
Meg kellene találnia a konfig.js fájl ide. Nyissa meg Jegyzettömb vagy Jegyzettömb++.
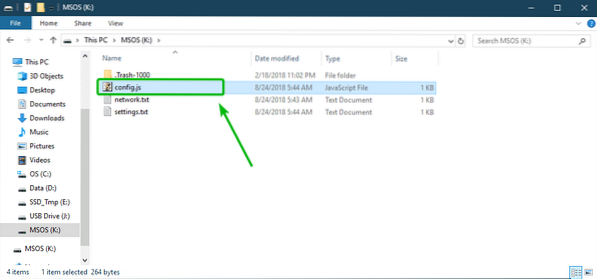
Most állítsd be globális.accesskey és globális.munkás a belépési kulcshoz és a munkavállalóhoz. Ezután mentse a fájlt.
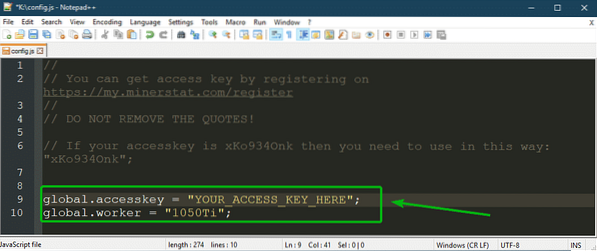
Az USB-meghajtó készen áll a Mining OS futtatására.
Indítás a Mining operációs rendszerbe:
Helyezze be az USB-meghajtót, amelyet éppen a Mining OS-vel villantott be a számítógépébe, és válassza ki, hogy a számítógép BIOS-jából indítsa el.
Most válassza ki az opciók bármelyikét attól függően, hogy milyen hardverrel rendelkezik. kiválasztottam minerstat-OS (noaer).
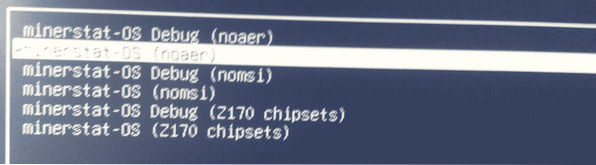
A Mining OS-nek megfelelően kell elindulnia, fel kell ismernie a GPU-t / GPU-kat és konfigurálnia kell magát. A konfigurálás után a számítógépnek újra kell indulnia.
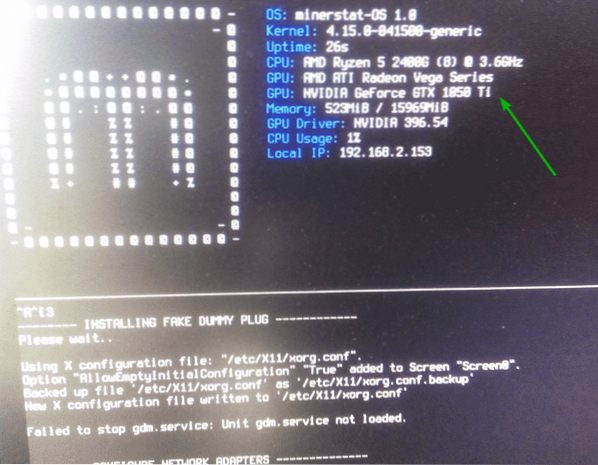
Most válassza ki ugyanazt, amelyet korábban kiválasztott a GRUB menüből, majd nyomja meg a gombot
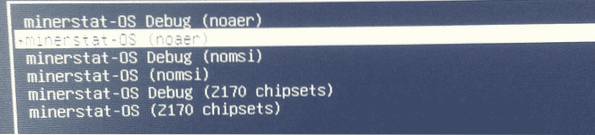
Mint látható, a Mining OS megkezdte a bányászatot ETH. Az én esetemben a hash arány 12.436Mh / s.
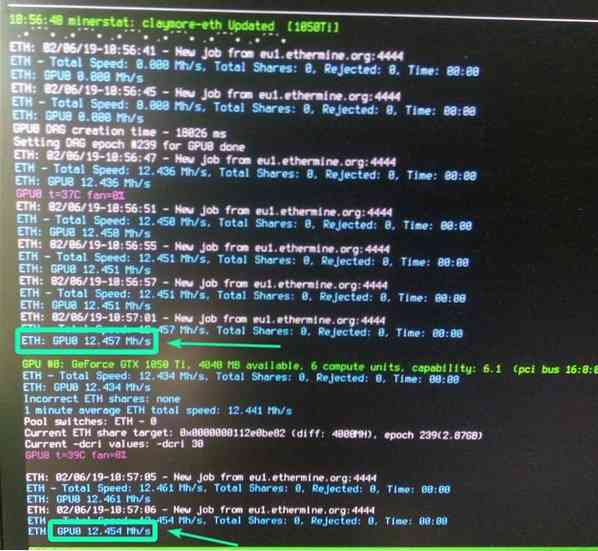
Most jelentkezzen be minerstat fiókjába. Látnia kell a kivonatolási arányt, a várható bevételt, a jelenleg bányászott kriptovalutát stb.
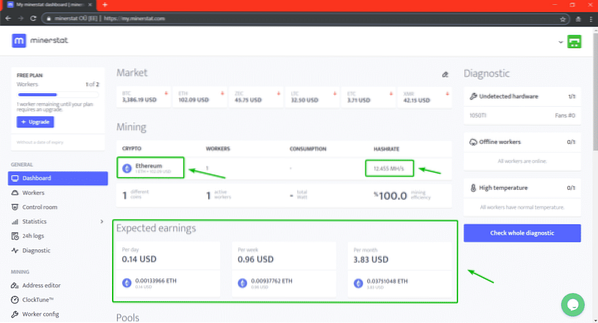
Különböző kriptovaluta bányászata a bányászati operációs rendszerrel:
Alapértelmezés szerint a Mining OS aknák ETH (Ethereum). Ha valami mást akar bányászni, akkor egy kicsit konfigurálnia kell.
Tegyük fel, hogy az ETC-t akarja bányászni (Ethereum Classic). Először hozzá kell adnia egy pool címet és egy ETC pénztárca címet a címjegyzékéhez.
Ehhez lépjen a Címszerkesztő szakasz. Aztán a Medencék szakaszba írja be STB az üresben CÍMKE szakasz és az ETC pool címe az üresen BOLT CÍM szakasz. Ha elkészült, kattintson a gombra Hozzáadás. A készletet hozzá kell adni. Az én esetemben az ETC pool már ott van.
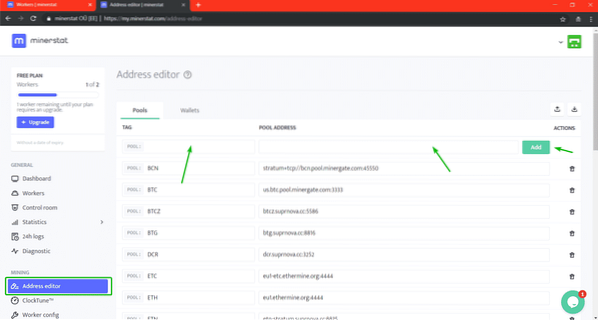
Most menj a Pénztárcák fülre. Itt meg kell adnia a medence pénztárca címét. Begépel STB ban,-ben CÍMKE mező és a STB pénztárca címe a WALLET CÍM terület. Ha elkészült, kattintson a gombra Hozzáadás.
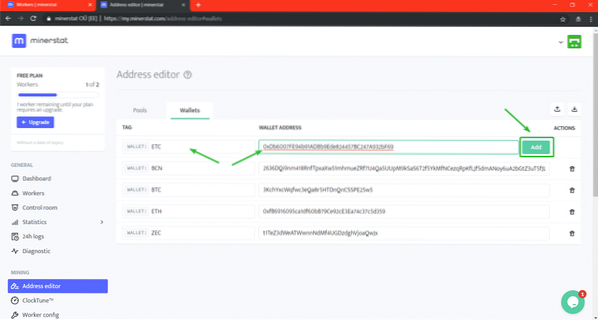
Amint láthatja, az ETC pénztárca címe hozzáadódik.
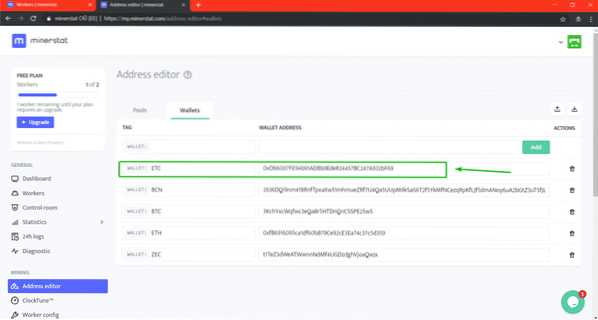
Most be kell állítania a dolgozót az ETC bányászatához.
Ehhez lépjen a Munkások szakaszban, és kattintson a konfigurálni kívánt munkavállaló beállításainak ikonjára.
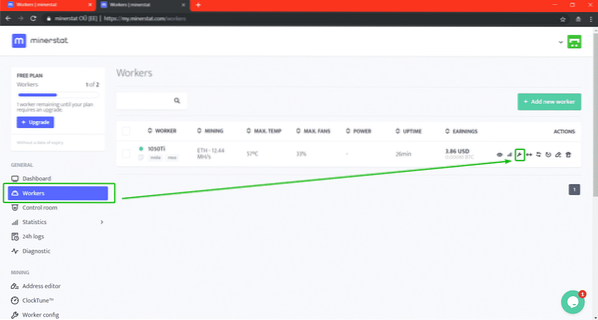
Most görgessen le egy kicsit a CLAYMORE-ETH szakasz. Az új készlet kiválasztásához kattintson a gombra BOLT: ETH az alábbi képernyőképen jelölt módon.
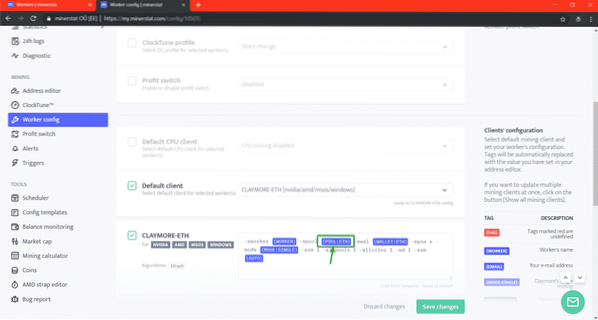
Most válassza ki STB a listáról.
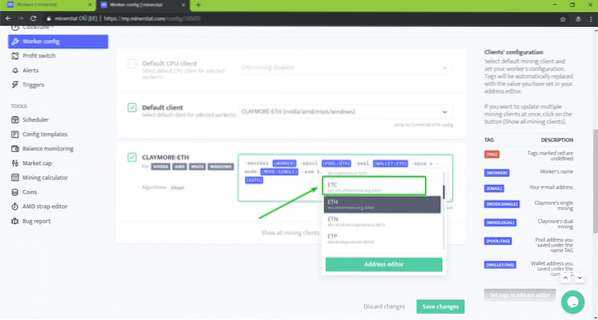
A STB medence van kiválasztva. Most ki kell választania egy pénztárca címét. Ehhez kattintson a gombra Pénztárca: ETH az alábbi képernyőképen jelölt módon.
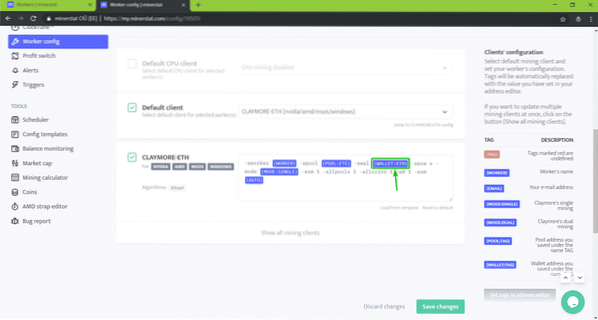
Most válassza ki STB a listáról.
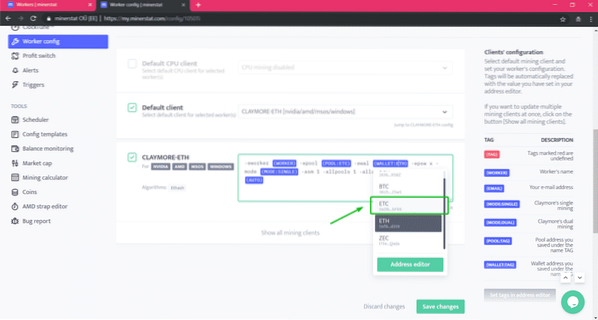
Az ETC pénztárca van kiválasztva. Most kattintson a gombra Változtatások mentése.
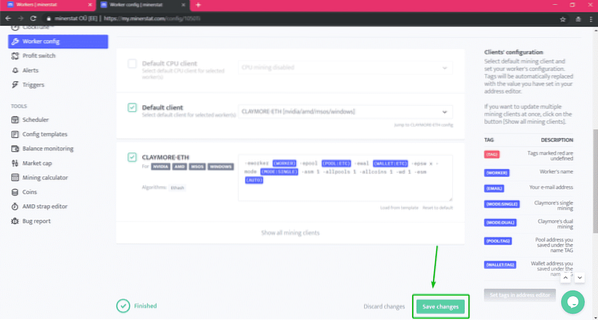
Most, ha az Irányítópultjára lép, látnia kell, hogy a bányászott kriptovaluta ETC.
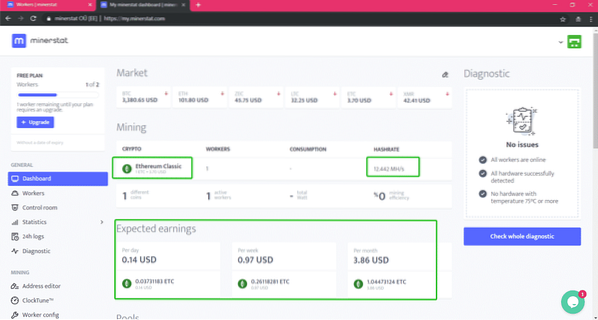
A GPU túlhajtása a ClockTune segítségével:
Túlhúzhatja a használt GPU-t a minerstat webes felületéről. A GPU túlhúzásához először létre kell hoznia egy ClockTune profilt, majd konfigurálnia kell a dolgozót annak használatára.
ClockTune profil létrehozásához lépjen a ClockTuneTM szakaszra, majd kattintson a gombra + Új profil hozzáadása.
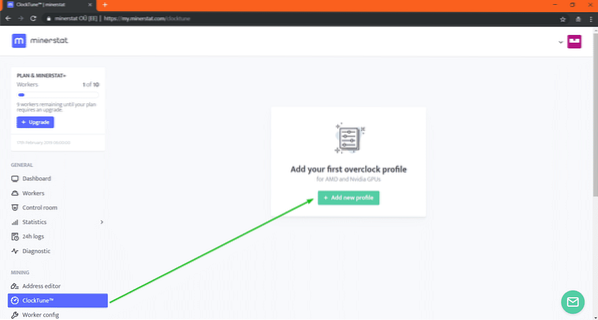
Írja be a profilnevét. NVIDIA 1050Ti GPU-t használok. szóval hívjuk 1050Ti_OC.
Ezután ellenőrizze Nvidia (msOS) vagy AMD (msOS) jelölőnégyzet attól függően, hogy milyen GPU-t használ.
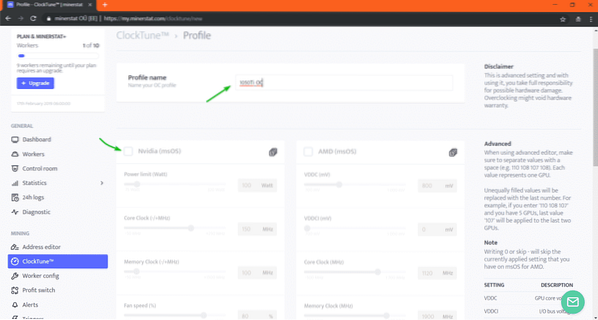
Írja be az overclock beállításait. Használhatja a csúszkát, vagy közvetlenül beírhatja az értékeket. A kívánságod.
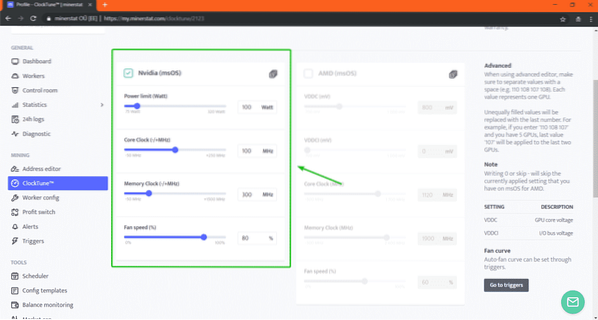
Most görgessen egy kicsit lefelé, és kattintson a gombra Változtatások mentése.
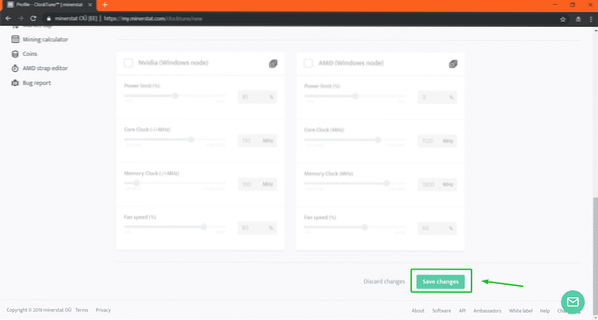
Létre kell hoznia a ClockTune profilját.
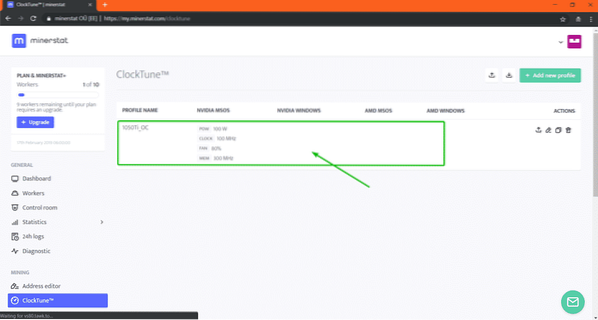
Most menjen a munkavállalói konfigurációhoz, és ellenőrizze a ClockTune profil jelölőnégyzetet.
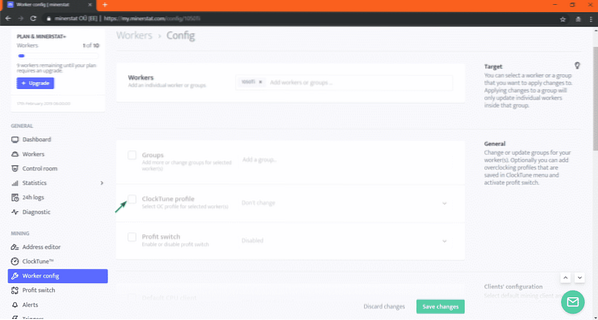
Most válassza ki a ClockTune profilját a legördülő menüből.
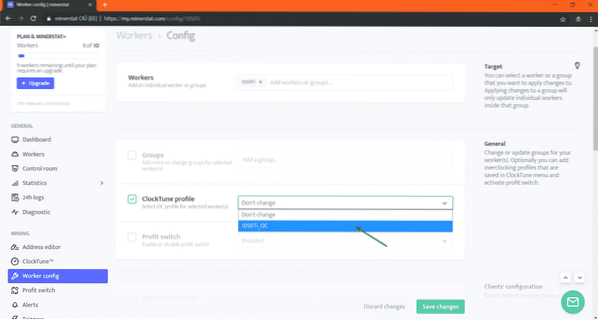
Ha elkészült, kattintson a gombra Változtatások mentése.
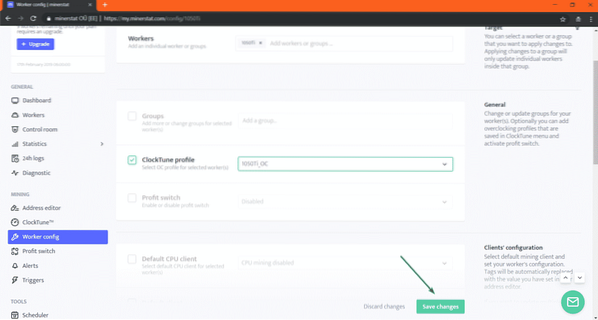
Most kissé javulnia kell a kivonatolási arányban. Az enyém 12-től 13 MH / s-ra ment.4 MH / s, amint láthatja.
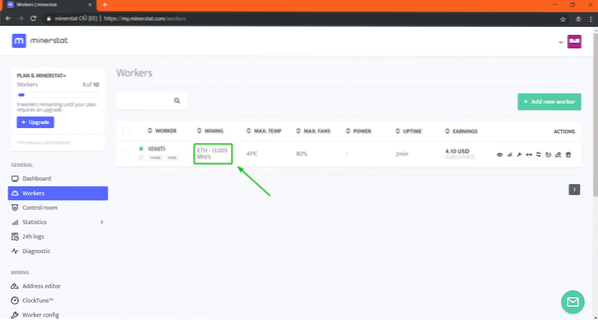
Aktiválók konfigurálása:
A kiváltók a minerstat fontos jellemzője. Ez lehetővé teszi a Mining OS gép vezérlését a GPU állapotától függően. Tegyük fel például, hogy le akarja állítani a Mining operációs rendszert futtató gépet, ha a GPU hőmérséklete túl magas, ezt megteheti triggerekkel.
Aktiválók hozzáadásához lépjen a Kiváltók szakasz. Most a legördülő menük segítségével kiválaszthatja, hogy mit és mikor tegyen. Ha elkészült, kattintson a gombra Aktiváló hozzáadása. Ki kell adni az aktiválási szabályt. Hozzáadhat annyi eseményindítót, amennyit csak akar.
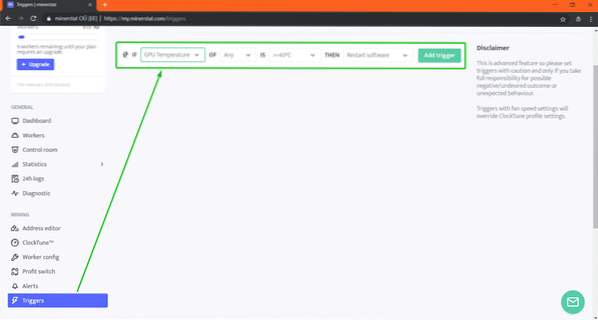
Amint láthatja, kiválthatja a GPU hőmérsékletét, a hash sebességet, a bányászat hatékonyságát, a bányászati időt, a bevételt stb.
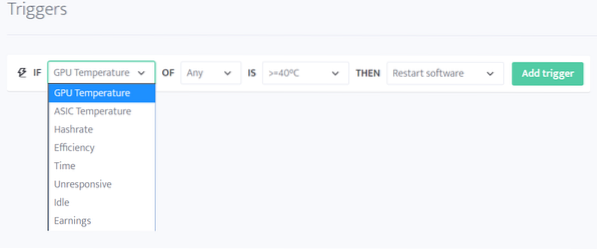
Profit Switch konfigurálása:
A nyereségkapcsoló egy olyan algoritmus, amely kiválasztja az érmét, amely a legjövedelmezőbb az automatikus bányászatra. A profit kapcsolót az minerstaton konfigurálhatja.
A profitváltás konfigurálásához lépjen a következőre: Profit Switch szakasz.
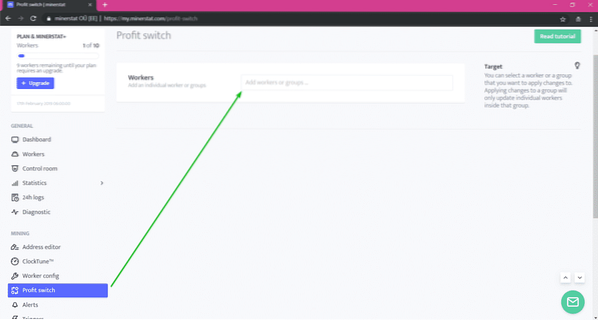
Itt válassza ki azt a munkavállalót vagy csoportot, amelyhez konfigurálni szeretné a profitváltást. Ezután kattintson a gombra megerősít.
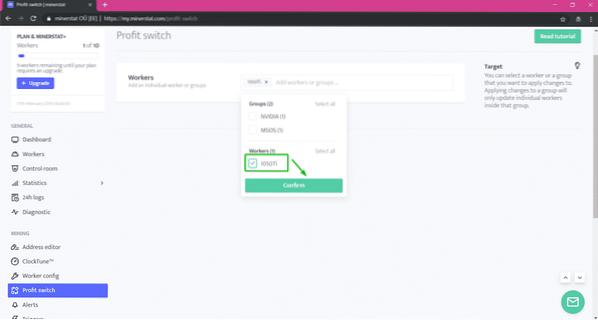
Most itt kell hozzáadnia azokat az érméket, amelyeket nyereségre váltani szeretne.
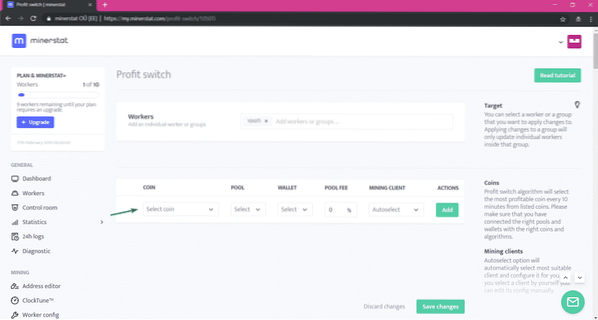
Érme hozzáadásához válassza ki az érmét, válassza ki a medencét, válassza ki a pénztárcát, írja be a medence díját, válassza ki a bányász klienst vagy tartsa Automatikus választás. Ha elkészült, kattintson a gombra Hozzáadás.

Hozzáadtam néhány érmét.
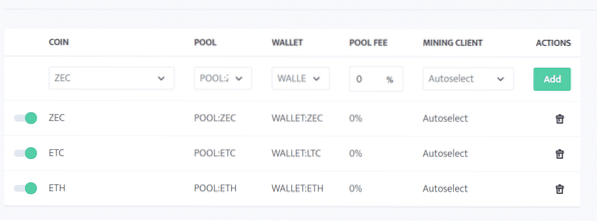
Most görgessen egy kicsit lefelé. Itt kiválaszthatja a nyereségváltáshoz használni kívánt algoritmust is. Beállíthatja az adott algoritmus kivonatolási sebességét és energiafogyasztását is.
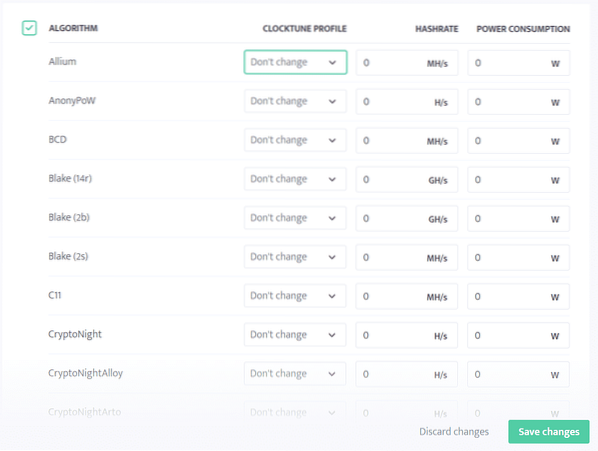
Be fogom állítani a hash sebességet és az energiafogyasztást Equihash és Ethash algoritmusok.
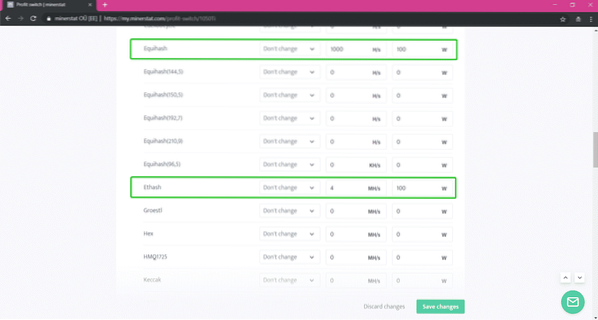
A kivonatolási arányt és az energiafogyasztást a bányászati kliens alapján is beállíthatja.
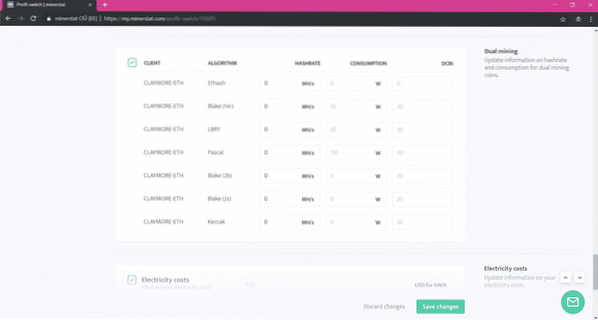
Beállíthatja az áramköltségeket kW / h-ban, az érmék jövedelmezőségének minimális különbségét, a minimális bányászati időt és a jutalmazási módszert. A nyereségváltó algoritmus ezen tényezőktől függően különböző kriptovalutára vagy bányászati algoritmusra vált.
Ha elkészült, kattintson a gombra Változtatások mentése. Létre kell hoznia a profitváltási profilt.
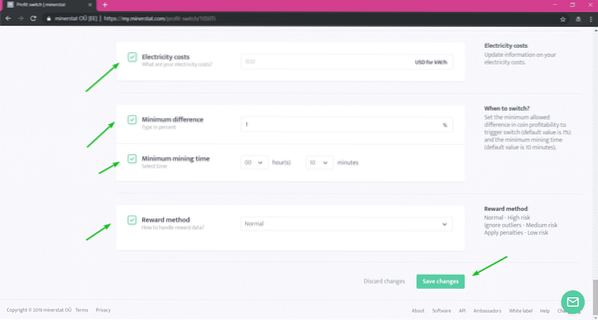
Most a munkavállalói konfigurációból ellenőrizze a Nyereség kapcsoló jelölőnégyzetet.
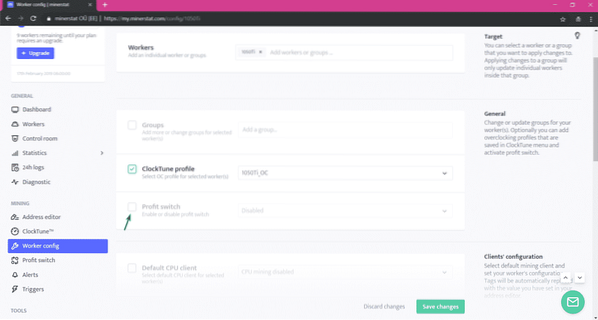
Most válassza ki Engedélyezve a legördülő menüből.
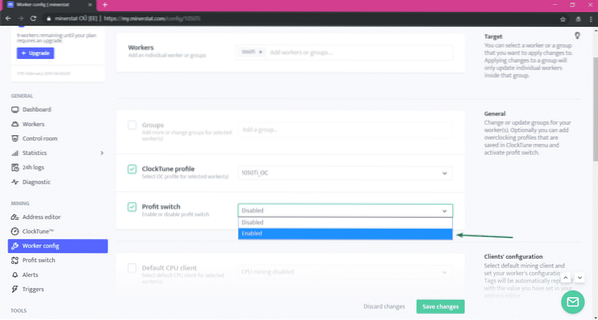
Ha elkészült, kattintson a gombra Változtatások mentése.
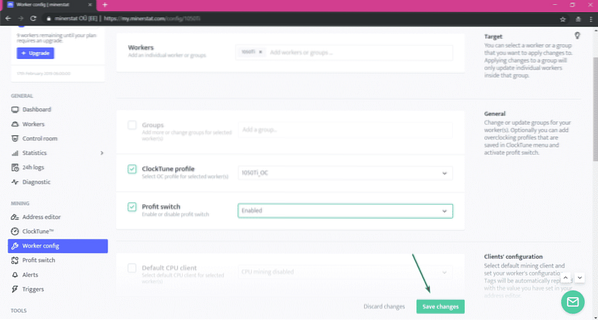
A nyereségváltást engedélyezni kell a munkavállaló számára. Most a Mining OS fogja kibányászni azt az érmét, amely a legjövedelmezőbb, attól függően, hogy mennyire konfigurálta a profit kapcsolót.
Vezérlő konfigurálása:
A minerstatban a vezérlőhely egy olyan funkció, amely lehetővé teszi a bányászati berendezések vagy munkások megszervezését.
Tegyük fel, hogy Önnek 10 bányászgépe van telepítve a Mining OS-szel. Közülük 5-nek van NVIDIA-kártyája, 5-nek pedig AMD-kártyája. Most bérelt 2 NVIDIA fúrótornyot Kellynek, 1 NVIDIA és 1 AMD fúrótornyot Lisa-nak, a többit pedig Lily-nek.
Most létrehozhat egy új szobát Kelly számára, egy új szobát Lisának és egy másik szobát Lily-nek. Ezután tegye 2 NVIDIA fúrótorony dolgozóit a Kelly szobájába, 1 NVIDIA és 1 AMD fúrógép dolgozóit pedig Lisa szobájába, a többi munkást pedig Lily szobájába. Így könnyen nyomon követheti és kezelheti az egyes ügyfeleknek bérelt fúrótornyokat.
Új szoba létrehozásához lépjen a következőre: Vezérlő szakasz és kattintson a gombra Hozzon létre egy új szobát.
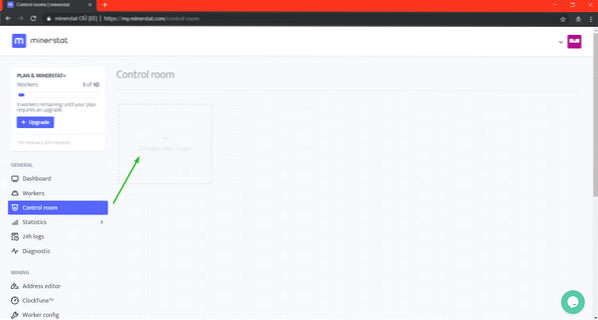
Írja be a szobája nevét, és kattintson a gombra Változtatások mentése.
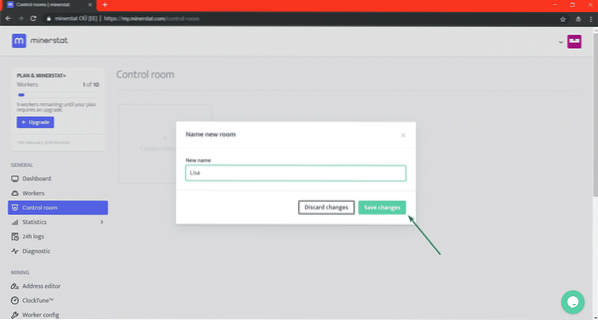
Egy új szoba Lisa létre kell hozni. A szobába való belépéshez kattintson a gombra Írja be a> elemet.
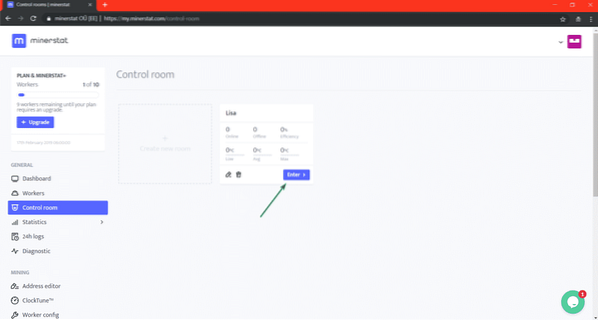
Ha most hozzá szeretne adni egy dolgozót a szobához, kattintson bármelyikre + gomb.
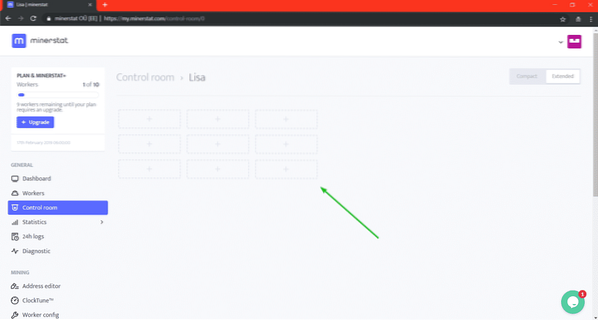
Írjon be egy új címkét, és válassza ki azokat a munkavállalókat, akiket fel szeretne venni ezen a pozíción. Ha elkészült, kattintson a gombra Változtatások mentése.
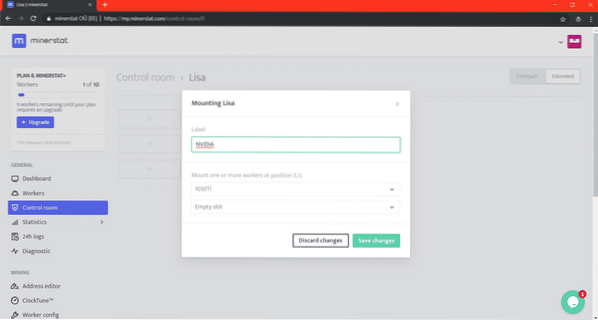
A munkavállalót / dolgozókat hozzá kell adni.
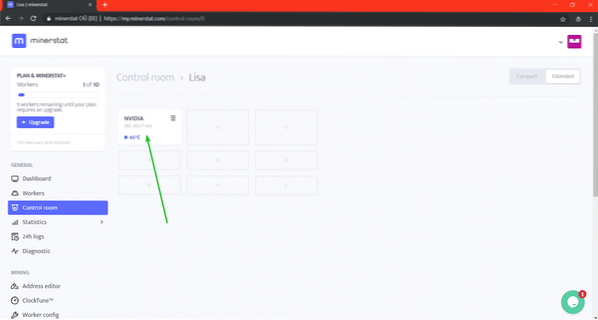
Amint láthatja, a szoba minimális, átlagos és maximális hőmérséklete, az online és az offline dolgozók száma, valamint a bányászat hatékonysága megmutatkozik a most létrehozott helyiségben.
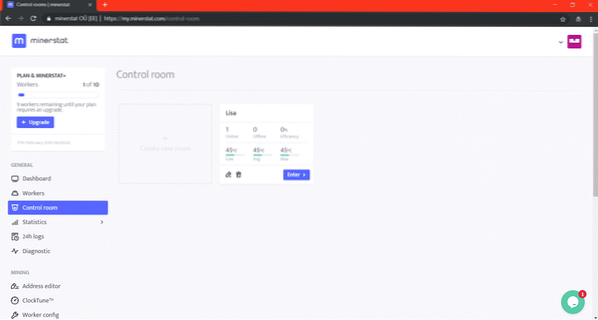
Tehát így telepíti a Mining OS-t a számítógépére, és a kriptovalutákat bányássza vele. Köszönjük, hogy elolvasta ezt a cikket.
 Phenquestions
Phenquestions


