Az egyik népszerű homokozós videojáték, amely elérhető a Minecraft számára. A Minecraft először 2009-ben jelent meg, és számos elképesztő funkcióval rendelkezik. A játékosok az egyszerű házaktól a felhőkarcolókig mindent felépíthetnek, végtelen világokat fedezhetnek fel, kézműveskedhetnek és küzdenek a túlélésért egy blokk 3D-s világban.
2019 végére a Minecraft minden idők második legjobban eladott videojátékának számít. A játék további fantasztikus tulajdonsága, hogy beállíthatja saját Minecraft szerverét.
A Minecraft szerver használatának egyik legjelentősebb előnye, hogy teljes felelősséggel tartozik az általános játékélményért. Be kell állítania a beállításokat a szerveren rendszergazdaként. Használhatja a megadott rendszergazdai jogosultságokat a játék előnyére. A Minecraft szervert elérhetővé teheti csak Önnek, vagy játéktársainak, vagy bárki számára nyilvánossá teheti a hozzáférést.
A Minecraft Server telepítése Linuxra
Ebben az oktatóanyagban megtanulhatja, hogyan kell telepíteni a Minecraft szervert Linuxra, és élvezze a fantasztikus játékélményt a barátaival. A Linux tökéletes választás a Minecraft szerver létrehozásához, mivel stabil és megbízható a szervertámogatásról. A választott Linux disztribúciónk az Ubuntu 20.04 LTS. Kövesse végig, mivel lépésről lépésre megadjuk a Minecraft szerver beállítását és futtatását.
Előfeltételek
A bemutató használatának megkezdéséhez szüksége lesz;
- Egy Ubuntu 20.04 PC általános Sudo jogosultságokkal. Adminisztrátori jogosultságokra van szükség, mivel további csomagokat kell telepítenünk
- Aktív internetkapcsolat
1. lépés - Telepítse a szükséges szoftvercsomagokat és konfigurálja a tűzfalat
Ebben a lépésben több szoftvert telepítünk, köztük a Java-t és a Screen-t. A Képernyő a Minecraft szerver háttérfolyamatként történő futtatásához szükséges.
Alapszabályként győződjön meg arról, hogy az APT csomagkezelő és a rendszer naprakész az új csomagok telepítése előtt. Ehhez hajtsa végre az alábbi parancsokat.
sudo apt frissítés sudo apt frissítés
Most telepítenünk kell a Java OpenJDK 8. verzióját. A fej nélküli JRE-t választjuk, mivel ez egy minimális verzió, amely nem támogatja a GUI alkalmazásokat. Ez ideális választás, mivel Java-t kell futtatnunk egy szerveren. Hajtsa végre az alábbi parancsot.
sudo apt install openjdk-8-jre-headless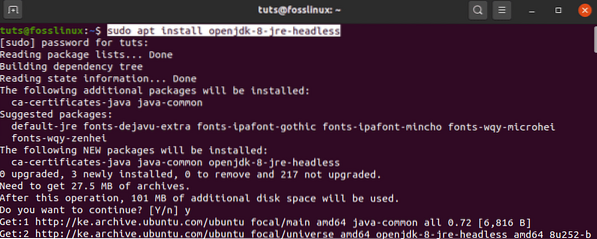
Ezután telepítjük a Képernyőt. A fent leírtak szerint a Screen lehetővé teszi a Minecraft szerver háttérfolyamatként történő futtatását. Ha a Minecraft kiszolgálót a terminálon indította, majd később bezárja a terminált, az automatikusan megöli a szervert. A Screen segítségével Minecraft szerverünk a háttérben tovább fog működni. Hajtsa végre az alábbi parancsot.
sudo apt telepítő képernyő 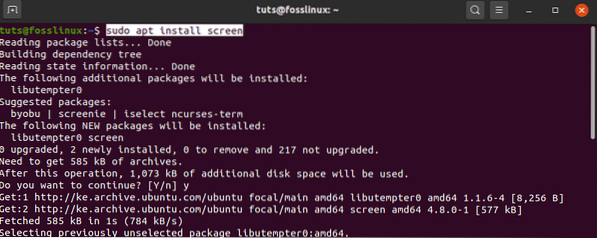
Miután telepítettük a szükséges szoftvercsomagokat, most konfigurálnunk kell a tűzfalat. Célunk, hogy lehetővé tegyük a bejövő kapcsolatokat a Minecraft-tól a 25565-ös porton keresztül (alapértelmezett). Új tűzfalszabály hozzáadásához hajtsa végre a következő parancsot.
sudo ufw allow 25565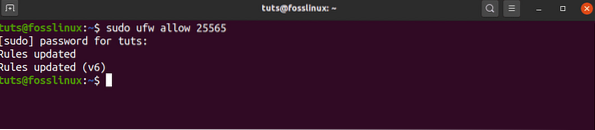
Most, hogy konfiguráltuk a tűzfalunkat és telepítettük a szükséges csomagjainkat, telepíthetjük a Minecraft szervert.
2. lépés - Töltse le a legújabb Minecraft szervert
A Minecraft Server letöltéséhez lépjen a Minecraft hivatalos webhelyére, és másolja a Letöltés linket az alábbi képen látható részből.
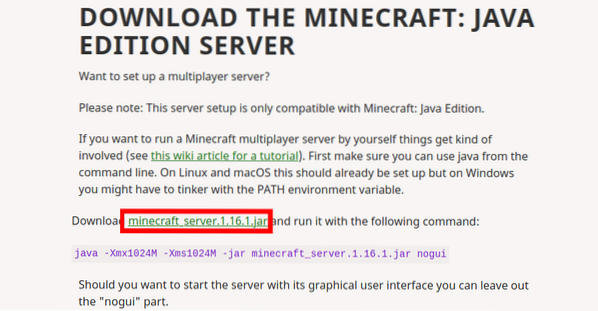
A „wget”Parancsot a fájl letöltéséhez. Hajtsa végre az alábbi parancsot.
wget https: // launcher.mojang.com / v1 / objects / a412fd69db1f81db3f511c1463fd304675244077 / server.befőttes üveg
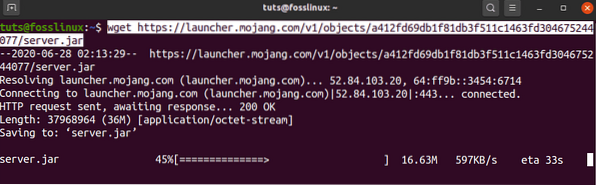
Ha „wget”Nincs telepítve a rendszeredbe, futtasd az alábbi parancsot a megszerzéséhez.
sudo apt install wget
Ez a lehetőség letölti a Minecraft legújabb verzióját. A Minecraft régebbi verzióinak letöltéséhez látogasson el az mcversions oldalra.háló. Ebben az oktatóanyagban azonban a legújabb verzióra fogunk összpontosítani.
3. lépés - A Minecraft Server konfigurálása és indítása
Miután letöltöttük a Minecraft jar fájlt a rendszerünkbe, konfigurálnunk és futtatnunk kell.
Képernyő munkamenetet indítunk a képernyő paranccsal.
képernyő
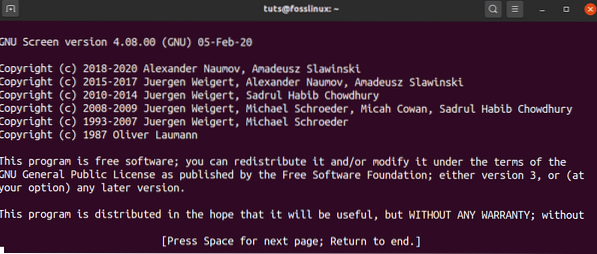
A Terminal ablakon megjelenik egy sáv, amely néhány információt tartalmaz a Screen segédprogramról. Nyomja meg a tempósávot, és a terminál megjeleníti a szokásos terminálablakot. Itt végre tudjuk hajtani a parancsainkat, és futtathatjuk őket.
Mielőtt folytatnánk a következő parancsot, el kell végeznünk néhány módosítást. A letöltött Minecraft jar fájlt „szerverként” mentettük el.befőttes üveg.”Át kell neveznünk, hogy illeszkedjen a letöltött Minecraft kiadáshoz. Az alábbi verziót láthatja, ahová bemásoltuk a letöltési linket, mint az alábbi képen.
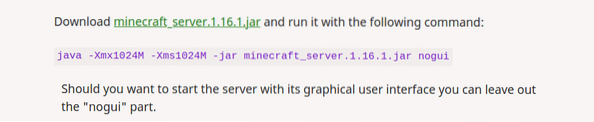
Esetünkben át kell neveznünk „Minecraft_server.1.16.1.befőttes üveg.” Az alábbi parancsot fogjuk használni.
mv szerver.jar minecraft_server.1.16.1.befőttes üveg
Most kezdjük el a kezdeti konfigurációt az alábbi parancs futtatásával a terminálon. Ne riadjon meg ha hibát vet fel. A legújabb frissítésekkel a Minecraft úgy tervezte meg, hogy a felhasználóknak először el kell fogadniuk a végfelhasználói licencszerződést, mielőtt nekilátnának a Minecraftnak.
Hajtsa végre az alábbi parancsot. Ne felejtse el megadni a Minecraft kiadását. Lehet, hogy más, mint az enyém.
java -Xmx1024M -Xms1024M -jar minecraft_server.1.16.1.jar nogui
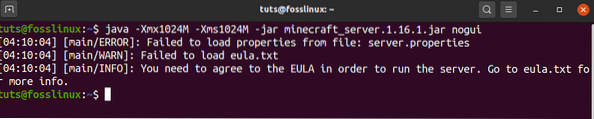
Mielőtt kezelnénk ezt a hibát, nézzük meg a parancs néhány argumentumát.
- -Xms1024M: Ez az a memóriakészlet, amelyen a szerver elkezd futni. Jelenleg 1024M (1GB). Új méretet adhat meg, a rendszer RAM-jától függően. M az MB, míg G a GB. Ezért a fenti helyzetünkben használhatnánk az Xms1G-t, amely megegyezne az Xms1024M-mel.
- -Xmsx1024M: Ez arra a maximális rendszermemóriára utal, amelyet a szerver felhasználhat. Ezt a határt továbbra is megemelheti a rendelkezésre álló rendszermemória függvényében. Hasonlóképpen, az Xms esetén az Xmx MB-mal vagy GB-val is képes működni.
- -jar: Ez egy zászló a végrehajtandó Jar fájl megadásához.
- nogui: Ez a paraméter lehetővé teszi a Minecraft szerver grafikus felhasználói felület nélküli indítását
Most oldjuk meg a felmerülő hibát. Azért jön létre, mert a végrehajtás során nem találtak két fájlt. Ez az eula-ban szereplő Végfelhasználói licencszerződés.txt és a szerver.tulajdonságok, amely a konfigurációs fájlt tárolja.
Szerencsére, ha a szerverről hiányzik ez a két fájl, akkor létrehozza őket a munka könyvtárban. A „ls ” parancsot, látnunk kell a két fájlt.

Kezdjük az EULA kérdés megoldásával. Nyissa meg az eulát.txt fájlt a kedvenc szövegszerkesztőjével. Esetemben a nano szerkesztőt fogom használni.
nano eula.txt
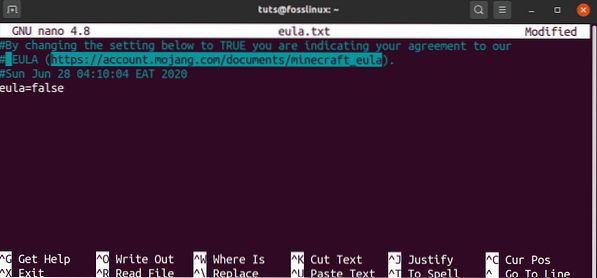
A fájl nem tartalmaz sok szöveget. Érdeklődési körünk az EULA link és az Eula paraméter, amely jelenleg értéke hamis. Nyissa meg a linket a böngészőben, és olvassa el a felhasználói licencszerződést. Ha mindennel meg van elégedve, térjen vissza ehhez a fájlhoz, és állítsa az Eula paramétert a értékre igaz. Mentse és zárja be a fájlt.
Miután elkészült az eulával.txt fájlt, most megnézhetjük a „szervert.tulajdonságok ”fájl. Ez tartalmazza a Minecraft szerver összes szükséges konfigurációs beállítását. A szerver tulajdonságairól részletesebb információkért látogasson el a hivatalos Minecraft Wiki oldalra. Nyissa meg ezt a fájlt a kedvenc szövegszerkesztőjével, és adja meg a kívánt konfigurációkat. Ebben a bejegyzésben csak a szükséges beállításokra térünk ki.
nano szerver.tulajdonságait
Ebben a fájlban csak néhány elsődleges konfigurációt hajtunk végre, az alábbiakban felsoroltak szerint.
- játék mód= túlélés - Ez az opció beállítja a játékmódot. További lehetőségek a kreativitás, a kaland és a néző.
- nehézség= könnyű - Ez az opció meghatározza a játék nehézségeit. További lehetőségek: békés, normális és kemény.
- pvp= igaz
- szintnév= világ
- motd= A Minecraft kiszolgáló: Ez a Minecraft szerver neve, amely felkerül a kiszolgálók listájára.
Most, hogy konfiguráltuk mindkét eulát.txt fájl és szerver.tulajdonságok fájlt, visszatérhetünk a jar fájlunk végrehajtásához. Futtassa újra az előző parancsunkat a terminálon.
java -Xmx1024M -Xms1024M -jar minecraft_server.1.16.1.jar nogui
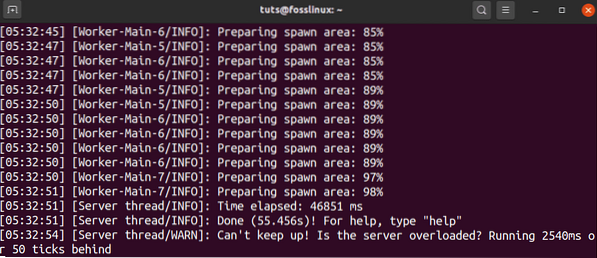
A legjobb az lenne, ha most kapna egy hasonló kimenetet, mint a fenti. Ha hibát kap, ellenőrizze, hogy az Eula paraméter szerepel-e az eulában.A txt fájl értéke true.
Miután a szerver befejezte a végrehajtást és sikeresen fut a rendszerén, az alábbi kimenetet kell látnia.
[05:32:51] [Szerver szál / INFO]: Kész (30.762s)! Ha segítségre van szüksége, írja be a "help" szótEz azt jelenti, hogy a Minecraft szerver fut és működik, és Ön az admin vezérlőpultján van. Írja be a „help” parancsot, amely megadja az itt beállítható opciók listáját.
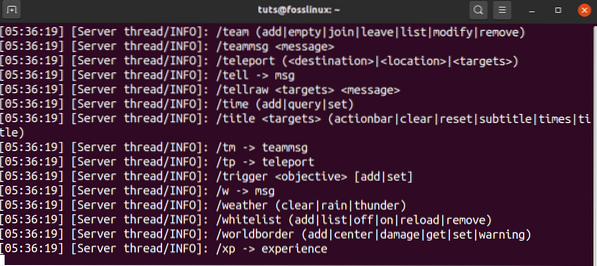
4. lépés - Tartsa futva a Minecraft szervert
Jelenlegi Minecraft munkamenetünk a Screen Terminalon fut. A Ctrl-A + ctrl-D billentyűkombinációval történő visszatéréshez a Terminal főablakához és az aktuális képernyős munkamenet leválasztásához.
Most meg kell határoznunk a képernyőn futó Minecraft munkamenetünk azonosítóját. Futtassa az alábbi lista parancsot.
képernyő-lista

A kimenet alapján azonosíthatjuk Minecraft munkamenetünket 15254-nek. A munkamenet folytatásához használja az -r paramétert az alábbi parancs szerint.
képernyő -r 15254
Ha ki akar jelentkezni vagy bezárja a terminált, feltétlenül használja a Ctrl-A + Ctrl-D sorrendet a Minecraft képernyőjének leválasztásához. Ez tovább fog futni a háttérben.
5. lépés - Csatlakoztassa a Minecraft klienst a szerverhez
A lépés folytatásához telepítenünk kell a Minecraft Java Edition alkalmazást. Ha még nincs meg, töltse le a DEB fájlt a minecraft-ból.neten, és telepítse a „Szoftver telepítése.Indítsa el a Minecraft Java kiadást az alkalmazások menüből.
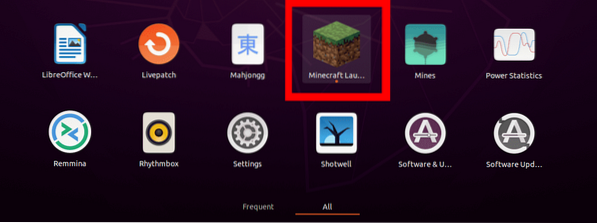
Kérjük, válassza ki a Multiplayer lehetőséget, hogy csatlakozni tudjunk a szerverünkhöz.
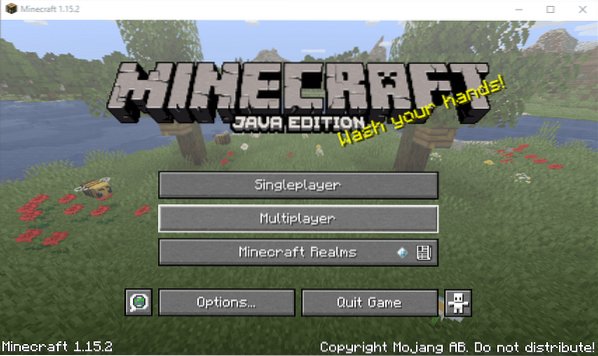
Megnyílik a „Play Multiplayer” ablak. Itt válassza a „Kiszolgáló hozzáadása” lehetőséget.”
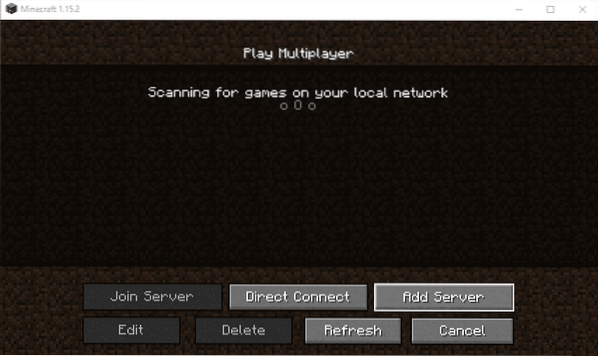
Megnyílik a „Kiszolgáló adatainak szerkesztése” ablak. Itt meg kell adnia a szerver nevét és a szerver címét is. A cím lehet a localhost vagy az aktuális IP-címe. Ezt a ifconfig parancs.
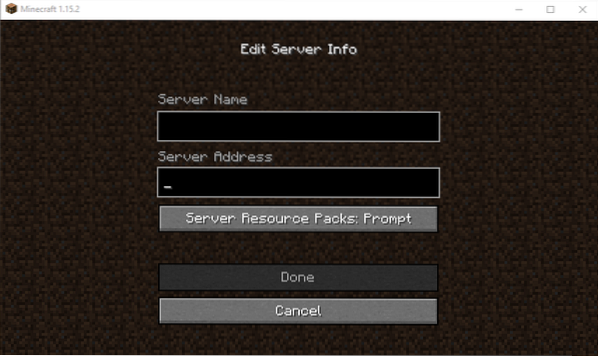
Ha elkészült, kattintson a „Kész” gombra, és visszatér a többjátékos ablakba. Most itt kell látnia a szervert.
Hacsak nem hajt végre változtatásokat a rendszerében, a szerver mindig itt lesz felsorolva, amikor elindítja azt. Ne felejtse el elindítani a Minecraft szervert a képernyőn, mielőtt elkezdené a játékot.
Következtetés
Ennyi kell egy Ubuntu 20 rendszert futtató Linux rendszeren futó Minecraft szerverhez.04 LTS. Ha további információval rendelkezik olvasóink számára, ne habozzon, hagyjon megjegyzést alább.
 Phenquestions
Phenquestions




