Saját Minecraft szerver létrehozása néhány előnnyel jár:
- A Minecraft világadatait a Raspberry Pi rendszerére menti.
- A LAN-on játszhat a Minecrafttal barátaival.
- Nyerhet nyilvános IP-címet, és bárkit bárhonnan beléphet a Minecraft szerverébe.
- Bármelyik kívánt Minecraft mod futtatható.
- Ön lesz a rendszergazda.
- A szerveren vezérelheti a Minecraft játékot használó felhasználókat.
- Bárkinek hozzáférést adhat bárkinek, megtagadhatja a hozzáférést bárkihez, és bárkit bármikor kirúghat a szerveréről.
Röviden, teljes ellenőrzést fog gyakorolni a Minecraft szerver felett.
Mivel a Raspberry Pi 4 olcsó egypaneles számítógép, a Minecraft szerver felépítése Raspberry Pi 4 rendszerrel nagyon költséghatékony lehet. A Raspberry Pi 4 szintén alacsony fogyasztású eszköz. Nem kell aggódnia a villanyszámlák miatt. Bármely power bankot használhat a Raspberry Pi 4 rendszer táplálásához.
Ez a cikk bemutatja, hogyan telepítheti saját Minecraft szerverét a Raspberry Pi 4-be.
Amire szüksége lesz
Ha egy Minecraft szervert szeretne beállítani a Raspberry Pi 4 rendszerén, a következőkre lesz szüksége:
- Raspberry Pi 4 egykártyás számítógép (a 4 GB-os verzió ajánlott, de a 2 GB-os verzió is működik).
- USB Type-C hálózati adapter.
- Egy 16 vagy 32 GB-os Raspberry Pi operációs rendszerrel rendelkező microSD-kártya villant. Ajánlom a Raspberry Pi OS Lite programot (grafikus asztali környezet nélkül), bár a Raspberry Pi OS asztali verziója is működik.
- Hálózati kapcsolat a Raspberry Pi 4 eszközön.
- Laptop vagy asztali számítógép VNC távoli asztali vagy SSH hozzáféréshez a Raspberry Pi 4 eszközhöz.
Ha segítségre van szüksége a Raspberry Pi OS képének a microSD-kártyán történő villogásával kapcsolatban, olvassa el a Raspberry Pi Imager telepítése és használata című cikket.
Ha Ön kezdő a Raspberry Pi alkalmazásában, és segítségre van szüksége a Raspberry Pi OS telepítéséhez a Raspberry Pi 4 eszközre, olvassa el a Raspberry Pi OS telepítése a Raspberry Pi 4 eszközre című cikket.
Ezenkívül, ha segítségre van szüksége a Raspberry Pi 4 fej nélküli beállításához, olvassa el a Raspberry Pi OS telepítése és konfigurálása a Raspberry Pi 4 eszközre külső monitor nélkül című cikket.
A Raspberry Pi OS frissítése
Mielőtt elkezdené telepíteni a Minecraft szervert a Raspberry Pi 4-be, célszerű frissíteni a Raspberry Pi OS összes meglévő csomagját.
Először frissítse az APT csomagtárház gyorsítótárát a következő paranccsal:
$ sudo apt frissítés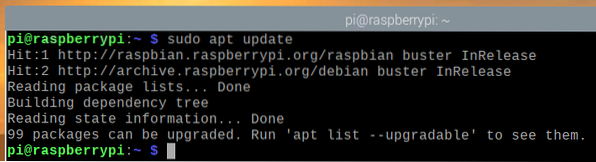
A Raspberry Pi operációs rendszer összes meglévő csomagjának frissítéséhez futtassa a következő parancsot:
$ sudo apt full-upgrade
A telepítés megerősítéséhez nyomja meg a gombot Y majd nyomja meg
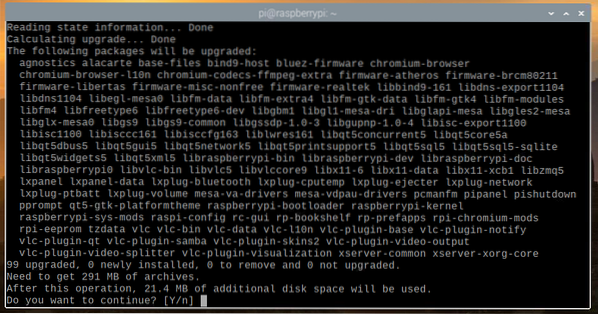
Az APT csomagkezelő letölti és telepíti az összes szükséges csomagot az internetről. Ez eltarthat egy ideig.
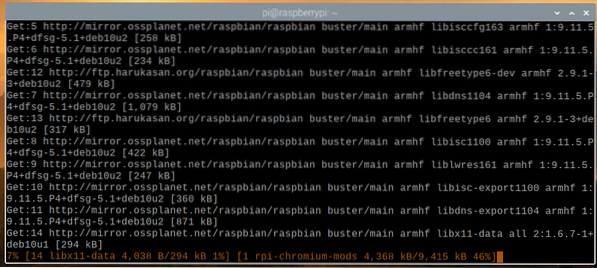
Ezen a ponton az összes frissítést telepíteni kell.
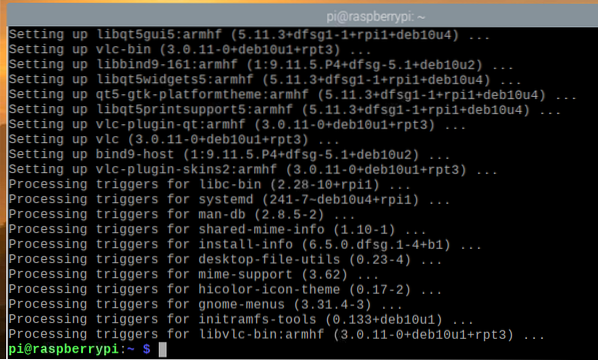
A módosítások életbe lépéséhez indítsa újra a Raspberry Pi 4 rendszert a következő paranccsal:
$ sudo reboot
A Java Development Kit telepítése
A Minecraft szerverek Java programozási nyelven vannak megírva. Tehát a Minecraft szerver működéséhez telepítenie kell a Java-t a számítógépére.
Szerencsére a Java Development Kit (röviden JDK) elérhető a Raspberry Pi OS hivatalos csomagtárában. Tehát könnyen telepíthető a Java Development Kit a Raspberry Pi operációs rendszerre.
A Java Development Kit telepítéséhez a Raspberry Pi rendszerre futtassa a következő parancsot:
$ sudo apt install default-jdk
A telepítés megerősítéséhez nyomja meg a gombot Y majd nyomja meg
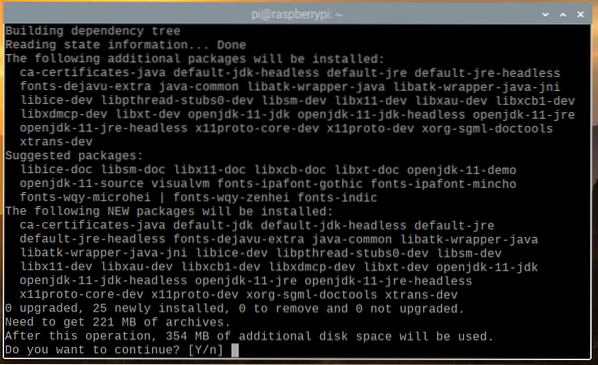
Az összes szükséges csomagot letölti az internetről. Ez eltarthat egy ideig.
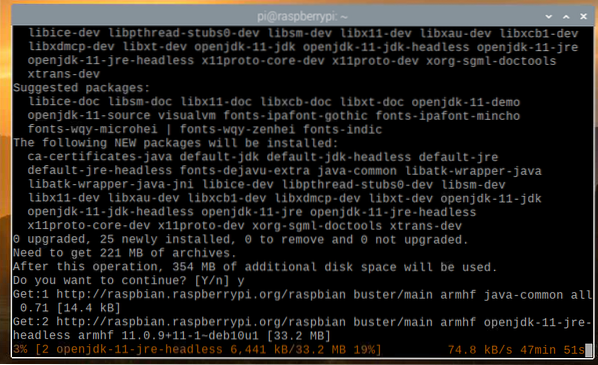
Miután a szükséges csomagokat letöltötték az internetről, azokat egyenként telepítik a Raspberry Pi OS-re. Ez eltarthat egy ideig.
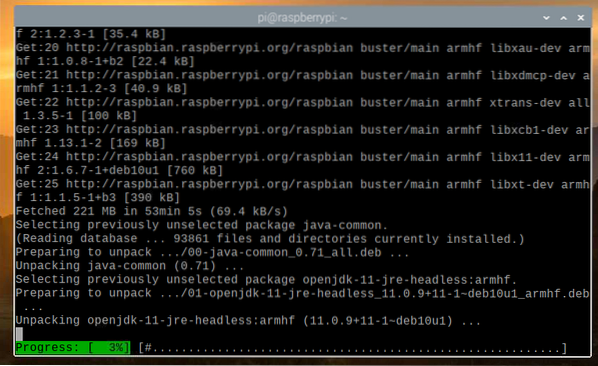
Ekkor telepíteni kell a JDK-t.
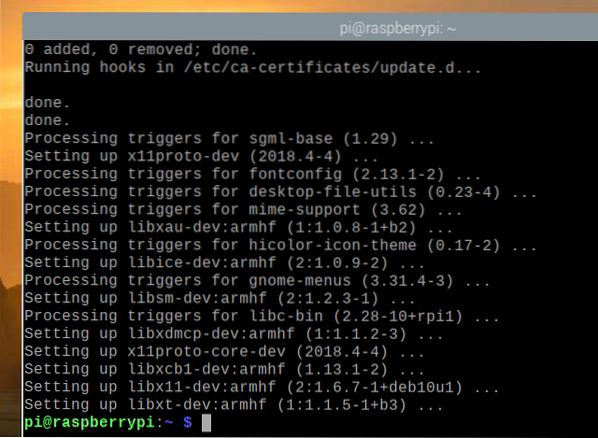
Hivatalos vs. Papermc Minecraft szerver
Ebben a cikkben megmutattam, hogyan kell telepíteni mind a hivatalos, mind a Papermc Minecraft szervert.
Az egyetlen különbség e kettő között az, hogy a hivatalos Minecraft szerver zárt forráskódú, míg a Papermc Minecraft szervert a közösség tartja fenn és nyílt forráskódú. A teljesítmény szempontjából ennek a két szervertípusnak megvannak a maga különbségei.
Telepítheti a hivatalos Minecraft szervert vagy a Papermc Minecraft szervert. Ez a választás személyes preferenciáitól függ.
Hivatalos Minecraft szerver telepítése
Ebben a szakaszban megtanulhatja, hogyan kell hivatalos Minecraft szervert telepíteni a Raspberry Pi operációs rendszerre.
Először hozza létre az új könyvtárat ~ / minecraft-server a következő paranccsal:
$ mkdir -v ~ / minecraft-server
Navigáljon az újonnan létrehozott könyvtárhoz ~ / minecraft-server a következő paranccsal:
$ cd ~ / minecraft-server
Itt keresse fel a Minecraft szerver hivatalos letöltési oldalát.
Amint az oldal betöltődik, keresse meg a Minecraft szerver legújabb verziójának letöltési linkjét, amint az az alábbi képernyőképen látható.
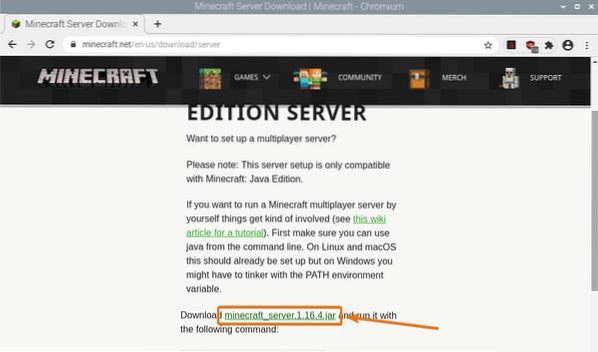
Kattintson a jobb gombbal (RMB) a letöltési linkre, majd kattintson a gombra Link címének másolása a Minecraft szerver letöltési linkjének másolásához.
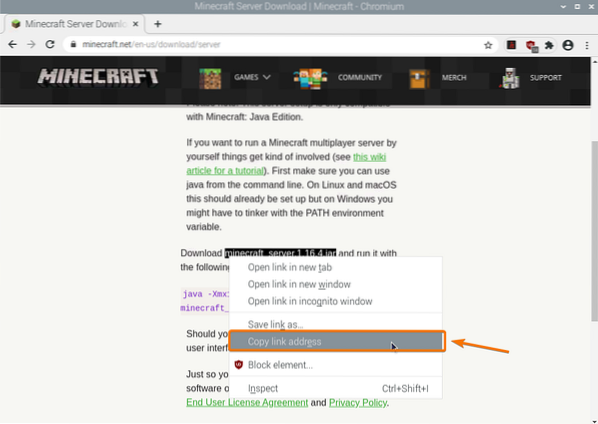
Töltse le a Minecraft szerver Java archívumát az imént másolt letöltési link használatával, az alábbiak szerint:

A Minecraft szerver Java archív fájlja most letöltésre kerül. Ez néhány másodpercet igénybe vehet.
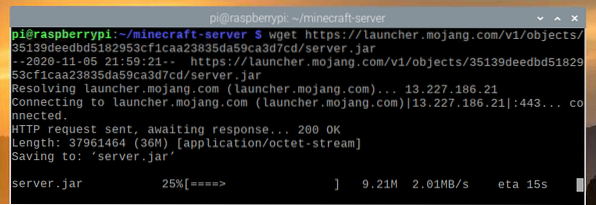
Ekkor le kell töltenie a fájlt.
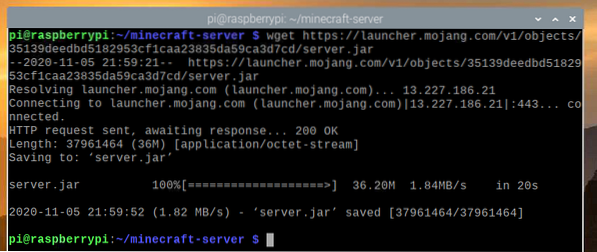
Az új fájl szerver.befőttes üveg az aktuális munkakönyvtárban is létre kell hozni.
$ ls -lh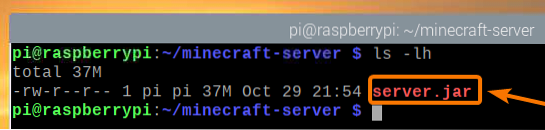
Futtassa a Minecraft szervert az alábbiak szerint:
$ java -Xmx2048M -Xms2048M -jar szerver.jar nogui
Itt a -Xms és -Xmx opciókkal állíthatja be a memória mennyiségét, amelyet a Minecraft szerver használhat.
2048 MB vagy 2 GB memóriát rendeltem el a Minecraft szerverhez, mivel megvan a Raspberry Pi 4 8 GB-os verziója. Ha rendelkezik a Raspberry Pi 4 2 GB-os verziójával, állítsa 1024 MB-ra.
A Minecraft szerver első futtatásakor a következő kimenetet kell látnia. Ennek oka, hogy először el kell fogadnia a Minecraft szerver EULA-ját (Végfelhasználói licencszerződés) ahhoz, hogy futtassa.

Az új fájl eula.txt a Minecraft szerver első futtatásakor az aktuális munkakönyvtárban kell létrehozni, amint az az alábbi képernyőképen látható.
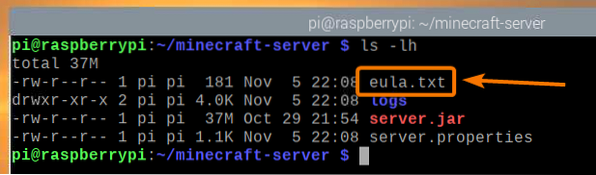
Az EULA elfogadásához nyissa meg a eula.txt fájl a nano szövegszerkesztővel az alábbiak szerint:
$ nano eula.txt
A eula változót állítani kell hamis alapértelmezés szerint.
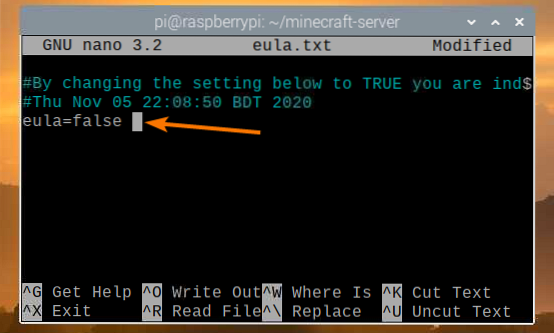
Módosítsa ezt az értéket a következőre: IGAZ, az alábbi képernyőképen látható módon.
Ha végzett, nyomja meg a gombot
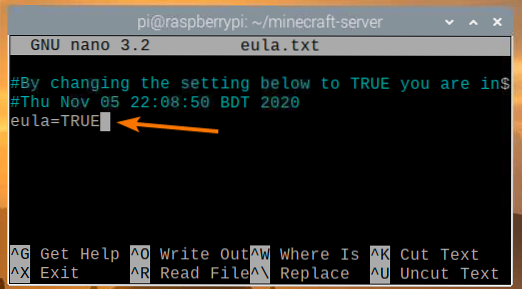
Miután elfogadta az EULA-t, futtathatja a Minecraft szervert ugyanazzal a paranccsal, mint korábban:
$ java -Xmx2048M -Xms2048M -jar szerver.jar nogui
Most elindul a Minecraft szerver, amint az az alábbi képernyőképen látható.
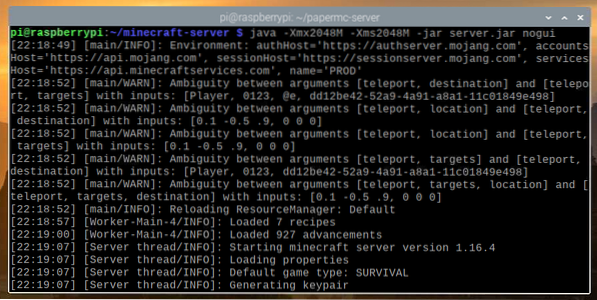
A Minecraft világ most létrejön. Ez eltarthat egy ideig.
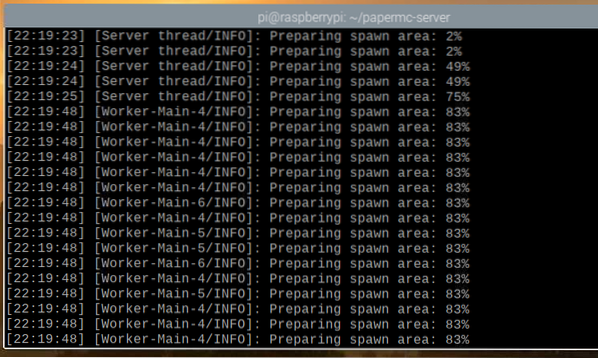
Miután a Minecraft szerver készen áll, látnia kell a naplóüzenetet Kész, az alábbi képernyőképen jelölt módon.
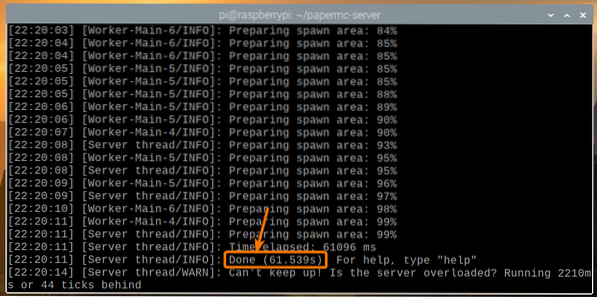
A PaperMC Minecraft Server telepítése
Ebben a szakaszban megtudhatja, hogyan kell telepíteni a nyílt forráskódú PaperMC Minecraft szervert a Raspberry Pi operációs rendszerre.
Először hozza létre az új könyvtárat ~ / papermc-server a következő paranccsal:
$ mkdir -v ~ / papermc-server
Navigáljon az újonnan létrehozott könyvtárhoz ~ / papermc-server a következő paranccsal:
$ cd ~ / papermc-server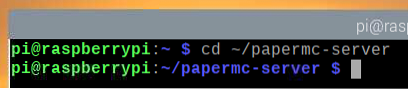
Itt keresse fel a PaperMC Minecraft szerver hivatalos letöltési oldalát.
Amint az oldal betöltődik, meg kell találnia a PaperMC Minecraft szerver legújabb verziójának letöltési linkjét, amint az az alábbi képernyőképen látható.
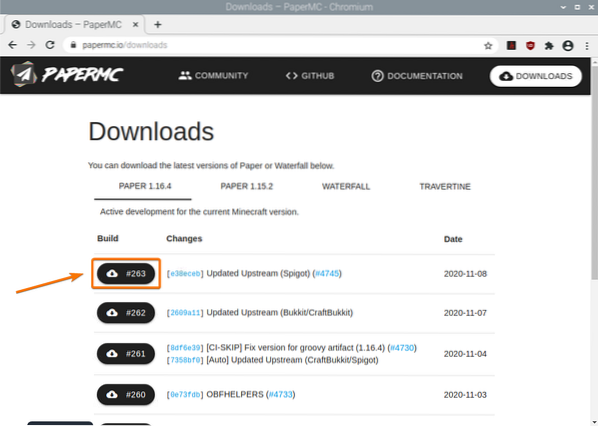
Kattintson a jobb gombbal (RMB) a letöltési linkre, majd kattintson a gombra Link címének másolása a PaperMC Minecraft szerver letöltési hivatkozásának másolásához.
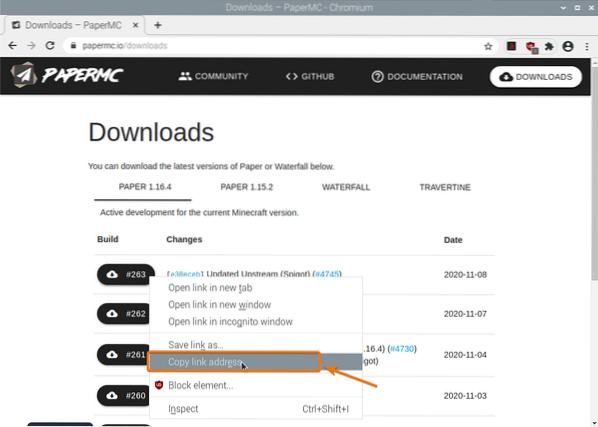
Töltse le a PaperMC Minecraft szerver Java archívumát az imént másolt letöltési hivatkozás használatával, az alábbiak szerint:
$ wget -O szerver.tégely https: // papermc.io / api / v1 / papír / 1.16.4/261 / letöltés
A PaperMC Minecraft szerver Java archív fájlja most letöltésre kerül. Ez néhány másodpercet igénybe vehet.
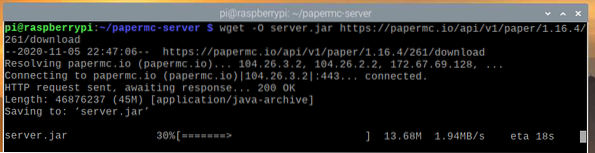
Ekkor le kell töltenie a fájlt.
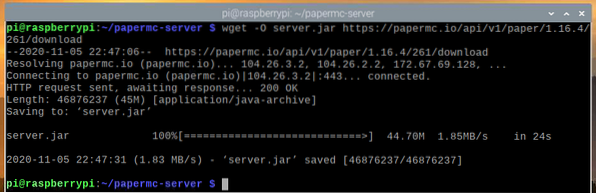
Az új fájl szerver.befőttes üveg a jelenlegi munkakönyvtárban is létre kell hozni.
$ ls -lh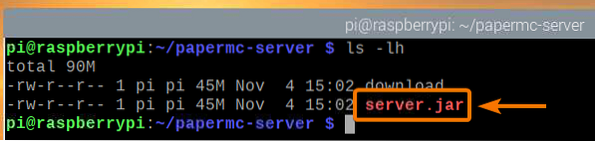
Futtassa a PaperMC Minecraft kiszolgálót az alábbiak szerint:
$ java -Xmx2048M -Xms2048M -jar szerver.jar nogui
Itt a -Xms és -Xmx opciókkal állíthatja be a memória mennyiségét, amelyet a PaperMC Minecraft szerver használhat.
2048 MB vagy 2 GB memóriát rendeltem el a Minecraft szerverhez, mivel megvan a Raspberry Pi 4 8 GB-os verziója. Ha rendelkezik a Raspberry Pi 4 2 GB-os verziójával, állítsa 1024 MB-ra.
A PaperMC Minecraft szerver első futtatásakor a következő kimenetet kell látnia. Ennek oka, hogy Ön elfogadja a PaperMC Minecraft szerver EULA-ját (Végfelhasználói licencszerződés), hogy futtassa.
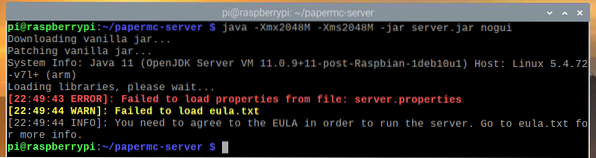
Az új fájl eula.txt a PaperMC Minecraft szerver első futtatásakor az aktuális munkakönyvtárban kell létrehozni, amint az az alábbi képernyőképen látható:
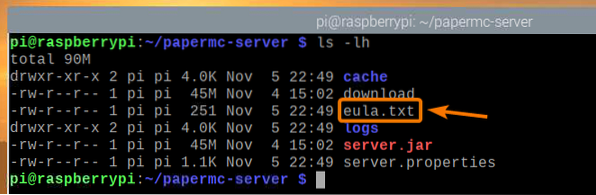
Az EULA elfogadásához nyissa meg a eula.txt fájl a nano szövegszerkesztő, az alábbiak szerint:
$ nano eula.txt
A eula változót állítani kell hamis alapértelmezés szerint.
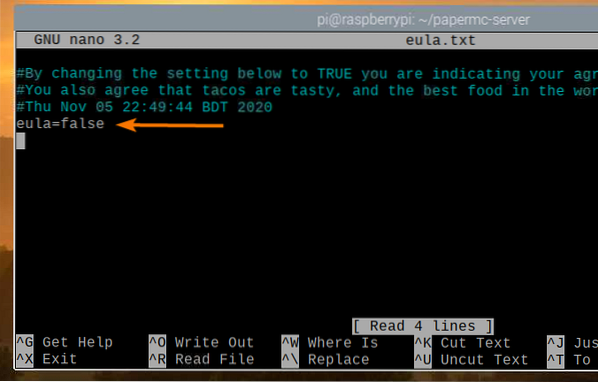
Módosítsa ezt az értéket a következőre: IGAZ, az alábbi képernyőképen látható módon.
Ha végzett, nyomja meg a gombot
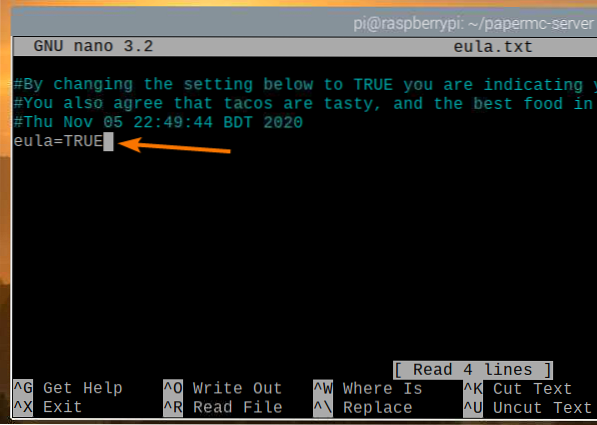
Miután elfogadta az EULA-t, a PaperMC Minecraft szervert futtathatja ugyanazzal a paranccsal, mint korábban:
$ java -Xmx2048M -Xms2048M -jar szerver.jar nogui
A PaperMC Minecraft szerver most indul, és új világ jön létre, amint az az alábbi képernyőképen látható. Ez egy ideig eltart.
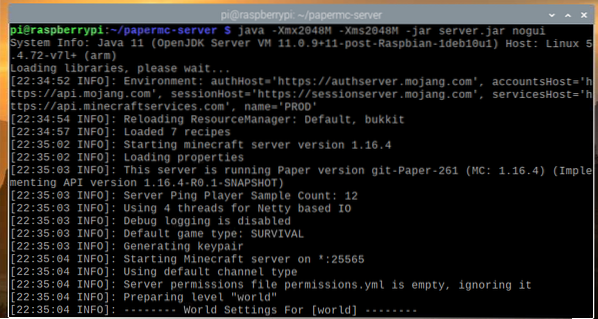
Miután elkészült a PaperMC Minecraft szerver, látnia kell a naplót Kész, az alábbi képernyőképen jelölt módon.
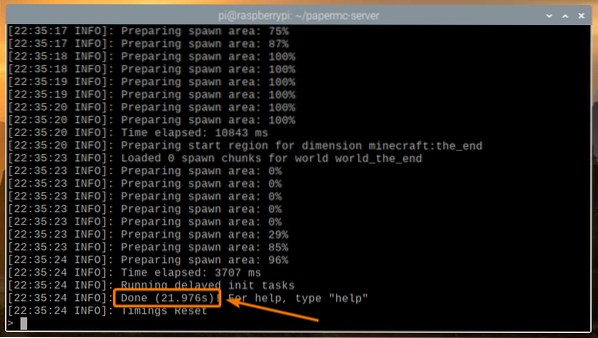
Minecraft játék a Raspberry Pi 4 Minecraft szerveren
A Raspberry Pi eszközön futó Minecraft szerver eléréséhez az otthoni hálózat (LAN) más eszközeiről ismernie kell a Raspberry Pi eszköz IP-címét.
A Raspberry Pi eszköz IP-címét az otthoni útválasztó webkezelő felületéről találhatja meg. Esetemben az IP-cím 192.168.0.106. Ez más lesz számodra. Tehát mindenképpen cserélje le IP-jemet a tiédre.
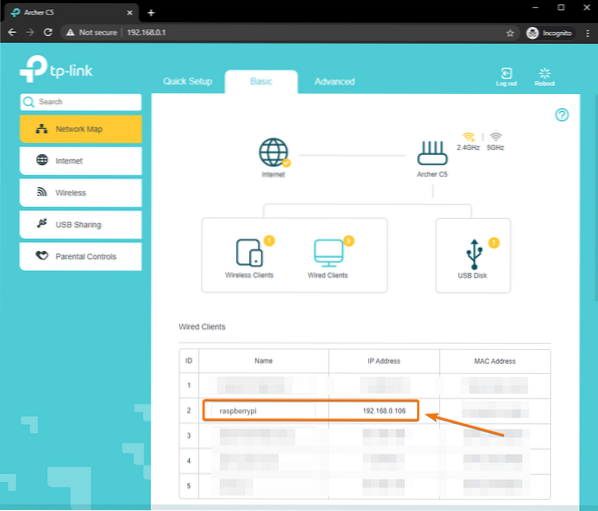
Ha hozzáfér a Raspberry Pi konzolhoz, akkor a következő paranccsal futtathatja az IP-címet is.
$ hostname -I
A Minecraft lejátszásához a Raspberry Pi 4 eszközre telepített Minecraft szerveren futtassa a Minecraft Java Edition alkalmazást, és kattintson a Többjátékos.
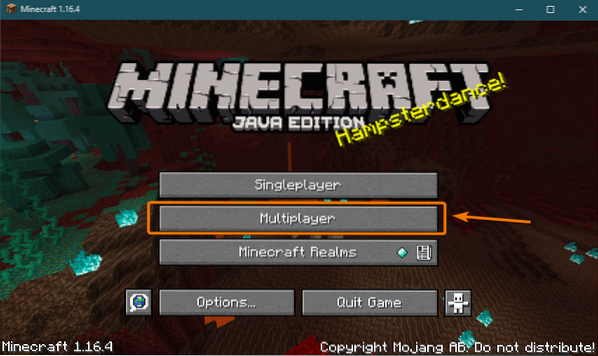
Jelölje be Ne jelenítse meg újra ezt a képernyőt és kattintson Folytassa.
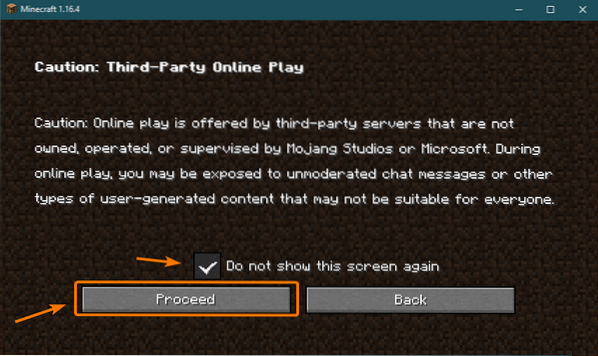
Kattintson a gombra Közvetlen kapcsolat.
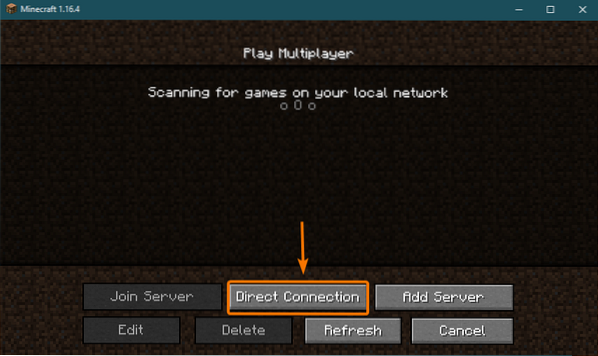
Írja be a Raspberry Pi 4 IP-címét, és kattintson Csatlakozzon a szerverhez.
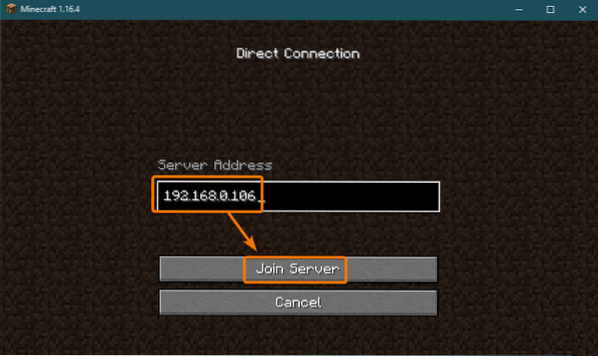
A Minecraftnak el kell kezdenie csatlakozni a Raspberry Pi 4 eszközön futó Minecraft szerverhez.
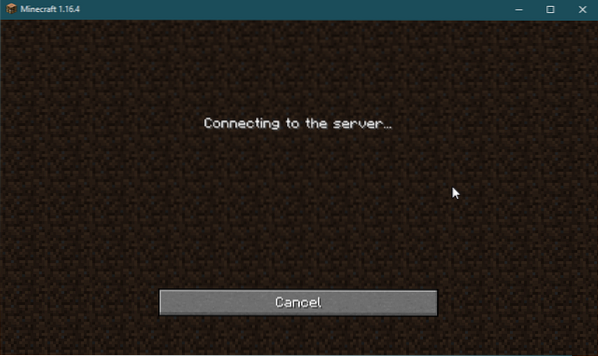
Azt is látnia kell, hogy egy új felhasználó csatlakozott a játékhoz a Minecraft szerver naplójában.
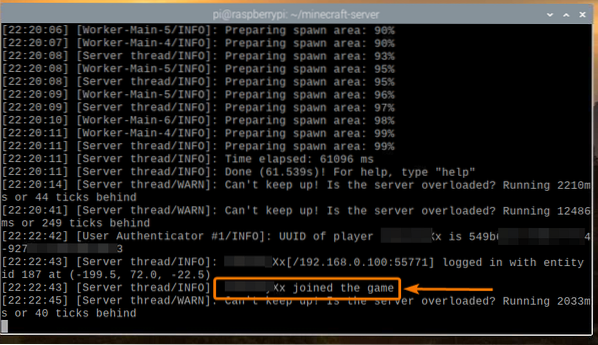
A Minecraftnak el kell indulnia. Most élvezheti a Minecraftot a saját Minecraft szerverén, amely a Raspberry Pi 4-en fut.
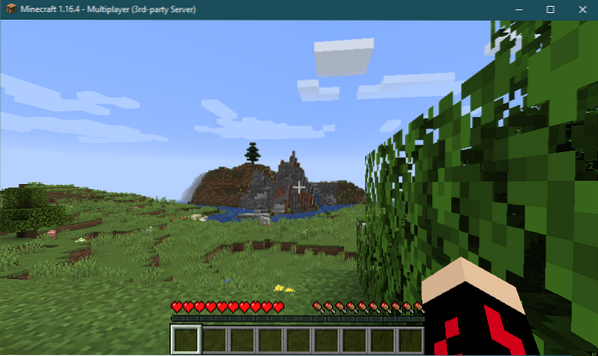
Megnyomhatja P hogy listázza a Minecraft szerveréhez csatlakoztatott játékosokat. Jelenleg én vagyok az egyetlen játékos a Minecraft szerveremen, amint az az alábbi képernyőképen is látható:
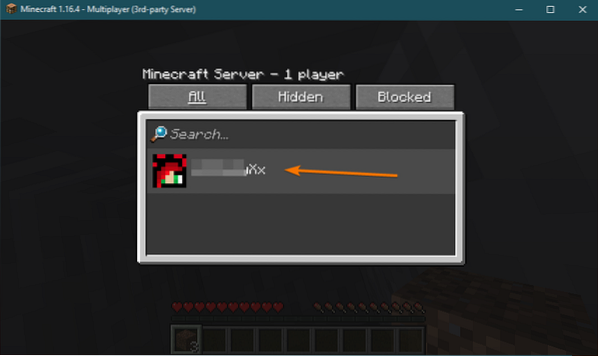
Miután leállította a Minecraft játékot, a Minecraft szervernaplónak is értesítenie kell ezt a műveletet.
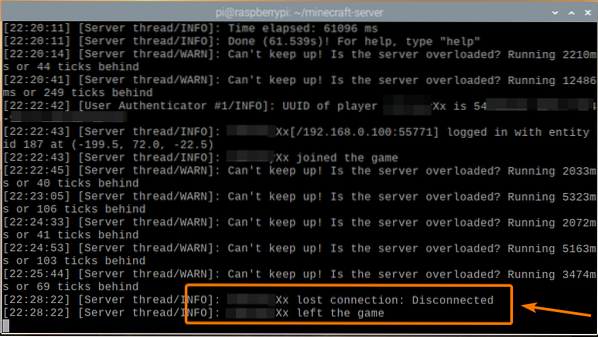
A Minecraft Server indítása indításkor
A Minecraft szerver kézi indítása a Raspberry Pi eszköz minden egyes indításakor nem túl praktikus. Tehát létrehozhatunk egy systemd szolgáltatást, amely indításkor automatikusan elindítja a Minecraft szervert.
Először hozza létre a minecraft-szerver.szolgáltatás fájl a / etc / systemd / system / könyvtárat, az alábbiak szerint:
$ sudo nano / etc / systemd / system / minecraft-server.szolgáltatás
Írja be a következő sorokat a minecraft-szerver.szolgáltatás fájl.
[Mértékegység]Leírás = Minecraft szerver
Után = hálózat.cél
[Szolgáltatás]
WorkingDirectory = / home / pi / minecraft-server
Környezet = MC_MEMORY = 2048M
ExecStart = java -Xmx $ MC_MEMORY -Xms $ MC_MEMORY -jar szerver.jar nogui
StandardOutput = örökli
StandardError = örökli
Újraindítás = mindig
Felhasználó = pi
[Telepítés]
WantedBy = többfelhasználós.cél
Ha a hivatalos Minecraft szervert akarja futtatni, ellenőrizze, hogy a WorkingDirectory értékre van állítva / home / pi / minecraft-server a minecraft-kiszolgálón.szolgáltatás fájl.
WorkingDirectory = / home / pi / minecraft-serverHa futtatni szeretné a PaperMC Minecraft kiszolgálót, ellenőrizze, hogy a WorkingDirectory értékre van állítva / home / pi / papermc-server a minecraft-kiszolgálón.szolgáltatás fájl.
WorkingDirectory = / home / pi / papermc-serverEzenkívül megváltoztathatja a MC_MEMORY környezeti változó a Minecraft szerver számára lefoglalni kívánt memória mennyiségének beállításához.
Környezet = MC_MEMORY = 2048MHa végzett, nyomja meg a gombot
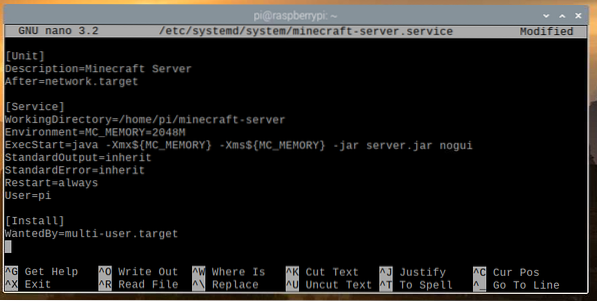
Töltse be újra a systemd démonokat, hogy a változtatások életbe lépjenek, az alábbiak szerint:
$ sudo systemctl daemon-reload
Mint láthatja, a minecraft-szerver A systemd szolgáltatás jelenleg nem fut.
$ sudo systemctl állapot minecraft-server.szolgáltatás
Elindíthatja a minecraft-szerver systemd szolgáltatás a következő paranccsal:
$ sudo systemctl start minecraft-server.szolgáltatás
A minecraft-szerver A szolgáltatásnak aktívnak / futónak kell lennie, amint az az alábbi képernyőképen látható. Így a minecraft-szerver a systemd szolgáltatás működik.
$ sudo systemctl állapot minecraft-server.szolgáltatás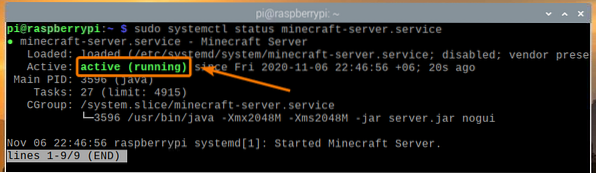
Hozzáadhatja a minecraft-szerver systemd szolgáltatás a Raspberry Pi OS rendszerindításához a következő paranccsal:
A $ sudo systemctl engedélyezi a minecraft-szervert.szolgáltatás
A módosítások életbe lépéséhez indítsa újra a Raspberry Pi rendszert a következő paranccsal:
$ sudo reboot
Amint a Raspberry Pi rendszer elindul, a minecraft-server systemd szolgáltatásnak aktívnak / futónak kell lennie, amint az az alábbi képernyőképen látható.
$ sudo systemctl állapot minecraft-server.szolgáltatás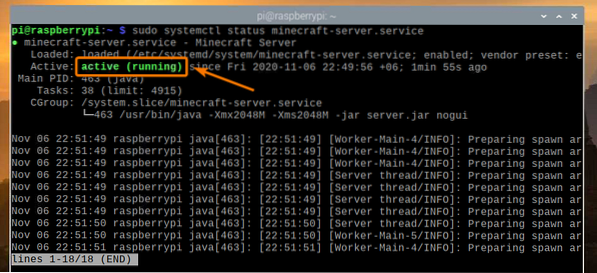
Következtetés
Ebben a cikkben megtanulta, hogyan hozhatja létre saját Minecraft szerverét a Raspberry Pi 4 egykártyás számítógép segítségével. Látta, hogyan kell telepíteni mind a hivatalos Minecraft szervert, mind a nyílt forráskódú PaperMC Minecraft szervert a Raspberry Pi 4 eszközére. Azt is megtanulta, hogyan kell a Minecraftot játszani a Raspberry Pi 4 rendszeren futó Minecraft szerveren.
 Phenquestions
Phenquestions


