Mi a Minecraft?
A Minecraft egyike azoknak a videojátékoknak, amelyeket azonnal ismerhetnek fel azok is, akik egyáltalán nem játszanak. Alkotója, Markus “Notch” Persson először 2009-ben adta ki, és azóta minden idők legnépszerűbb videojátékává vált.
A legtöbb Minecraft-játékos egyetértene abban, hogy a játék sikerének titka a kreativitást inspiráló dizájnban rejlik. A játékosok szabadon felfedezhetik a nagy, eljárással létrehozott, blokkokból álló világot, amelyek mindegyike kölcsönhatásba léphet, áthelyezhető vagy átalakítható a kézműves erőforrásokká.
Ezt a blokkolt világot AI-vezérelt szörnyek, barátságos falusiak és többjátékos módban más játékosok foglalják el. A Minecraft túlélési játékként vagy homokozóként is játszható, és a játékosok szabadon módosíthatják játékmechanikájukat, és új eszközöket hozhatnak létre számára.
Mivel a Minecraft Java programozási nyelven íródott, Linux, Windows és MacOS rendszereken fut. Ne feledje, hogy a Minecraft több verziója létezik, és ez a cikk a Minecraft: Java Edition-ről szól.
Telepítse a Minecraft-ot az Ubuntu-ra és annak származékaira
Köszönet a tisztviselőnek .DEB csomag, a Minecraft telepítése az Ubuntura és annak származékaira szellő, és az egész folyamat néhány percnél tovább tart.
1. lépés: Töltse le a telepítőcsomagot
Az első dolog, amit meg kell tennie, az a Minecraft letöltése .DEB csomag a Minecraft hivatalos weboldaláról. Megnyithatja az alternatív letöltési oldalt a kedvenc webböngészőjében, és letöltheti onnan, vagy használhatja a következő parancsot, és letöltheti a csomagot az otthoni mappába a wget segítségével:
$ wget ~ / Minecraft.debhttps: // launcher.mojang.com / letöltés / Minecraft.deb
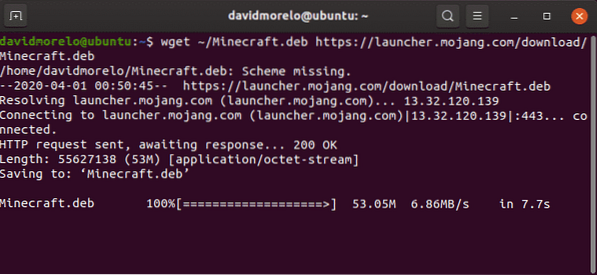
2. lépés: Telepítse a Minecraft alkalmazást
Javasoljuk, hogy a Minecraft telepítéséhez használja a gdebi nevű kis eszközt .DEB csomag, mert automatikusan megoldja az összes függőséget.
A gdebi telepítése:
$ sudo apt install gdebi-core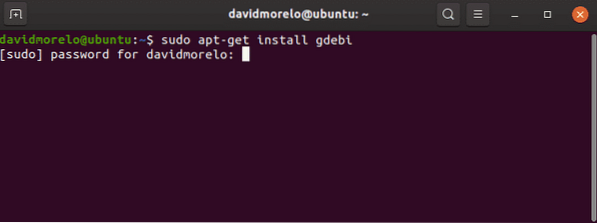
A gdebi segítségével telepítse a Minecraft-ot.deb csomag:
$ sudo gdebi ~ / Minecraft.deb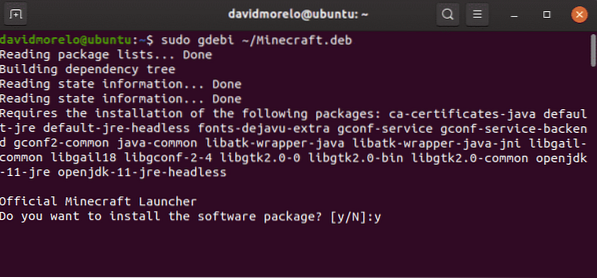
3. lépés: Indítsa el a Minecraft-ot
A Minecraft elindításához az Ubuntun és annak származékain egyszerűen keresse meg a Minecraft Launcher programot és futtassa azt. Ha minden jól megy, a Minecraft Launcher-nek azonnal el kell indulnia, és arra kéri Önt, hogy adja meg e-mail címét és jelszavát.
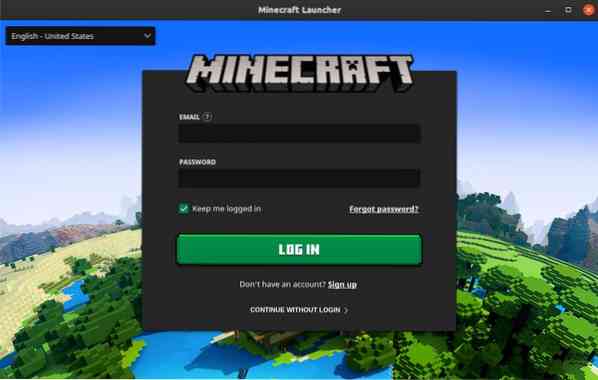
Miután bejelentkezett, kattintson a Lejátszás gombra, és élvezze a Minecraft-ot - valójában nincs semmi más!
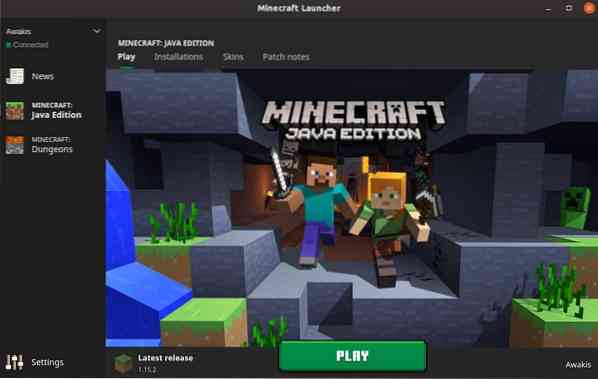
Telepítse a Minecraft alkalmazást más disztribúciókra
Mivel a Minecraft Java-ra volt programozva, a telepített Java Runtime Environment és működő 3D grafikus illesztőprogramok segítségével szinte bármilyen Linux disztribúción futhat.
1. lépés: Telepítse a Java Runtime alkalmazást
A Java Runtime Environment (JRE) biztosítja a Java-alkalmazások futtatásához szükséges összes elemet. A legtöbb Linux disztribúció több lehetőséget kínál a Java programok futtatásakor:
- Fej nélküli JRE: A Java Runtime Environment ezen minimális verziója olyan Java-alkalmazások futtatására szolgál, amelyek nem rendelkeznek grafikus felhasználói felülettel. Mint ilyen, nem használható a Minecraft futtatására Linuxon.
- Teljes JRE: A Java Runtime Environment ezen verziója a fej nélküli verziótól függ, és mindent tartalmaz, amire szükség van a Java-alkalmazások grafikus felhasználói felülettel történő futtatásához, beleértve a Minecraft-ot is.
- Java fejlesztőkészlet (JDK): A Java fejlesztőknek szánt JDK tartalmaz egy Java virtuális gépet (JVM) és más, a Java szoftveralkalmazások fejlesztéséhez szükséges erőforrásokat.
A Java legnépszerűbb nyílt forráskódú implementációját OpenJDK-nak hívják. Van még Java SE, amely az Oracle JRE és JDK implementációja. A Minecraft 1-től indulva.12, Java 8 szükséges a Minecraft futtatásához, de teljesen mindegy, hogy az OpenJDK vagy a Java SE mellett dönt.
Annak ellenőrzéséhez, hogy a Java melyik verziója van telepítve a Linux disztribúcióra, írja be a terminálba a „java -version” parancsot.
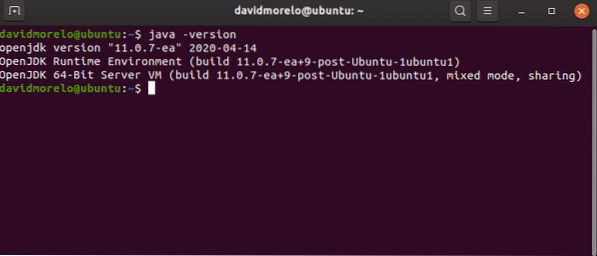
2. lépés: Telepítse a grafikus illesztőprogramokat
Ahhoz, hogy a Minecraftot Linuxon élvezhesse, működő 3D gyorsításra van szükség. A 3D-s gyorsulást egy népszerű OpenGL teszt, az úgynevezett glxgears segítségével tesztelheti, amely a mesa-utils csomag része.
Először telepítse a mesa-utils csomagot (a disztribúció tárházában kell lennie), majd írja be a terminálba a „glxgears” szót. Megjelenik egy új ablak, három forgó fogaskerékkel, és láthatja a terminál renderelt képeinek számát. Mivel a glxgears nagyon kevés feldolgozási energiát igényel, minden megfelelően nagy teljesítményű, működő 3D-s gyorsítással rendelkező Linux számítógépnek képesnek kell lennie másodpercenként több száz képkockát megjeleníteni.
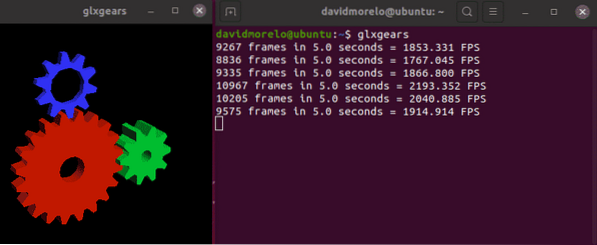
Ha a fogaskerekek szaggatottnak tűnnek, a 3D-s gyorsítás nem működik, és telepítenie kell a megfelelő grafikus illesztőprogramot a grafikus kártyához.
3. lépés: Telepítse és indítsa el a Minecraft alkalmazást
A Minecraft elindításához olyan terjesztésen, amely nem Ubuntun alapul, le kell töltenie a Minecraftot.kátrány.gz archívum az alternatív letöltési oldalról.
Ezután bontsa ki az archívumot, és indítsa el a Minecraft-launcher nevű futtatható fájlt a következő paranccsal:
$ ./Minecraft indítóHa ez túl sok munkának tűnik, telepítheti a Minecraft snap csomagot minden olyan Linux disztribúcióra, amelyre előre telepítve van a Snap (bármely friss Ubuntu kiadás, a legismertebb Ubuntu ízek, Solus 3 és Zorin OS):
$ sudo snap install minecraft-launcher-otA Minecraft eltávolítása Linuxról
A Minecraft létrehoz egy rejtett mappát (.minecraft) a saját könyvtárban. A mappa arra szolgál, hogy információkat tároljon a Minecraft profiljáról és a játék előrehaladásáról. Törléséhez:
- Nyissa meg a terminált.
- Írja be a következő parancsot: rm -vr ~ /.minecraft / *
Következtetés
Annak ellenére, hogy ennek a cikknek a hossza kissé félelmetesnek érezheti a Minecraft telepítését, biztosíthatunk arról, hogy egyáltalán nincs semmi nehéz, különösen, ha Ubuntut vagy valamilyen ezen alapuló disztribúciót használ.
 Phenquestions
Phenquestions


