A Chromebook és a Linux népszerű és sokoldalú operációs rendszer. Kezdetben a Chromebookot a hallgatók szem előtt tartásával készítették, de most az Android Play Áruházhoz való csatlakozás után teljes értékű operációs rendszerré válik. Több millió Android-alkalmazás telepíthető és használható a Chromebookon sokkal produktívabb feladatok elvégzésére. Másrészt a Linux néhány hatékony és hasznos alternatív szoftvert kínál azoknak a felhasználóknak, akik Windows-ból vagy bármely más rendszerből származnak. A GIMP (az Adobe Photoshop alternatívája), a Darktable (egy Lightroom alternatíva) és sok szoftver a különféle Linux szoftvertárakban segíthet a felhasználóknak a nyílt forráskódú rendszer átvételében a Windows vagy a Mac OS helyett.
Telepítse a Linuxot a Chromebookra
Tehát, ha Ön Chromebook-felhasználó és kettős operációs rendszert szeretne használni a Linux rendszerrel egy produktívabb munka érdekében, vagy más ízt szeretne kapni, akkor ez a megfelelő hely, ahol tudhatja, hogyan kell telepíteni a Linuxot a Chromebookra. nyissa ki teljes potenciálját. Itt egy természetes, lépésről lépésre bemutató útmutatást folytatok a Linux egyszerű telepítéséről a Chromebookra.
Itt a Crouton segítségével telepítem a Linuxot a Chromebookra, amely a chroot paranccsal futtatja a Linux disztribúciókat a Chrome OS tetején, a Linux kernel másik származéka. Ez olyan, mint a kettős indítás a rendszer újraindítása nélkül, ahelyett, hogy mindkét operációs rendszert egymás mellett nyitnánk meg egy Chrome, Window manager alkalmazásban. Ez elképesztően könnyen használható és hatékony, mivel mindkét rendszer mellett van.
De ha hagyományos kettős rendszerindításként szeretné telepíteni a Linuxot a Chromebookra, akkor azt javasoljuk, hogy ehelyett a ChrUbuntut keresse fel. A Crouton használata sokkal kényelmesebb, és szinte minden típusú Chromebookon működik.
Mielőtt követné ezeket a tippeket és oktatóanyagokat, teljes biztonsági másolatot kell készítenie a Google Drive-on található összes fájlról, és el kell készítenie egy „Chrome OS visszaállító kép” fájlt. Annak érdekében, hogy ha bármilyen nem kívánt dolog történik a folyamat során, visszaállíthatja a teljes rendszert.
1. Engedélyezze a Linux-alkalmazásokat a Crostinivel
A Linux telepítésének hivatalos módját Chromebookjára Crostininek hívják, lehetővé téve a Linux operációs rendszer külön alkalmazásban való futtatását a Chrome OS asztalán. Mivel ez a Linux-alkalmazás a konténerben marad, amely a Chrome OS, ebben az esetben minden, ami rosszul megy a Linux-on, nem sérti a Chrome OS-t.
Mivel ez a Linux béta módban van, egyes funkciók nem fognak megfelelően működni, például gyorsított grafika vagy audio a Linux-alkalmazásokban. Ezenkívül nem minden Chromebook mutatja be ezt a Linux bétaverziót, amelyben a másik két módszerrel kell telepítenie. A Linux Crostini telepítéséhez meg kell,
1. lépés: Kattintson az időmenü jobb alsó sarkára, és válassza a beállítások ikont (fogaskerék ikon).

2. lépés: Görgessen le a Linux beállításaiig, és kapcsolja be. Tegyük fel, hogy nem látja ezt az opciót, ami azt jelenti, hogy Chromebookja nem támogatja.

3. lépés: Telepítse a Linux bétát, majd egy Linux terminál fogadja, amelyben egymás után két parancsot kell beírnia, például:
sudo apt frissítés sudo apt frissítés
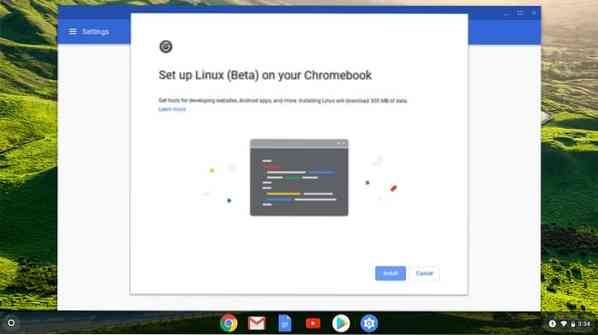
4. lépés: Ez biztosítja, hogy a Linux-alkalmazásod naprakész legyen, és ezért elindítja azokat az alkalmazásokat, amelyekben letöltheti a Steamet.
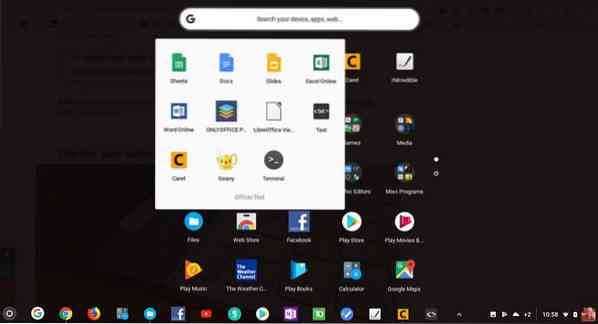
2. Telepítse a Linux Desktop alkalmazást a Croutonnal
Teljes körű Linux-élmény érdekében, vagy ha Chromebookján nincs Crostini, telepítse a Linuxot a Crouton nevű chroot környezet használatával. Ebben az esetben a Linux operációs rendszere az Ubuntu. Bár ez a folyamat kevésbé időigényes és könnyen telepíthető, ez a mód az egész Chrome OS-t fejlesztői módra kapcsolja, ami azt jelenti, hogy biztonsági másolatot kell készítenie az összes adatáról, ha azokat nem szinkronizálja a felhőbe.
Az első lépések
- Készítsen biztonsági másolatot a felhasználó összes fájljáról a Google Drive-ra.
- Készítsen egy Chrome OS helyreállítási képet, és ismerje meg a króm operációs rendszer helyreállítását.
- A Chrome OS visszaállítása után megtudhatja, hogyan írhatja azt SD-kártyára vagy flash meghajtóra későbbi használatra.
- Tudja meg, hogyan léphet fejlesztői módba az adott Chromebook-modellhez a Google keresés használatával.
Ne hagyja ki az említett lépések egyikét sem. Bár a Linux telepítése a Chromebookra egyszerű és egyszerű, de mindig jó, ha minden szükséges eszköz megvan a Chromebook gyári vakuja előtt. Amikor először kapcsolja Chromebookját fejlesztői módba, az eltávolítja az összes rendszeradatot és fájlt a rendszerből. Ez azt jelenti, hogy a semmiből kell kezdenie. Ne félj, kövesd az utasításokat, és érezd jól magad.
1. lépés: Engedélyezze a fejlesztői módot
Mint már korábban mondtam, ez minden adatot töröl. És hiszem, hogy követtedLépések az első lépések előtt.”Ez néhány általános információ a Chromebook fejlesztői módba állításáról. De bölcs dolog, ha google keresést használ a Chromebook-specifikus modelljével.
- Mindenekelőtt helyre kell állítania a Chromebookot a Esc, Frissítés gombok és a Bekapcsológomb teljesen.
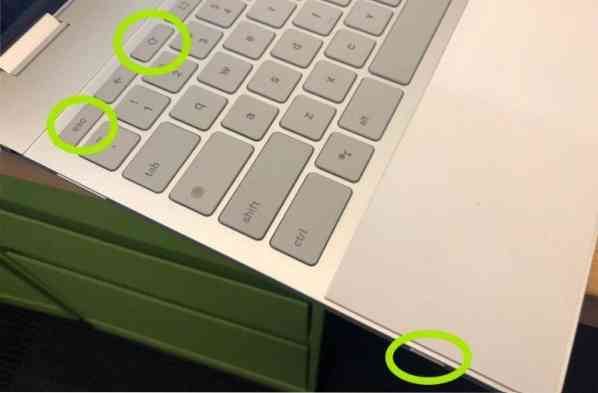
- Amikor megjelenik a helyreállítási mód, nyomja meg a Ctrl + D billentyűkombinációt a Fejlesztői mód bekapcsolásához.

- Most nyomja meg az Enter billentyűt, és várjon legalább 15 percet, és így tovább. Ez újraindul, és egy fejlesztői mód engedélyezésének folyamatán megy keresztül.
- Az engedélyezési folyamat során az összes helyi információt törölni fogja.
- A folyamat befejezése után megjelenik egy piros felkiáltó képernyő. Ne csináljon semmit, amíg újra nem indul a Chrome OS-be.

2. lépés: Telepítse a Croutont
Mielőtt telepítené a Croutont, tudassa velünk, mi az? A Crouton egy olyan chroot típusú szoftver, amelyet a Google hardvermérnöke fejlesztett ki, aki szereti a Chromebookot. Ezt a környezetet hozzák létre a Chromebookon, például az android és a Google Play a Chromebookon, Linux alapú operációs rendszerek telepítéséhez, mint például az Ubuntu, a Linux Mint és mások. ugyanazzal a hardver specifikációval, amelyet a Chrome OS használ.
Bár a Linux telepítésének számos más módja van a Chromebookra, ezt könnyű és egyszerű telepíteni, eltávolítani vagy módosítani. Itt az ideje, hogy folytassa a 2. lépéssel és telepítse a Linuxot a Chromebookra.
- Töltse le a Croutont a hivatalos Github oldalról, és mentse el a mappa letöltéséhez.
- Nyissa meg a terminált a Ctrl + Alt + T megnyomásával a Chromebookon.
- Futtassa a következő parancsot a Terminálba az Ubuntu héj megadásához:
héj
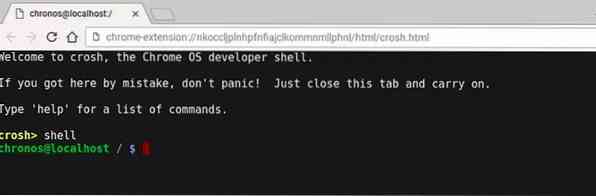
- Futtassa a következő parancsot a terminálba a Crouton telepítéséhez:
sudo sh -e ~ / Letöltések / crouton -t xfce

VAGY
Ha a Crouton Integration kiterjesztést használja, futtassa a következő parancsot:
sudo sh ~ / Letöltések / crouton -t xiwi, xfce
- Ha ezt Chromebook Pixel, Asus flipbook vagy bármilyen érintőképernyős Chromebookon végzi, akkor állítsa át a következőre:
sudo sh -e ~ / Letöltések / crouton -t touch, xfce
- Mivel a fejlesztői mód növeli a rendszer biztonsági rését, az -e jelző használatával titkosíthatja az asztali jelszót az extra biztonsági mérésekhez. Erről további információkat a hivatalos GitHub oldalon kaphat.
- A Crouton telepítése eltart egy ideig. Amikor elkészül, új felhasználónevet és jelszót kér az új Ubuntu telepítéshez. Adja meg a felhasználói hitelesítő adatokat, ahogyan azt kérte.
- A telepítés befejezése után futtassa a következő parancsot az Ubuntu Linux asztali környezet elindításához:
sudo startxfce4

- Eddig megmutattam, hogyan kell telepíteni az Ubuntu Xfce asztali környezetet. De ha telepíteni szeretné a Unity asztali környezetet, csak cserélje le az „xfce” szót az „unity” kifejezésre a fenti parancs idézete nélkül. Az asztali környezet elindítása közben cserélje ki az idézet nélküli „startunity” kifejezésre. Sőt, ha telepíteni szeretné a KDE-t, az LXDE-t és bármely más Linux asztali környezetet, további információt a Crouton GitHub oldalon talál.
3. lépés: A Linux asztali környezet optimalizálása
- A gombbal válthat vissza és előre a króm os és az ubuntu között Ctrl + Alt + Shift + Vissza és Ctrl + Alt + Shift + Előre ARM-alapú Chromebookhoz és Ctrl + Alt + Vissza és Ctrl + Alt + Előre Intel alapú Chromebookhoz. Ez utóbbi parancshoz nyomja meg a Ctrl + Alt + Refresh billentyűkombinációt az asztal megjelenítéséhez.
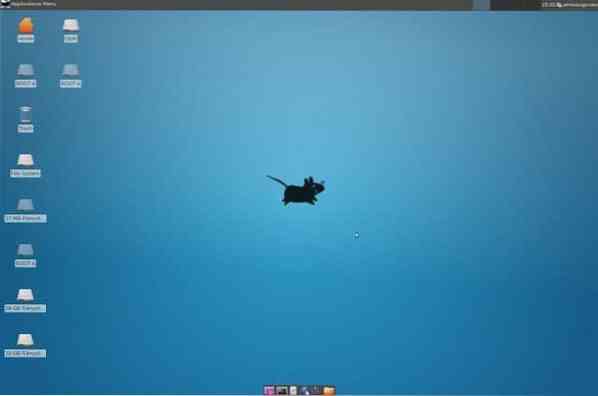
- Csak lépjen ki normál számítógépként, ha ki akar lépni az Ubuntu Linux asztalról. Ismét futtassa a sudo startxfce4 parancsot a Linux asztali környezet elindításához.
- Az Ubuntu Linux asztal ezen verziója nem tartalmaz sok szoftvert. Még néhány alapvető alkalmazást sem talál itt. Tehát ezeket a létfontosságú szoftvereket manuálisan kell telepítenie, speciális parancsok használatával a terminálba.
sudo apt-get update sudo apt-get install bash-befejezés ttf-ubuntu-font-family software-center synaptic
- Tiltsa le a képernyővédőt, ha XFCE-t használ, hogy elkerülje a grafikus problémákat a Chrome OS-ben.
- Használja a Letöltés mappát, mivel az mindkét rendszer számára megosztható.
- Fejlesztői módban több mint 30 másodpercet vesz igénybe az indítás. A Ctrl + D billentyűkombinációval kihagyhatja a fejlesztői mód üzenetét.
További tippek: Távolítsa el a Linux asztali környezetet
Ha el akarja távolítani az Ubuntu Linux asztali környezetet, és visszatér a normál króm operációs rendszerhez, nyomja meg a szóközt, miközben újraindítja a rendszert, és újra engedélyezi az operációs rendszer ellenőrzési parancssorát. Ezzel eltávolítja a Croutont és visszaállítja a Chrome OS-t.
Néhány alternatív módszer a Linux eltávolítására. Futtassa a következő parancsot a terminálba:
- Írja be a cd / usr / local / chroots parancsot, és nyomja meg az Enter billentyűt
- Írja be a sudo delete-chroot * parancsot, és nyomja meg az Enter billentyűt
- Írja be az rm -rf / usr / local / bin parancsot, és nyomja meg az Enter billentyűt
Szóval ennyi. Most már rendelkezik egy teljesen működőképes és hatékony Ubuntu Linux asztallal a Chrome OS-szel együtt. Egy gombnyomással vissza- vagy továbbléphet a különböző rendszerekre.
3. Dual-Boot Chrome OS Linuxszal
Ha a Linuxot részesíti előnyben a Chrome OS helyett, és nem szeretné, hogy a Chrome OS legyen, akkor ez a lehetőség tökéletes. Ez azt jelenti, hogy particionálnia kell a meghajtót, és kettősen kell indítania a Chrome OS-szel. A kettős rendszerindítás végrehajtásához használhatja a chrx nevű eszközt, amely alapértelmezés szerint telepíti a GalliumOS-t. Ennek a folyamatnak a Chromebookot fejlesztői módba kell kapcsolnia. A telepítési folyamatok a következők:
1. lépés: Nyomja meg a Ctrl + Alt + T billentyűkombinációt a terminál megnyitásához és írja be a shell parancsot, majd nyomja le az Enter billentyűt. Ezután futtassa a következő parancsot a telepítés előkészítéséhez.
cd; göndörítés -0s http: // chrx.org / go && sh go
 2. lépés: A chrx telepítő lépésről lépésre megmondja, mit kell tennie a meghajtó particionálása közben. A Chromebook újraindul, és indításkor meg kell nyomnia a Ctrl + L billentyűkombinációt a kívánt Linux-terjesztés indításához.
2. lépés: A chrx telepítő lépésről lépésre megmondja, mit kell tennie a meghajtó particionálása közben. A Chromebook újraindul, és indításkor meg kell nyomnia a Ctrl + L billentyűkombinációt a kívánt Linux-terjesztés indításához.
Végül Insight
Milyen módszerrel telepítette a Linuxot a Chromebookra? Tetszik ez a bemutató? Ha bármilyen probléma merül fel a folyamat során, kérjük, tudassa velem a megjegyzés részben. Hasznos ez a Linux telepítésének Chromebookra történő bemutatása?? Ne felejtsd el, ha édes szívességet teszel nekem, és koppints a Közösségi megosztás gombra, ha valami újat tanultál? Annyit jelentene nekem. Még egyszer köszönöm, hogy a nap egy részét itt töltötte. Remélem, hogy visszajössz. 🙂
 Phenquestions
Phenquestions



