A Linux Mint 19 egy szép megjelenésű Cinnamon asztali környezettel rendelkezik. A Linux Mint 19 a MATE és az XFCE asztali környezethez is tartalmaz képeket.
A Linux Mint 19 béta verziója letölthető az írás idején. A stabil verzió június végén jelenik meg a Linux Mint blogja szerint.
Ebben a cikkben megmutatom, hogyan készíthet Linux Mint 19 rendszerindító USB-meghajtót, és telepítheti belőle a Linux Mint 19-et. Kezdjük el.
A Linux Mint 19 letöltése:
Amikor megjelenik a Linux Mint 19 stabil verziója, letöltheti a Linux Mint 19 képét a https: // linuxmint oldalról.com / letöltés.php
A Linux Mint 19 „Tara” fahéj BETA letölthető a https: // blogról.linuxmint.com /?p = 3581
A Linux Mint 19 „Tara” MATE BETA letölthető a https: // blog oldalról.linuxmint.com /?p = 3582
A Linux Mint 19 „Tara” XFCE BETA letölthető a https: // blogról.linuxmint.com /?p = 3583
Ebben a cikkben a Linux Mint 19 “Tara” fahéj BETA-t fogom használni.
Bootolható USB meghajtó készítése Linuxról:
Ha van Linux disztribúció, például Ubuntu / Debian / Fedora stb. Telepítve a számítógépére, a következő paranccsal indítható USB meghajtót készíthet a Linux Mint 19 „Tara” -ból:
$ sudo dd if = ~ / Letöltések / linuxmint-19-fahéj-64bit-béta.= = dev / sdb bs = 1M izoMEGJEGYZÉS: Itt / dev / sdb az USB meghajtó. Lehet, hogy más azonosítója van. Győződjön meg róla, hogy ellenőrizte sudo lsblk mielőtt futtatná ezt a parancsot.
Miután a folyamat befejeződött, képesnek kell lennie az USB-meghajtóról történő indításra.
Bootolható USB-meghajtó készítése Windows rendszerből:
A Windows rendszerből a Rufus használható Linux Mint 19 rendszerindító USB meghajtó készítésére.
Először keresse fel a Rufus hivatalos weboldalát a https: // rufus oldalon.akeo.azaz / és látnia kell a következő ablakot.
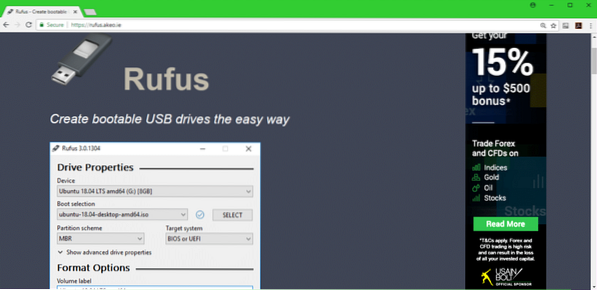
Görgessen le egy kicsit a Letöltés szakasz és kattintson a gombra Rufus Portable link az alábbi képernyőképen látható módon.
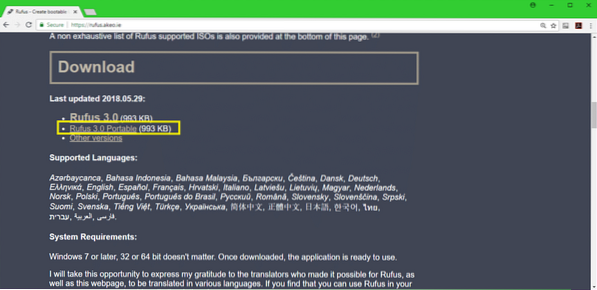
Rufus Portable le kell tölteni.
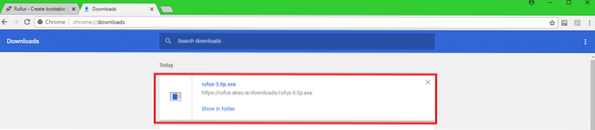
Most fuss Rufus Portable.
Kattintson Nem.
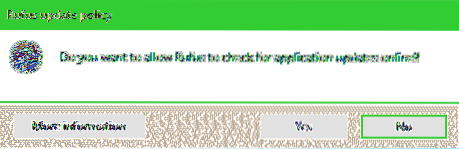
Rufus Portable el kell kezdenie.
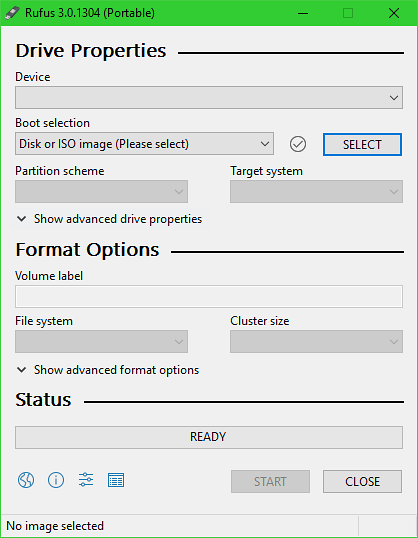
Helyezze be az USB-meghajtót. Rufus észlelni és kiválasztani, amint az az alábbi képernyőkép kijelölt részéből látható.
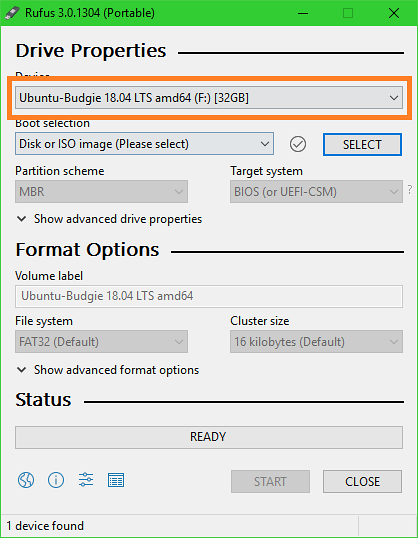
Most kattintson a gombra Válassza a lehetőséget.
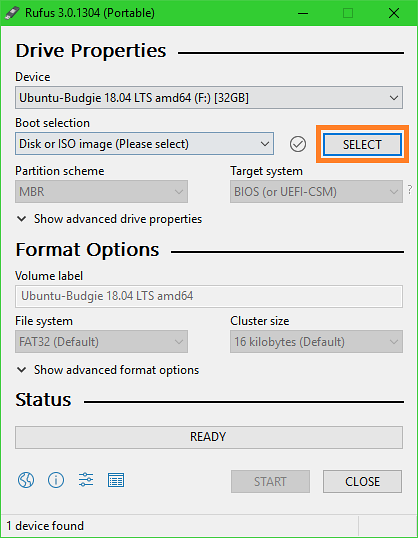
Meg kell nyitni egy fájlválasztót. Válassza ki a Linux Mint 19-et iso az imént letöltött fájl, és kattintson rá Nyisd ki.
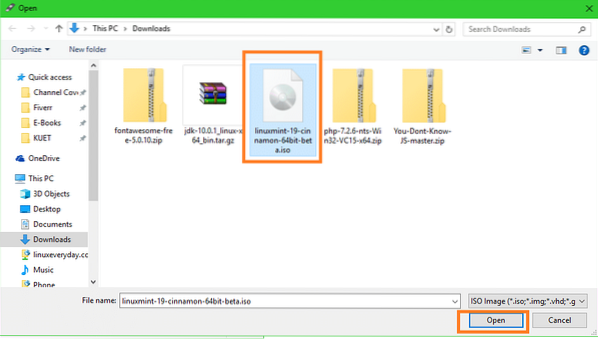
Kiválasztani kell. Most kattintson a gombra RAJT az alábbi képernyőképen jelölt módon.
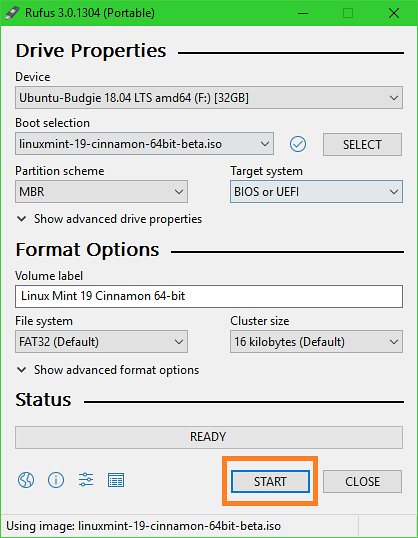
Kattintson IGEN.
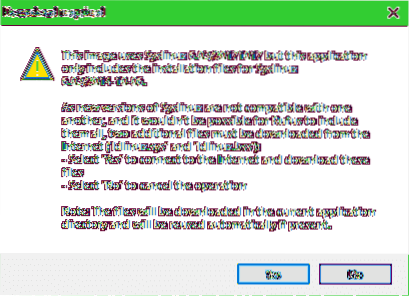
Ha nem tudja, mi az, hagyja meg az alapértelmezettet, és kattintson a gombra rendben.
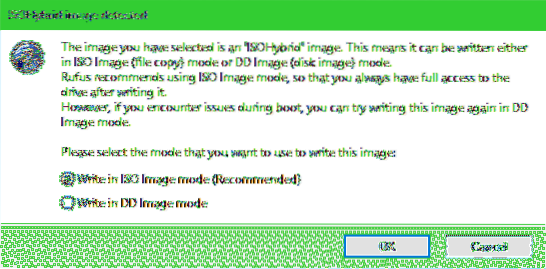
Az USB-meghajtó összes adatait törölni kell. Ha nincs semmi fontos az USB-meghajtón, kattintson a gombra rendben. Ellenkező esetben készítsen biztonsági másolatot az adatokról, és próbálkozzon újra.
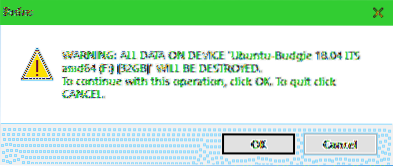
A folyamat befejezése eltart egy ideig.
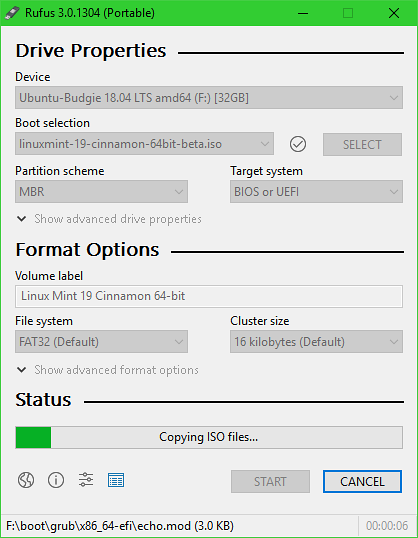
Miután elkészült, rákattinthat BEZÁRÁS.
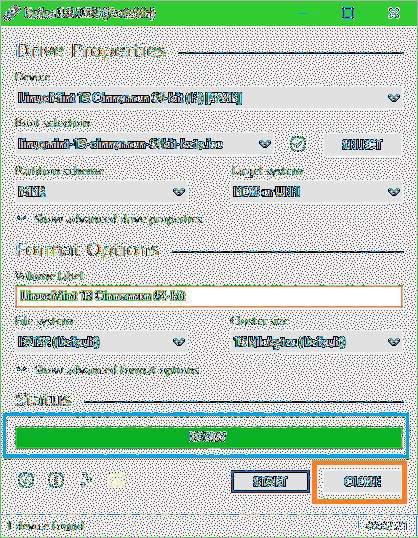
Ön USB meghajtója készen áll.
Indítás az USB-meghajtóról:
Most, hogy van egy indítható USB meghajtója a Linux Mint 19-nek, indíthat róla és telepítheti a Linux Mint 19-et a számítógépére. Először helyezze be az USB-meghajtót a számítógépébe. Most ki kell választania az USB meghajtót a számítógép BIOS-ból. Általában megnyomja F2 vagy Töröl vagy más gombok közvetlenül a számítógép bekapcsológombjának megnyomása után. Ez a számítógép alaplapjától függ. További információkért kérjük, ellenőrizze az alaplap kézikönyvét.
Miután kiválasztotta az USB meghajtót a BIOS-ból, látnia kell a következő ablakot. Válassza a lehetőséget Indítsa el a Linux Mint 19 Cinnamon 64 bites verzióját és nyomja meg
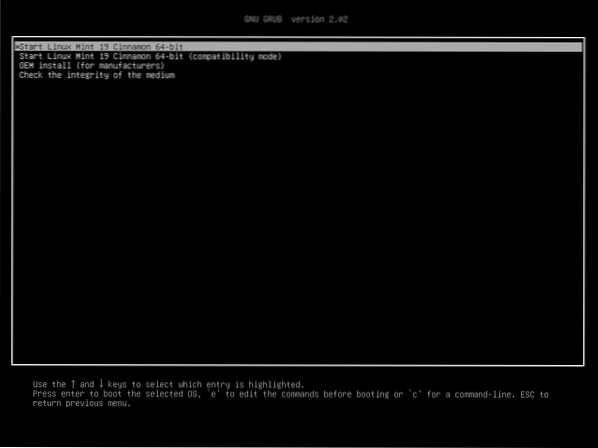
Be kell indulnia a Linux Mint 19 Cinnamon Live DVD-re.
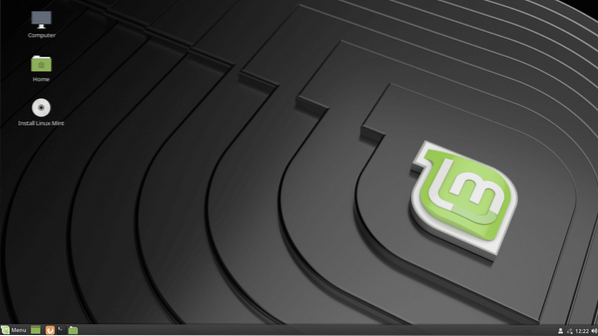
A Linux Mint 19 telepítése:
Ebben a részben bemutatom, hogyan kell telepíteni a Linux Mint 19-et a számítógépére.
Először kattintson duplán a Linux Mint telepítése ikonra, ahogyan az az alábbi képernyőképen látható.
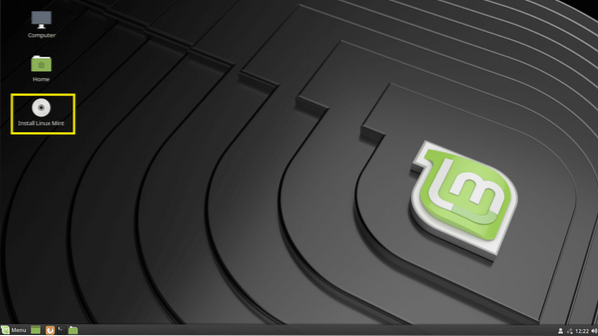
A Linux Mint 19 telepítőjének el kell indulnia. Válassza ki a nyelvet, majd kattintson a gombra Folytatni.
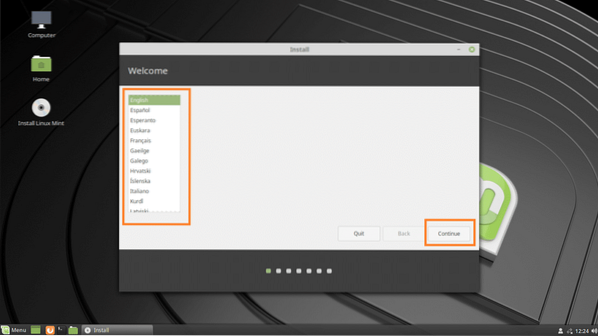
Most válassza ki a billentyűzetkiosztást, majd kattintson a gombra Folytatni.
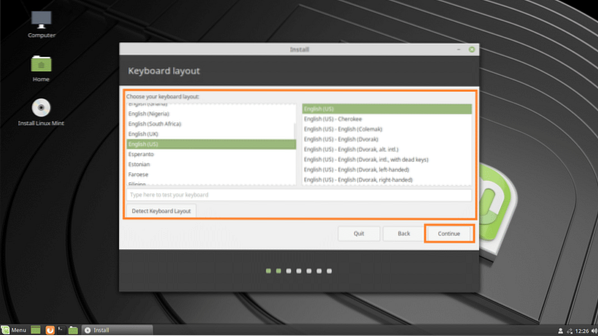
Ha harmadik féltől származó illesztőprogramokat és multimédiás kodekeket szeretne telepíteni a Linux Mint 19 telepítése közben, akkor jelölje be Telepítsen harmadik féltől származó szoftvert grafikus és Wi-Fi hardverekhez, Flash-hez, MP3-hoz és más médiához az alábbi képernyőképen jelölt módon. Ehhez internetkapcsolatra lesz szükség. Ha elkészült, kattintson a gombra Folytatni.
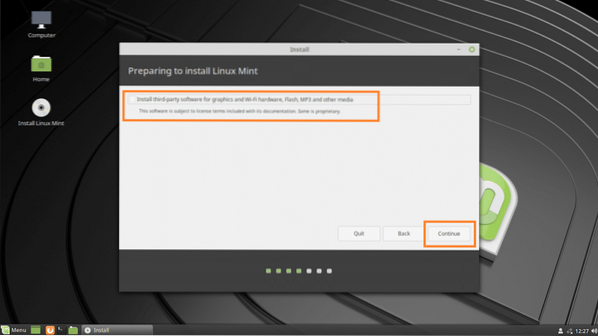
Ha mindent törölni szeretne, és telepíteni szeretné a Linux Mint 19-et a merevlemezére, akkor a legegyszerűbb megoldás Törölje a lemezt, és telepítse a Linux Mint programot.
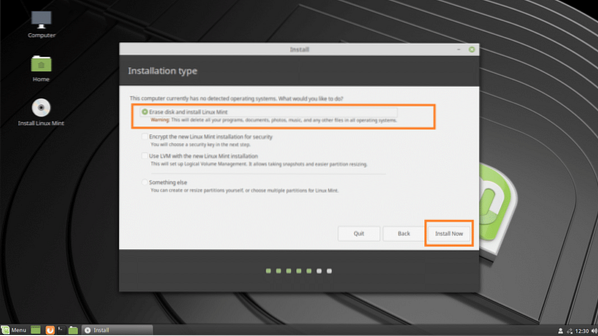
De ha kettős indítást szeretne a Windows és a Linux rendszeren, akkor ki kell választania Valami más. Ebben az esetben manuális particionálást végezhet és telepítheti a Linux Mint 19-et az egyéni partíciókra. Ezt fogom megmutatni nektek ebben a cikkben.
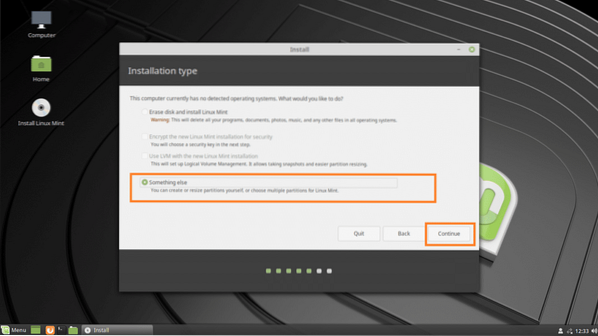
Előfordulhat, hogy nincs merevlemezén partíciós tábla. Csak válassza ki a merevlemezt, és kattintson a gombra Új partíciós táblázat…
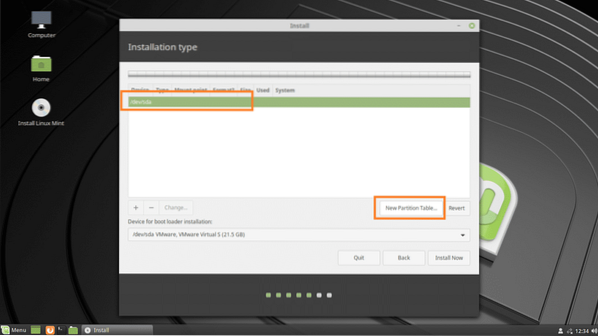
Most kattintson a gombra Folytatni.
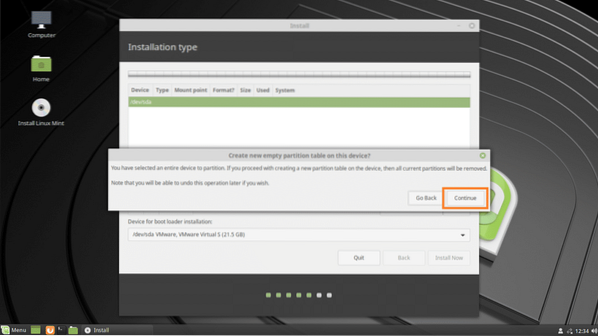
Mert UEFI telepítésre van szüksége EFI rendszer partíció és a Gyökér(/) partíció. Mert BIOS telepítéshez csak a Gyökér(/) partíció. Megyek a UEFI telepítés.
Új partíció létrehozásához válassza a lehetőséget szabad hely, és kattintson a gombra + gomb.
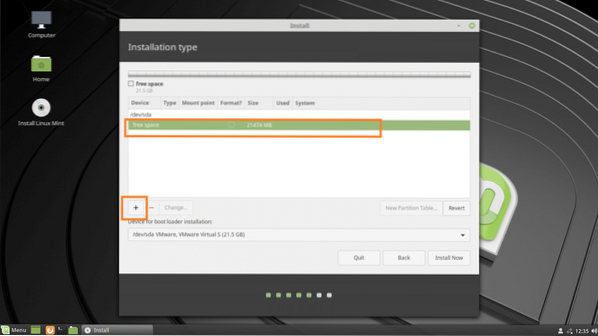
A Hozzon létre partíciót ablakban ellenőrizze, hogy a következő lehetőségek vannak-e kiválasztva. Ha elkészült, kattintson a gombra rendben. EFI rendszerpartíció kellene 512 MB méretben.
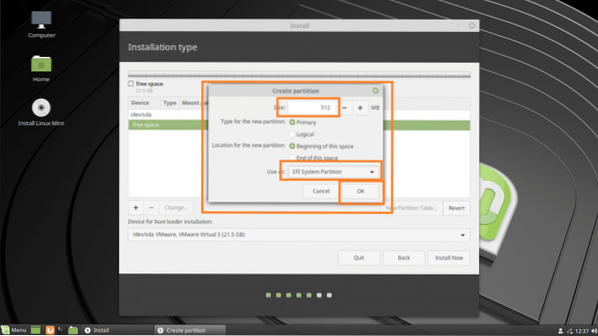
Most hozzon létre egy Gyökér(/) particionáljuk a többi szabad területtel. Győződjön meg arról, hogy a hegy csucs értékre van állítva /. Ha elkészült, kattintson a gombra rendben.
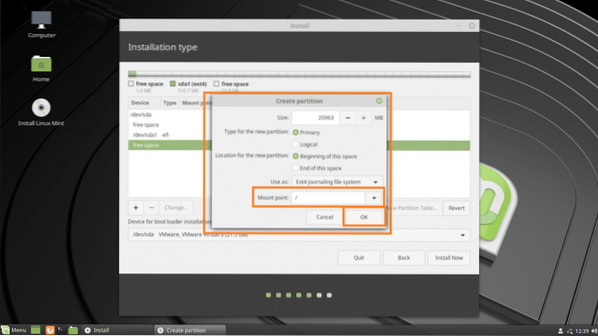
Most ellenőrizze a megfelelőt Eszköz a rendszerbetöltő telepítéséhez van kiválasztva, majd kattintson a gombra Telepítés most.
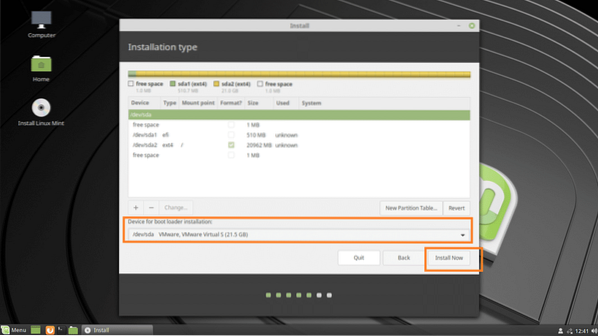
Kattintson Folytatni.
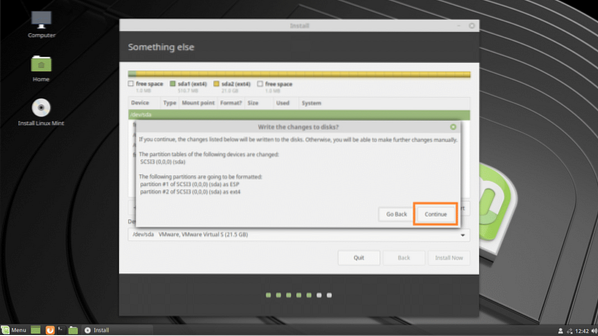
Lehet, hogy látja ezt a figyelmeztetést, csak kattintson a gombra Folytatni.
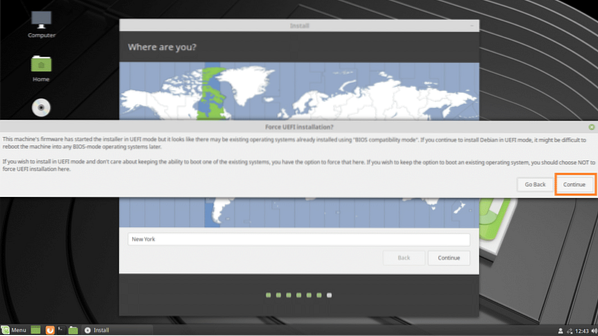
Most válassza ki a helyét, és kattintson a gombra Folytatni.
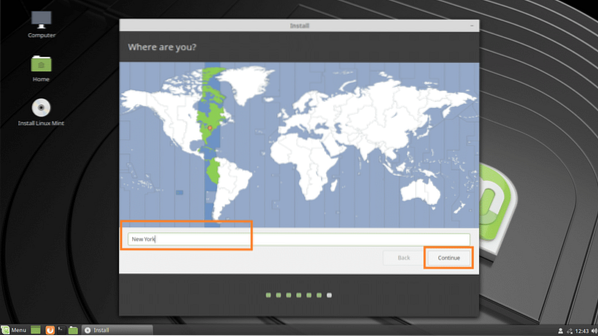
Most töltse ki személyes adatait és kattintson a gombra Folytatni.
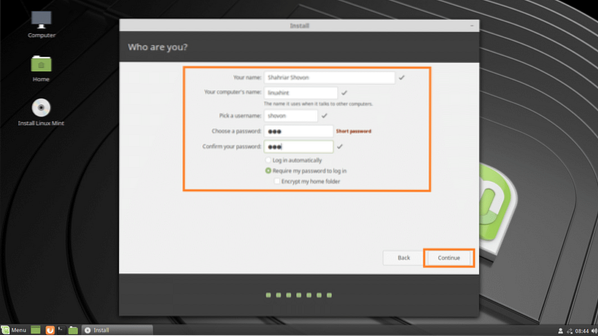
A telepítést el kell kezdeni.
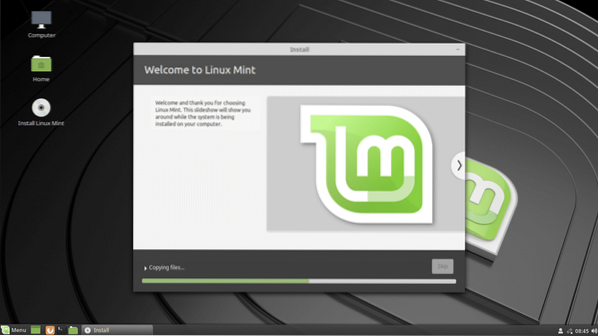
A telepítés befejezése után kattintson a gombra Újraindítás most.
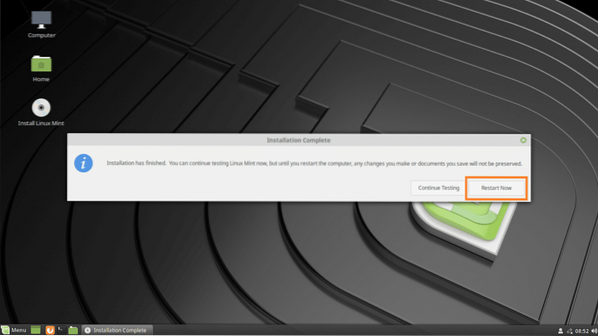
A számítógépnek újra kell indulnia, és amint elindul, be kell indítania az újonnan telepített Linux Mint 19 operációs rendszerbe.
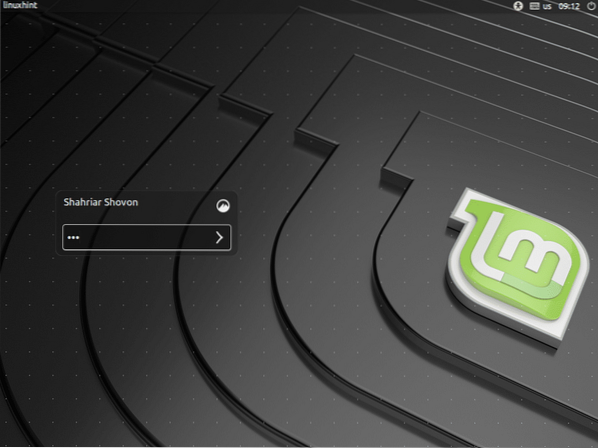
Linux Mint 19 Cinnamon asztali környezet:
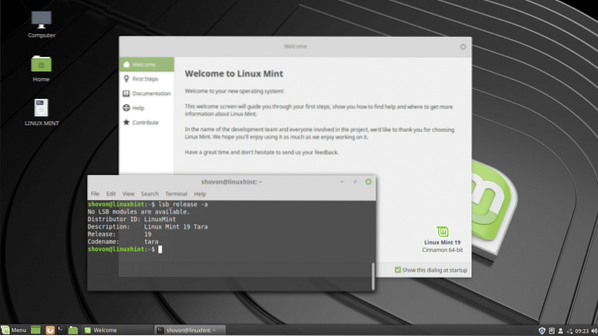
Így készíti el a Linux Mint 19 bootolható USB-meghajtóját, és telepíti a Linux Mint 19-et az USB-meghajtóról. Köszönjük, hogy elolvasta ezt a cikket.
 Phenquestions
Phenquestions


