Ebben a cikkben megmutatom, hogyan kell telepíteni a PyCharmot az Ubuntu-ra. Az itt bemutatott eljárás az Ubuntu 16-on fog működni.04 LTS és később. Ubuntu 18-at fogok használni.04 LTS az ebben a cikkben bemutatott bemutatóhoz. Tehát kezdjük.
Az Ubuntu előkészítése a PyCharm használatára:
Mielőtt telepítené a PyCharmot az Ubuntu-ra, telepítenie kell néhány előfeltétel-csomagot. Ellenkező esetben a PyCharm nem fog megfelelően működni.
Telepítenie kell azokat a Python tolmácsokat, amelyeket a PyCharm-mal együtt használni szeretne a projekt futtatásához. Telepítenie kell a PIP-t a használni kívánt Python tolmácsokhoz is.
Ha használni szeretné a Python 2-t.x a PyCharm használatával, akkor az összes szükséges csomagot a következő paranccsal telepítheti:
$ sudo apt install python2.7 python-pip
Most nyomja meg y majd nyomja meg
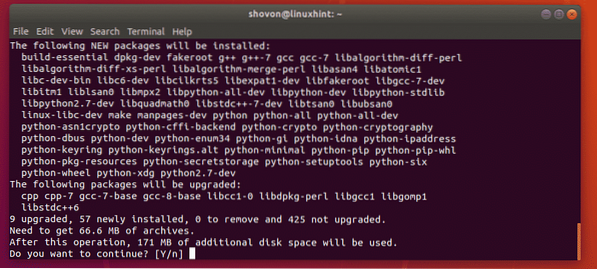
Az összes szükséges csomag a Python 2 használatához.x PyCharm-ban telepíteni kell.
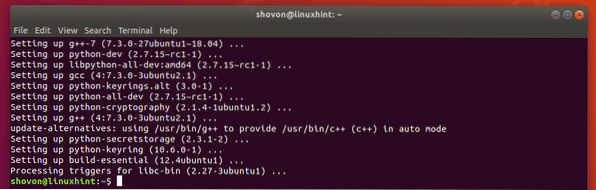
Ha használni szeretné a Python 3-at.x a PyCharm segítségével, majd telepítse az összes szükséges csomagot a következő paranccsal:
$ sudo apt install python3-pip python3-distutils
Most nyomja meg y majd nyomja meg
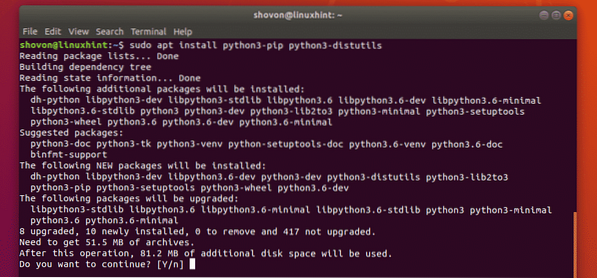
A Python 3 használatához szükséges összes csomag.x PyCharm-ban telepíteni kell.
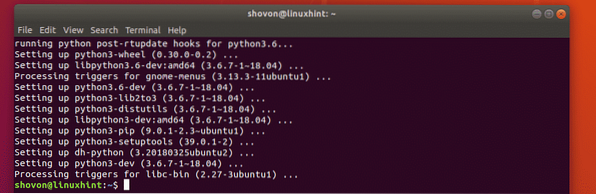
A PyCharm telepítése:
A PyCharm-nak két változata van. A Közösség verzió, és a Szakmai változatok. A Közösség verzió ingyenesen letölthető és használható. A Szakmai verzió nem ingyenes. A. Használatához licencet kell vásárolnia Szakmai változat. A Közösség verzió többnyire rendben van. De hiányzik belőle a Szakmai változat. Tehát, ha szüksége van ezekre a funkciókra, akkor vásároljon licencet és telepítse a Szakmai változat.
Az Ubuntu 16-on.04 LTS és későbbi verziók, a PyCharm Community és a Professional mindkét verzió elérhető snap csomagként a hivatalos snap csomag lerakatban.
A PyCharm Community version snap csomag telepítéséhez az Ubuntu 16-ra.04 LTS és újabb, futtassa a következő parancsot:
$ sudo snap install pycharm-community --classicA PyCharm Professional verziós snap csomag telepítése az Ubuntu 16-ra.04 LTS és újabb, futtassa a következő parancsot:
$ sudo snap install pycharm-professional --classicEbben a cikkben a PyCharm Community verzióval fogok foglalkozni.

Mint láthatja, a PyCharm Community version snap csomag letöltése folyamatban van.

A PyCharm közösségi verzió telepítve van.

A PyCharm kezdeti konfigurálása:
Most, hogy a PyCharm telepítve van, elindíthatja a Alkalmazás menü az Ubuntu. Csak keressen pycharm ban,-ben Alkalmazás menü és látnia kell a PyCharm ikont az alábbi képernyőképen. Csak kattintson rá.
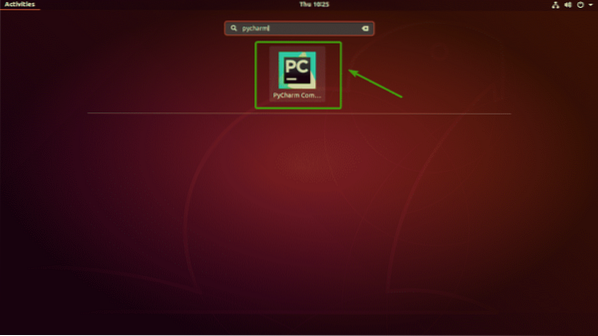
A PyCharm első futtatásakor el kell végeznie néhány kezdeti konfigurációt. Miután meglátta a következő ablakot, kattintson a gombra Ne importálja a beállításokat és kattintson a gombra rendben.
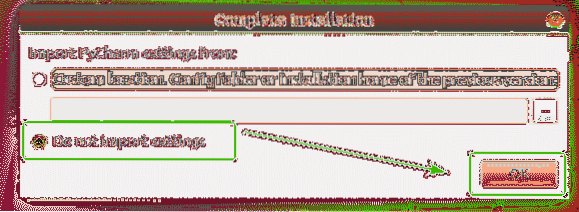
Ekkor megjelenik a JetBrains licencszerződés ablaka.
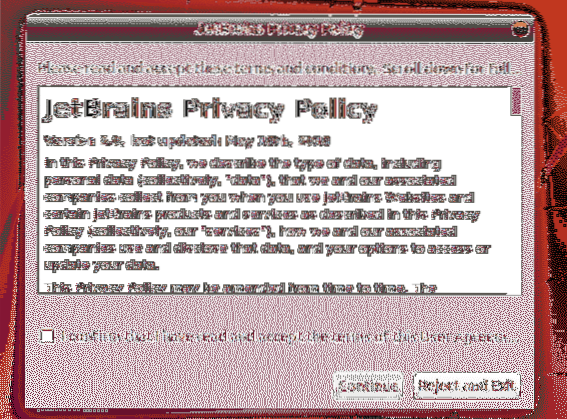
Most kattintson a gombra Megerősítem, hogy elolvastam és elfogadom a Felhasználói Szerződés feltételeit és kattintson a gombra Folytatni hogy elfogadja a licencszerződést.
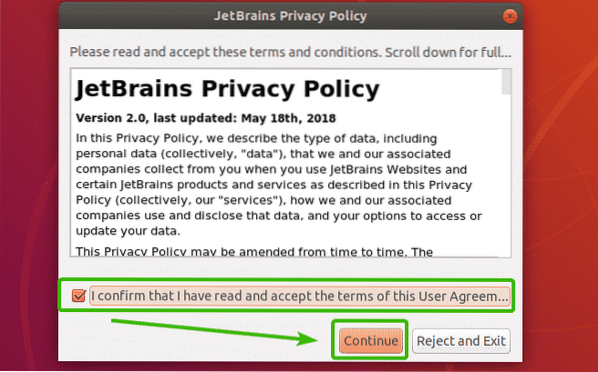
Most ki kell választania egy felhasználói felület témát a PyCharm számára. Kiválaszthatja a sötét témát - Darcula vagy a Fény téma.
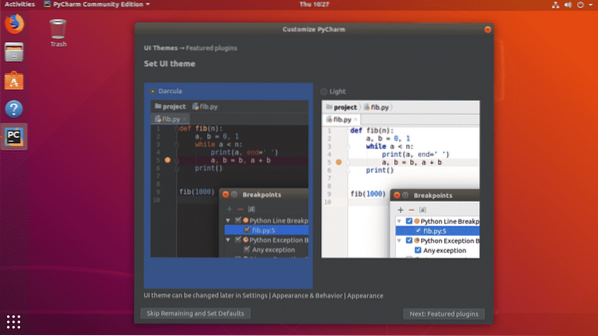
Miután kiválasztott egy témát, rákattinthat A maradék kihagyása és az alapértelmezések beállítása hogy minden mást az alapértelmezettként hagyjon, és elindítsa a PyCharmot.
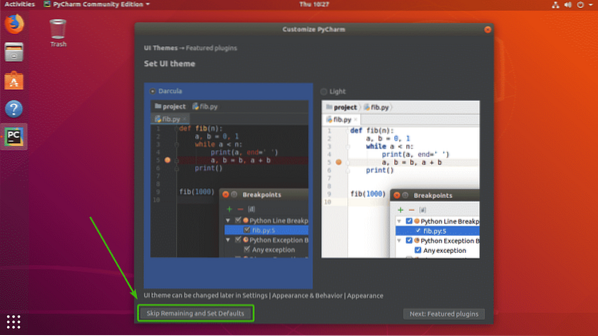
Ellenkező esetben kattintson a gombra Következő: Kiemelt bővítmények.
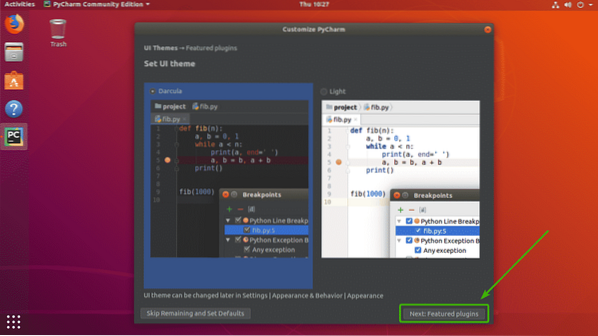
Ha rákattint a gombra Következő: Kiemelt bővítmények, A PyCharm javasol néhány gyakori bővítményt, amelyeket érdemes telepíteni. Ha innen szeretne bármilyen plugint telepíteni, kattintson a gombra Telepítés.
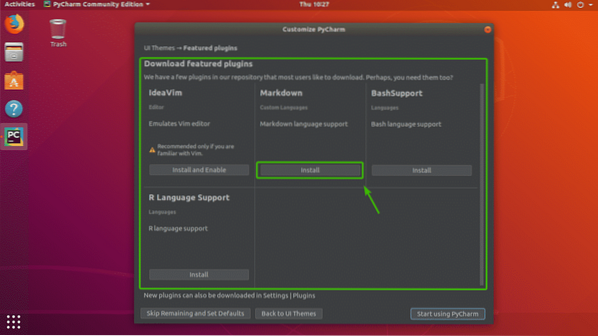
Most kattintson a gombra Kezdje el használni a PyCharm alkalmazást.
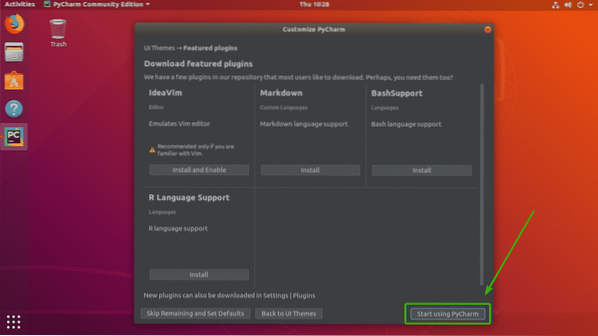
Mint láthatja, a PyCharm elindul.
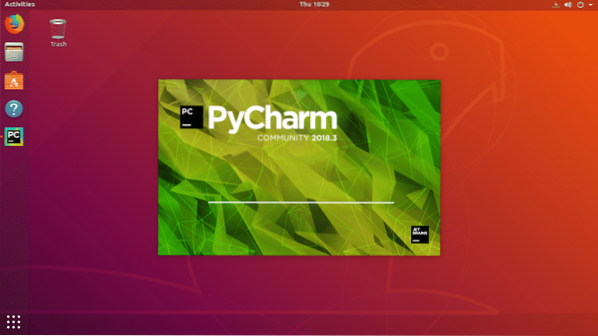
A PyCharm elindult. Ez a PyCharm irányítópultja.
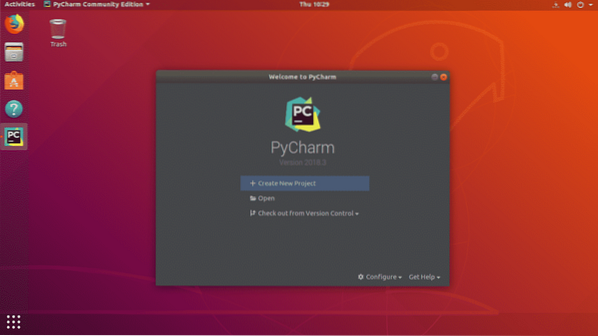
Projekt létrehozása a PyCharmban:
Ebben a részben bemutatom, hogyan hozhat létre Python projektet a PyCharm-ban.Először nyissa meg a PyCharm alkalmazást, majd kattintson a gombra Új projekt létrehozása.
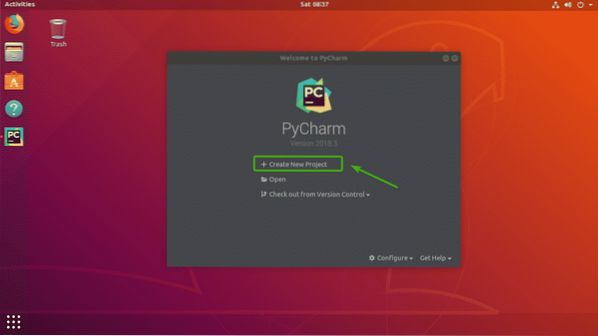
Most válassza ki az új projekt helyét. Itt menti a projekt összes fájlját.
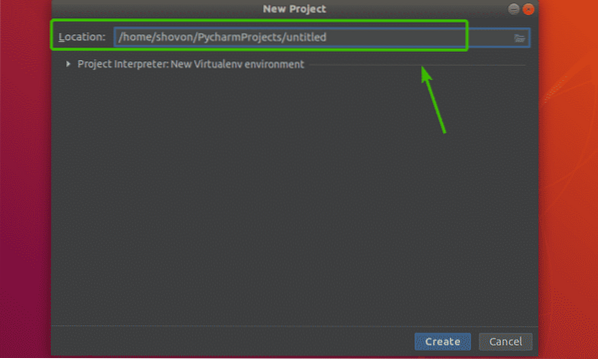
Ha szeretné, megváltoztathatja a projekt alapértelmezett Python verzióját is. Ehhez kattintson a gombra Projekt tolmács szakaszban bővíteni.
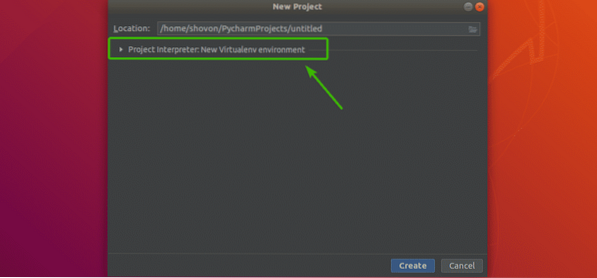
Itt láthatja a Bázis tolmács szakasz, Python 3.Alapértelmezés szerint a 6 van kiválasztva. Ez a Python 3 legújabb verziója, amelyet az Ubuntu 18-ra telepítettem.04 LTS gép. A Python verziójának módosításához kattintson a gombra Bázis tolmács legördülő menü.
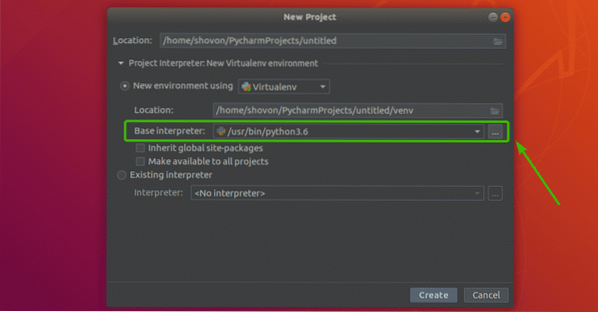
Mint láthatja, az összes Ubuntu 18-ra telepített Python verzió.04 LTS gép itt szerepel. Kiválaszthatja a kívánt listát. Ha olyan Python verziót szeretne, amely nincs itt felsorolva, egyszerűen telepítse azt a számítógépére, és a PyCharm képes legyen észlelni.
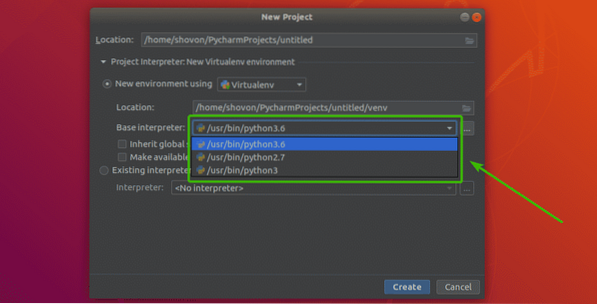
Miután elégedett az összes beállítással, kattintson a gombra Teremt.
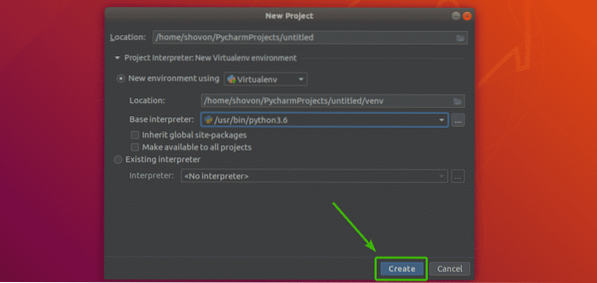
A projektet létre kell hozni.
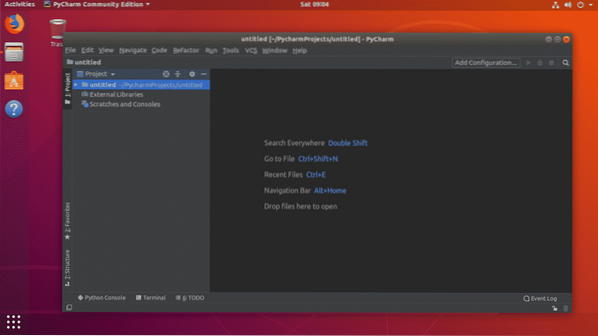
Most egy új Python szkript létrehozásához kattintson a jobb gombbal a projektre, és lépjen a következőre: Új > Python fájl az alábbi képernyőképen jelölt módon.
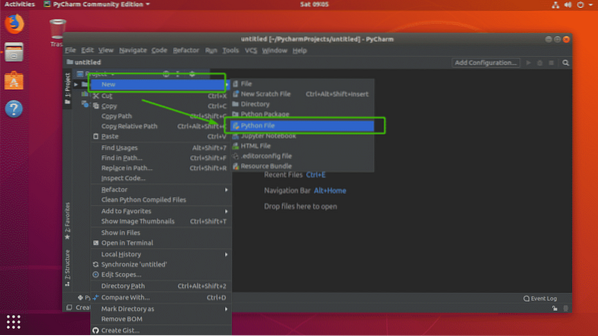
Írja be a Python szkript fájlnevét, majd kattintson a gombra rendben.
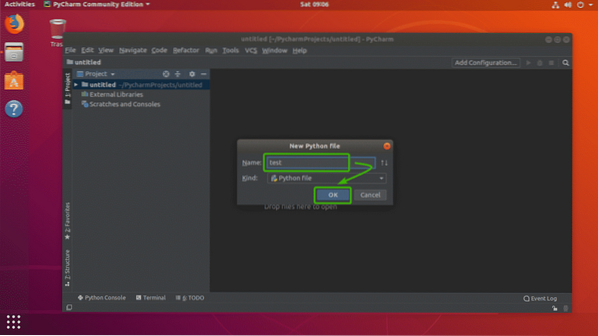
Mint láthatja, teszteljen.A Py fájl létrehozása és megnyitása a PyCharm szerkesztő szakaszában történik.
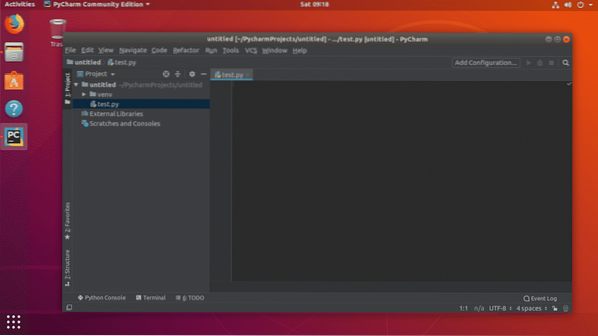
Írtam egy nagyon egyszerű Python szkriptet, amint láthatja.
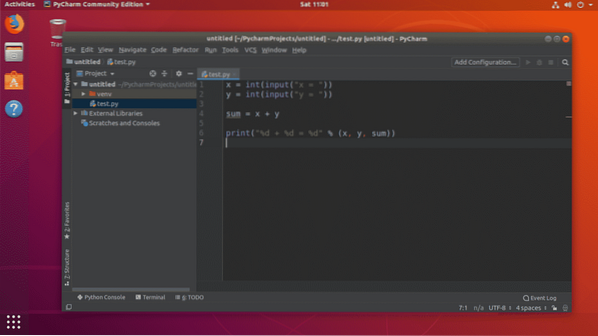
A szerkesztőben jelenleg megnyitott Python szkript futtatásához nyomja meg a gombot
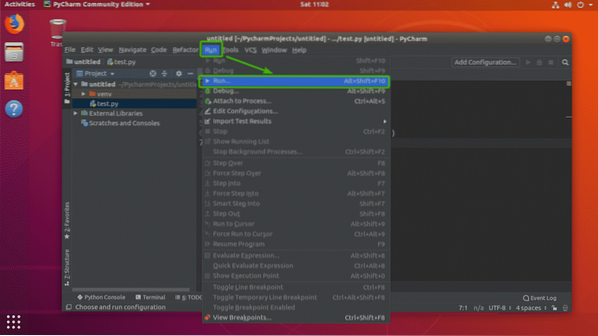
Amint láthatja, itt látható a szerkesztőben jelenleg megnyitott Python szkript. Csak nyomja meg
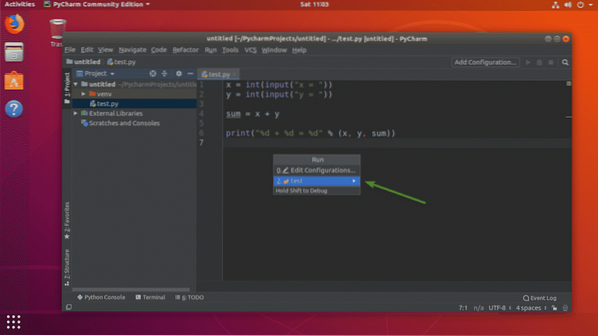
Amint láthatja, a szkript fut.
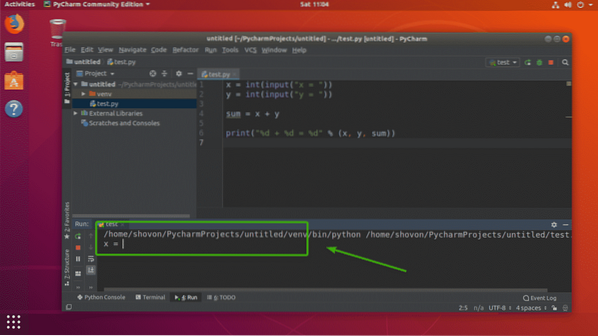
Miután beírta az összes bemenetet, megkapom a kívánt kimenetet is.
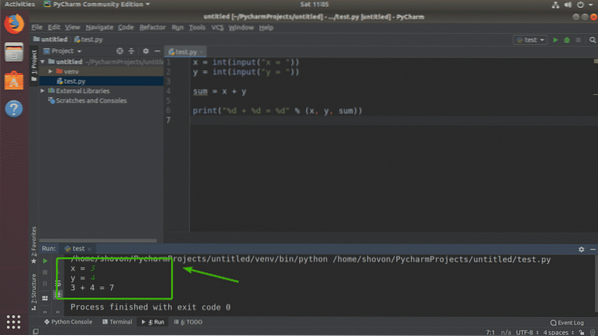
Így telepíti és használja a PyCharmot az Ubuntun. Köszönjük, hogy elolvasta ezt a cikket.
 Phenquestions
Phenquestions


