Java telepítése Linux rendszerén sok alapvető szoftver futtatásához szükséges. Összeállítottunk egy átfogó útmutatót arról, hogyan telepítsük a Java-t a Pop-ra!_OS. Megmutatjuk, hogyan kell telepíteni a Java Runtime Environment (JRE), valamint a Java Developer Kit (JDK) -t az apt paranccsal.
Ezen kívül megmutatjuk az OpenJDK és a hivatalos Oracle JDK telepítésének módját is.
Java telepítése a Pop-ra!_OS
Alapértelmezés szerint a Pop!_OS 20.A 04-hez az Open JDK 11 tartozik - a JRE és a JDK nyílt forráskódú verziója. Annak ellenőrzésére, hogy a Pop!Az _OS telepítés előre telepített is, a következő parancsokat kell beírnia a terminálba.
Először a következő paranccsal kell frissítenie a csomagindexet:
$ sudo apt frissítés
Ezután adja meg ezt a parancsot, hogy ellenőrizze, hogy a Java telepítve van-e a rendszerén.
$ Java -verzió
Ha a Java telepítve van, akkor megmutatja a JRE verziószámát. Ha azonban nincs telepítve, akkor a következő üzenetet kapja meg a képernyőn:

A Java rendszerre történő telepítéséhez írja be a következő parancsot:
$ sudo apt install default-jre
Ez a parancs csak az alapértelmezett JRE - Java futásidejű környezetet telepíti az OpenJDK 11-ből. Az alapértelmezett JDK - Java Development Kit telepítéséhez az OpenJDK 11-ből egy másik parancsot kell megadnia:
$ sudo apt install default-jdk
A JDK és a JRE telepítésével is futtathatja az összes Java-alapú szoftvert a Pop-on!_OS rendszer. Annak érdekében, hogy a Java megfelelően telepítve legyen a rendszerén, írja be ugyanazt a parancsot, mint korábban:
$ java -verzió
Ezúttal az alábbi képen látható kimenetet kell látnia:
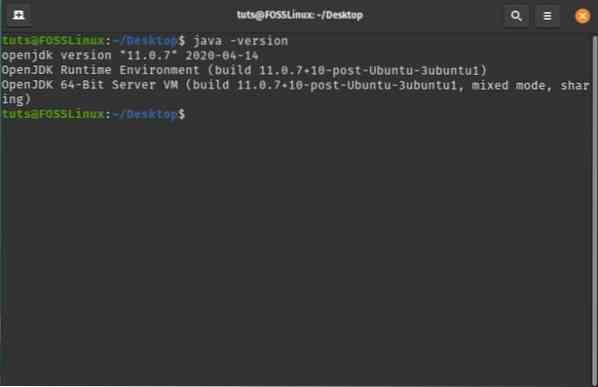
Annak ellenőrzéséhez, hogy a JDK megfelelően konfigurálva van-e, ellenőrizheti a Java fordító verzióját a rendszeren a következő paranccsal:
$ javac -verzió
Az alábbihoz hasonló kimenetet kell látnia:
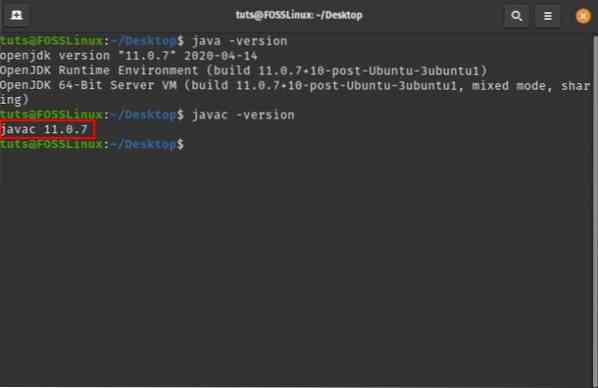
Így telepíti a JRE-t és a JDK-t az OpenJDK-ból. Ha azonban a hivatalos Oracle JDK-t szeretné telepíteni, akkor teljesen más módszert kell követnie.
Itt van egy lépésről lépésre szóló útmutató, amely segít Önnek.
Az Oracle JDK 11 telepítése?
Az OpenJDK-nak elégnek kell lennie ahhoz, hogy a legtöbb Java-alapú alkalmazást futtassa a Pop-on!_OS. Egyes szoftverek azonban megkövetelik, hogy a rendszerre telepítve legyen a hivatalos Oracle Java Development Kit (JDK).
jegyzet: Az Oracle JDK 11 telepítését javasoljuk, mert ez a jelenlegi LTS (Long-Term Support) verzió, és 2026-ig kap frissítéseket és támogatást.
Az OpenJDK-val ellentétben az Oracle JDK a licenckezeléshez és a terjesztéshez kapcsolódó feltételek miatt nem érhető el a csomagkezelőkön keresztül. Mint ilyen, az Oracle JDK 11 telepítéséhez a rendszerre meg kell keresnünk egy megoldást. Ez egy lépésenkénti folyamat, így módszeresen követheti a telepítési eljárást.
1. lépés: Töltse le az Oracle JDK fájlt
Először át kell mennie az Oracle JDK hivatalos webhelyére, és le kell töltenie a legújabb JDK-t: jdk-11.0.7_linux-x64_bin.kátrány.gz az alábbi képen látható módon:

2. lépés: Bontsa ki a fájlt egy új „JVM” könyvtárba
Ezután létre kell hoznia egy új könyvtármappát, ahol kibontja a letöltött fájl tartalmát. Ehhez nyissa meg a terminált, és írja be a következő parancsot:
$ sudo mkdir / usr / lib / jvm
Előfordulhat, hogy már megtalálta ezt a fájlt a rendszerében, és ebben az esetben a fenti parancs hibaüzenetet generál, amelyben közli, hogy a „fájl létezik”.
Akárhogy is, a rendszer rendelkezik az / usr / lib / jvm könyvtárral. A következő paranccsal kell megadnunk a könyvtárat:
$ cd / usr / lib / jvm
Ezután a letöltött fájlt kibontjuk ebbe a könyvtárba a következő paranccsal:
$ sudo tar -xvzf ~ / Letöltések / jdk-11.0.7_linux-x64_bin.kátrány.gz
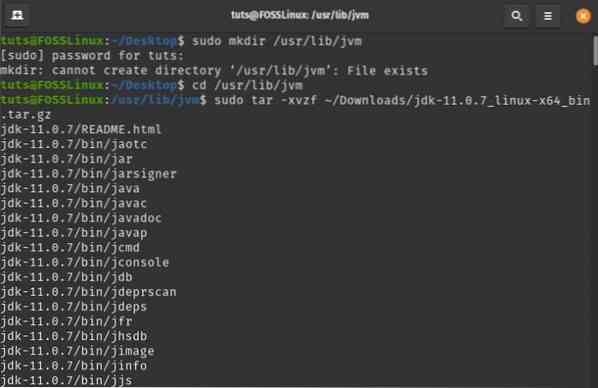
Megjegyzés: Ez a parancs kimondja, hogy a jdk-11.0.7_linux-x64_bin.kátrány.A gz a / Letöltések mappában található. Ha máshol töltötte le, akkor ennek megfelelően változtassa meg az útvonalat.
3. lépés: Konfigurálja a Java telepítést
Ezután konfigurálnia kell a rendszerét úgy, hogy az Oracle JDK 11 zökkenőmentesen működjön. Ehhez először meg kell nyitnia a környezeti változók fájljait, beírva ezt a parancsot a terminálba:
$ sudo nano / etc / environment
Ehhez az oktatóanyaghoz a nano szövegszerkesztőt használtuk. Használhat azonban bármilyen tetszőleges szövegszerkesztőt.
Így néz ki a környezeti fájl minden módosítás előtt:
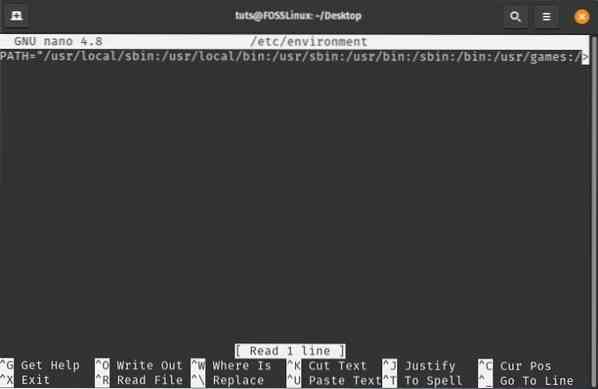
A fájl megnyitása után módosítania kell a meglévő PATH mappát a következő bin mappa hozzáadásával:
/ usr / lib / jvm / jdk-11.0.7 / bin
Győződjön meg arról, hogy a kettőspontok elválasztják a PATH változókat. Ha elkészült, adja hozzá ezt a környezeti változót a fájl végéhez:
JAVA_HOME = "/ usr / lib / jvm / jdk-11.0.7 "
Ez a szerkesztett környezeti fájl segít meglátni, hová kell hozzáadnia ezeket az útvonalakat és változókat.
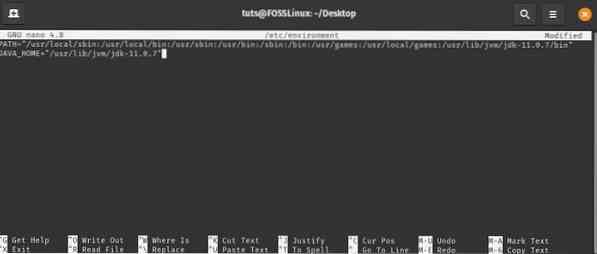
4. lépés: Informálja a rendszert a Java telepítés helyéről
Ezután tájékoztatnia kell a rendszerét arról, hogy a Java telepítve van-e a rendszerén. Ehhez írja be a következő parancsot a terminálba:
sudo update-alternatives --install "/ usr / bin / java" "java" "/ usr / lib / jvm / jdk-11.0.7 / bin / java "0
sudo update-alternatives --install "/ usr / bin / javac" "javac" "/ usr / lib / jvm / jdk-11.0.7 / bin / javac "0
sudo update-alternatives - set java / usr / lib / jvm / jdk-11.0.7 / bin / java
sudo update-alternatives - set javac / usr / lib / jvm / jdk-11.0.7 / bin / javac
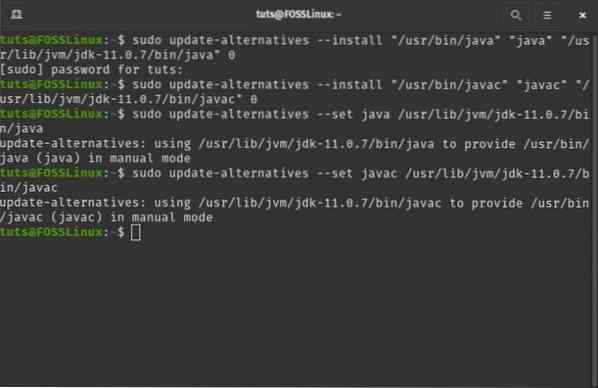
5. lépés: Ellenőrizze, hogy minden megfelelően működik-e
Az Oracle JDK 11 telepítésének befejezéséhez itt az ideje, hogy futtasson néhány parancsot annak ellenőrzésére, hogy minden megfelelően működik-e.
Először nézzük meg, hogy a rendszer kinyomtatja-e a Java és a javac helyét az előző lépésekben konfigurált módon. Ehhez írja be a következő parancsokat a terminálba:
$ update-alternatives --list java
$ update-alternatives --list javac
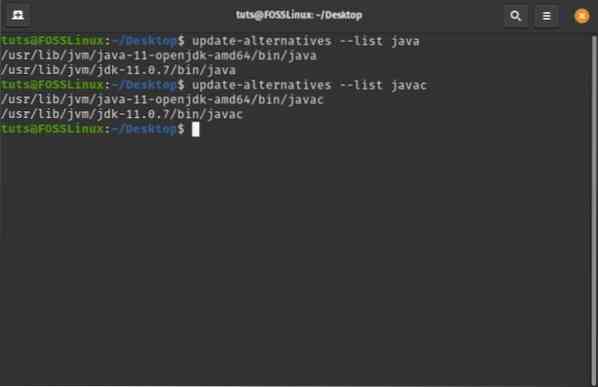
Amint láthatja, a rendszer megtalálja mind az OpenJDK, mind az OracleJDK telepítést.
Miután megkapta ezt a kimenetet, indítsa újra a rendszert. Ismét nyissa meg a terminált, és írja be a következő parancsot:
java -verzió
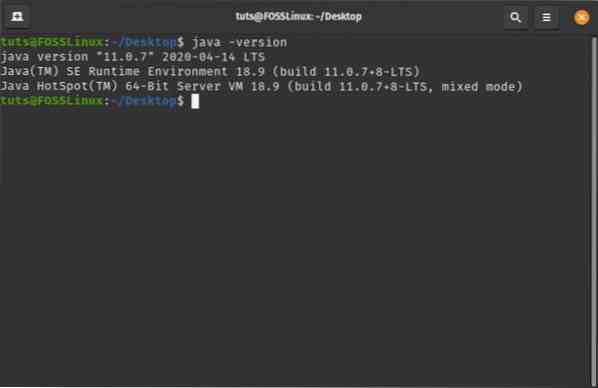
Vegye figyelembe, hogy a kimenetben a Java verzió jelenik meg az OpenJDK verzió helyett - ez volt a kimenet, amikor az Oracle JDK 11 nem volt telepítve. Láthatja azt is, hogy a rendszer a 11. builden fut.0.7 LTS - az általunk telepített. Ha ugyanazt a kimenetet kapja, akkor ez azt jelenti, hogy az Oracle JDK 11 telepítése sikeres volt.
Java eltávolítása a Pop-ból!_OS
Most áttekintettük, hogyan telepítheti az OpenJDK-t és az Oracle JDK-t is a Pop-ra!_OS rendszer. Az oktatóanyag befejezéséhez nézzük át, hogyan lehet ezeket a csomagokat is eltávolítani.
Távolítsa el az OpenJDK alkalmazást
Mivel már telepítve van az Oracle JDK, érdemes eltávolítani az OpenJDK-t a rendszeréből. Ezt gyorsan megteheti, ha a következő parancsot írja be a terminálba:
$ sudo apt-get purge --auto-remove openjdk *
Ez eltávolítja az OpenJDK-t, annak összes függőségével és konfigurációs fájljával együtt.
Távolítsa el az OracleJDK alkalmazást
Az OpenJDK eltávolítása helyett érdemes eltávolítani az Oracle JDK-t. Ehhez meg kell adnia a következő parancsokat.
-
$ sudo update-alternatives - "java" eltávolítása / usr / lib / jvm / jdk [verzió] / bin / java "
-
$ sudo update-alternatives - távolítsa el a "javac" "/ usr / lib / jvm / jdk [verzió] / bin / javac"
Le kell cserélnie a jdk [version] -ot a rendszerére telepített verzióval. Mivel most telepítettük a jdk-11-et.0.7, ezt az oktatóanyagban fogjuk használni. Itt van egy pillantás a kimeneti képernyőre:

Ha elkészült, írja be a következő parancsot:
$ java -verzió
Ha ezt a sort látja: „a„ java ”parancs nem található”, ez azt jelenti, hogy sikeresen eltávolította a Java rendszert.
 Phenquestions
Phenquestions



