A legtöbb szerver operációs rendszer, beleértve az Ubuntu szervert, nem rendelkezik grafikus felhasználói felülettel. Ennek fő oka az, hogy a GUI a rendszer erőforrásainak nagy részét elengedi az alapvető kiszolgálói feladatok futtatásához. Ez azonban nem jelenti azt, hogy GUI-t telepíthet az Ubuntu szerverre.
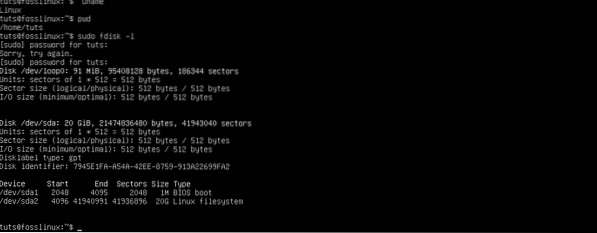
Ez az oktatóanyag az Ön számára készült, ha grafikus felületet szeretne futtatni az Ubuntu Server telepítéséhez. Lépésről lépésre megadjuk a GUI telepítésének módját az Ubuntu szerveren.
GUI telepítése az Ubuntu Server-re
Előfeltételek
- Telepített Ubuntu szerver root jogosultságokkal
- Aktív internetkapcsolat.
Általában felület nélkül is elérheti a szervert a parancssorán vagy az ssh-en keresztül egy olyan eszközzel, mint a Putty.
Jegyzet: Ha a kiszolgálóhoz a Putty segítségével jut el, akkor nem fogja elérni a telepített GUI felületet. Szüksége lesz egy eszközre a Távoli Linux Asztal eléréséhez.
Frissítse a tárakat és a rendszercsomagokat
Hajtsa végre az alábbi parancsokat:
sudo apt-get update sudo apt-get upgrade
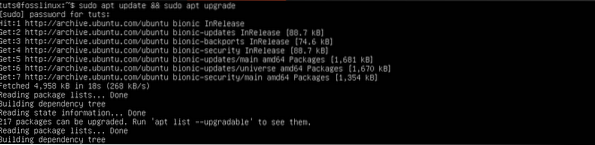
Ez a művelet biztosítja, hogy a legújabb csomagokat telepítse a rendszerbe.
Ezután telepítenünk kell a taskel manager segédprogramot. A Tasksel egy segédprogram az Ubuntu / Debian számára, amelyet több kapcsolódó csomag telepítésére használnak. Hajtsa végre az alábbi parancsot a parancssoron.
sudo apt install taskel
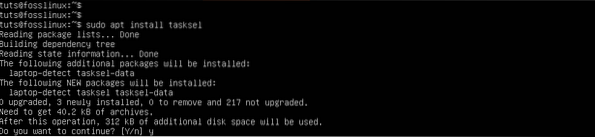
Telepítsen egy Display Manager alkalmazást
A Display Manager, más néven "Bejelentkezéskezelő", a segédprogram, amely a megjelenítő szerver elindításáért, az Asztal betöltéséért felelős, és kezeli a felhasználói hitelesítést. A telepítésre rendelkezésre álló kijelzőkezelő egy része SDDM, SLiM és LightDM.
A választott megjelenítőkezelő telepítéséhez használja az apt csomagkezelőt.
- Az SLiM telepítése:
sudo apt install slim
- A LightDM telepítése:
sudo apt install lightdm
Esetünkben telepítjük a szerverünkhöz az SLiM kijelzőkezelőt.
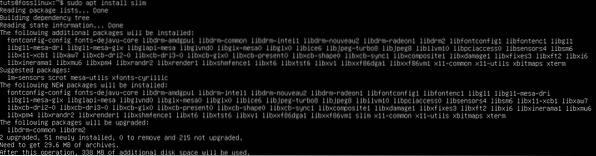
Ha telepíteni kívánja az SDDM kijelzőkezelőt, kiválaszthatja a KDE asztali környezet telepítésekor.
Telepítsen egy GUI-t a kiszolgálóhoz
Asztali környezet (DE) a Linux kernel tetején futó szoftvergyűjtemény, amely a grafikus felhasználói felületet alkotja. A DE meghatározza az ablakok, az alkalmazás- és mappaikonok, a színek és egyebek megjelenését.
A rendelkezésre álló népszerű asztali környezetek közé tartozik a GNOME, a KDE plazma, a Mate Core, az XFCE, a Lubuntu Core Server Desktop, az Xubuntu Core Server Desktop stb.
-
Telepítse a GNOME-ot
1. lépés. Indítsa el a taskel parancsot az alábbi parancs végrehajtásával a parancssoron.
$ taskel
Színes felület nyílik meg a különféle szoftverek listájával. Görgessen a nyílbillentyűkkel, és válassza ki az Ubuntu asztalt. Tipp: Használja a Szóköz gombot az elem kiválasztásához. Használja a Tab gomb a rendben gombot és nyomja meg Belép.
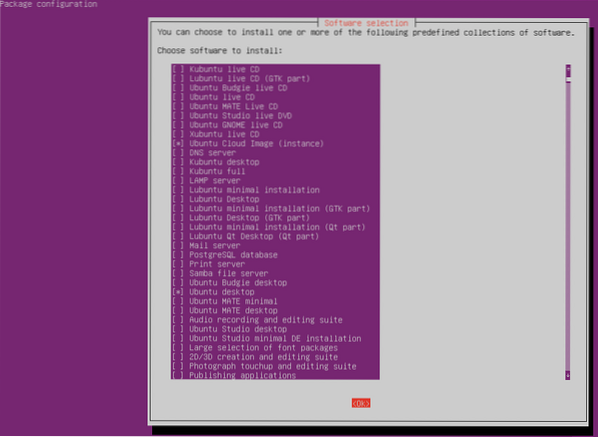
A GNOME asztali környezet telepítve lesz, és újraindul, így a telepített Display Manager által létrehozott grafikus bejelentkezési felületet kapja. Esetünkben az SLiM.
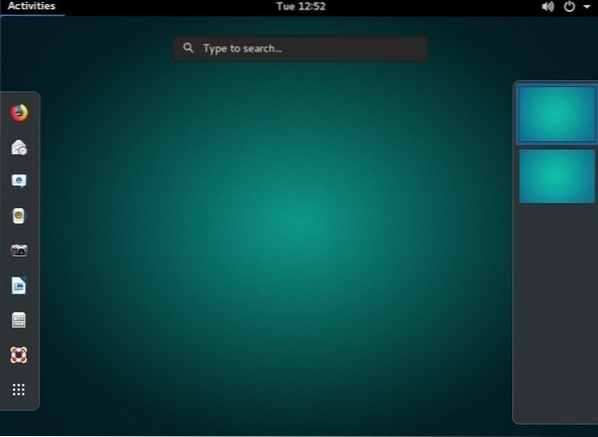
-
Telepítse a KDE Plazma asztali környezetet
A KDE Plazma telepítéséhez hajtsa végre az alábbi parancsot:
sudo apt telepítse a KDE-plasma-desktop programot
A KDE plazma elindításához használja az alábbi parancsot:
elindul a sudo szolgáltatás [a-display-manager]
Cserélje ki 'a-display-manager' a telepített kijelzőkezelővel, pl.g., SLiM, LightDM, SDDM stb. Ezután meg kell adnia a hitelesítő adatait a bejelentkezéshez.
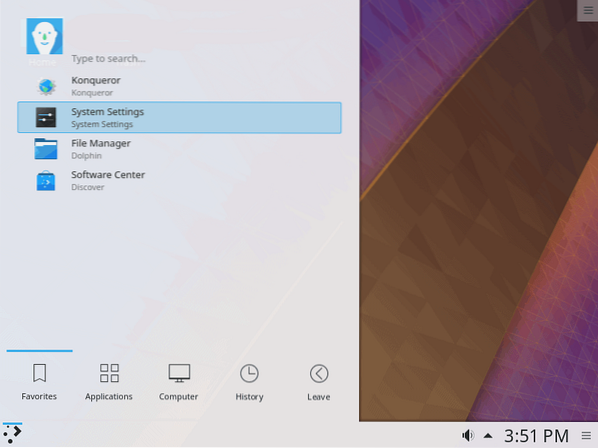
-
Telepítse a Mate Core Server Desktop alkalmazást
Hajtsa végre az alábbi parancsot a parancssoron.
sudo taskel telepítse az ubuntu-mate-core programot
A művelet befejezése után indítsa el az Asztal felületet az alábbi paranccsal.
elindul a sudo szolgáltatás [a-display_manager]
A grafikus felületről való kilépéshez hajtsa végre az alábbi parancsot:
sudo szolgáltatás display-manager leállítása
Megjegyzés: Cserélje kiyour-display_manager ' a telepített kijelzőkezelővel, pl.g., SLiM, LightDM, SDDM stb.
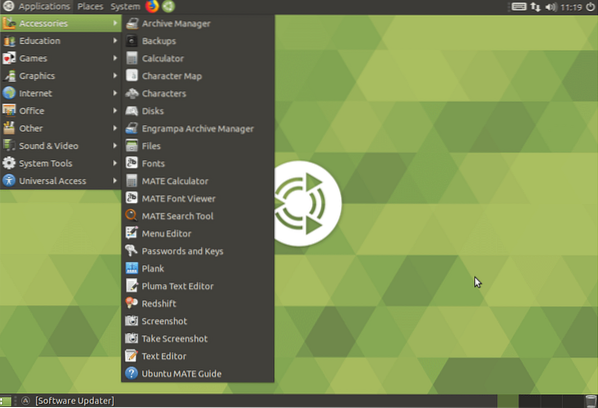
-
Telepítse a Lubuntu Core Server Desktop alkalmazást
Az LXDE asztali környezet alapján a Lubuntu core egy könnyű GUI, amelyet az Ubuntu Server számára használhat. A Lubuntu telepítéséhez hajtsa végre az alábbi parancsot:
sudo taskel telepítse a lubuntu-core-t
A telepítés után indítsa el a kijelzőkezelőt az alábbi paranccsal:
elindul a sudo szolgáltatás [a-display_manager]
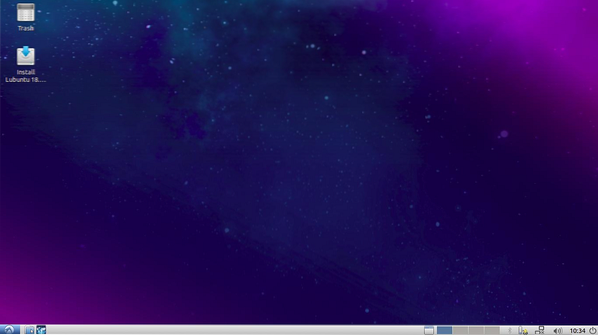
-
Telepítse az Xubuntu Server Core Desktop alkalmazást
Az Xubuntu core egy könnyű GUI, amely az XFCE asztali környezetre épül. A telepítés elindításához hajtsa végre az alábbi parancsot:
sudo taskel telepítse az xubuntu-core programot
A telepítés befejezése után indítsa el az Xubuntu magot az alábbi paranccsal:
elindul a sudo szolgáltatás [a-display_manager]
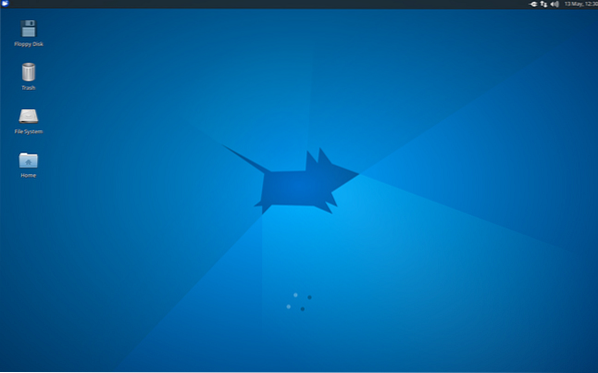
-
Telepítse az Xfce Desktop alkalmazást
Jegyzet: Az XFCE csak az SLiM asztali kezelővel kompatibilis.
GUI-t is telepíthet közvetlenül az Ubuntu szerverre. Az alábbi parancs telepíti az XFCE4 GUI-t az SLiM kijelzőkezelővel együtt. Hajtsa végre az alábbi parancsot:
sudo apt-get install xfce4 slim
Indítsa el az XFCE-t az alábbi paranccsal:
sudo service slim start
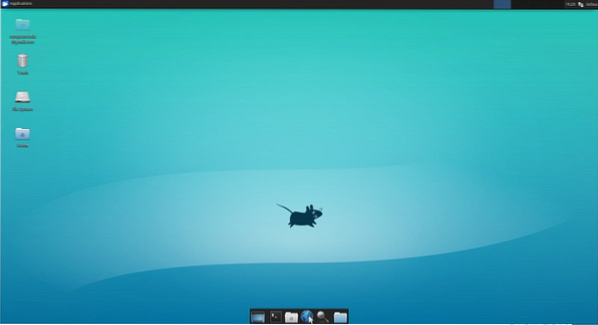
Következtetés
Ebből a bejegyzésből láthatja, hogy olyan sok grafikus felhasználói felület áll rendelkezésre a szerveréhez. Itt nem szabad a „minél nagyobb, annál jobb.Az lenne a legjobb, ha könnyű GUI-val rendelkezne, és nem versenyezne az erőforrásokért a Server szolgáltatásokkal.
Szerencsére az Ubuntu rengeteg grafikus felhasználói felületet támogat, és könnyen telepíthető az apt csomagkezelővel. Ha bármilyen hibával vagy problémával szembesül az Ubuntu Server GUI telepítése során, nyugodtan hagyjon megjegyzést alább.
 Phenquestions
Phenquestions



