A GNS3 támogatja a CISCO IOS, Juniper emulációt. Ez az egyik alacsony költségű módszer otthoni labor létrehozására és a CISCO és a Juniper tanúsítványok megszerzésére is.
Ebben a cikkben megmutatom, hogyan kell telepíteni és beállítani a GNS3-at Linux-on. Megmutatom, hogyan kell beállítani a Debian 9 Stretch-en. De a folyamatnak hasonlónak kell lennie más Linux disztribúciók esetében is. Kezdjük el.
GPG-kulcs hozzáadása a GNS3 csomagtárházhoz:
Az első dolog, amit meg kell tennie, hogy hozzáadja a GNS3 csomagtár GPG kulcsát a Debian 9 gépéhez. Ehhez, dirmngr csomagot telepíteni kell.
Először frissítse a Debian 9 gép APT csomagtárházának gyorsítótárát a következő paranccsal:
$ sudo apt frissítés
Most telepítse dirmngr csomag a Debian 9-en a következő paranccsal:
$ sudo apt install dirmngr
dirmngr telepíteni kell.
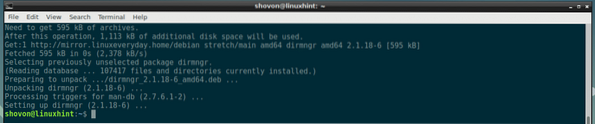
Most adja hozzá a GNS3 csomag-tárház GPG kulcsát a Debian 9 gépén a következő paranccsal:
$ sudo apt-key adv - kulcsszerver kulcsszerver.ubuntu.com - recv-keysF88F6D313016330404F710FC9A2FD067A2E3EF7B

Hozzá kell adni a GPG kulcsot.

Csomagtár hozzáadása:
Most adja hozzá a GNS3 csomag lerakatot a Debian 9 gépén a következő paranccsal:
$ echo "deb http: // ppa.Indítóállás.net / gns3 / ppa / ubuntu xenial main "|sudo tee / etc / apt / sources.lista.d / gns3.lista

Hozzá kell adni a GNS3 csomagtárat.

Most frissítse az APT csomag-tárház gyorsítótárát a következő paranccsal:
$ sudo apt frissítés
Frissíteni kell az APT csomagtárház gyorsítótárát.
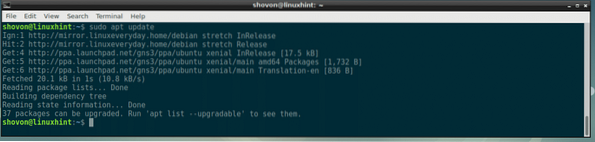
A GNS3 telepítése a Debian 9 Stretchre:
Most a következő paranccsal telepítheti a GNS3-t a Debian 9 gépére:
$ sudo apt install gns3-gui
Most nyomja meg y majd nyomja meg
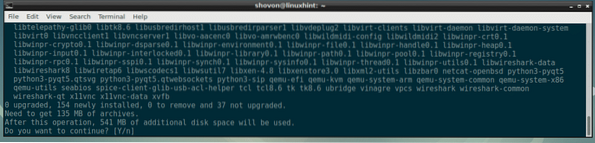
A következő párbeszédpanel megjelenésekor válassza a lehetőséget
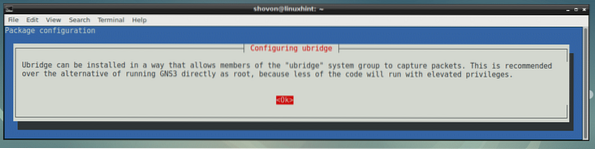
Ha azt szeretné, hogy a hétköznapi felhasználók futtassák a GNS3-at, akkor válassza a lehetőséget
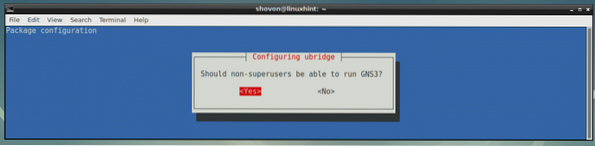
Most válassza ki
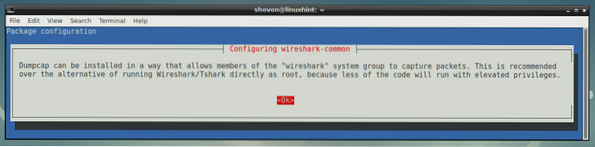
Ha azt szeretné, hogy a hétköznapi felhasználók a Wiresharkot használják hálózati csomagok rögzítéséhez, válassza a lehetőséget
Termelési környezetben csak válassza ki
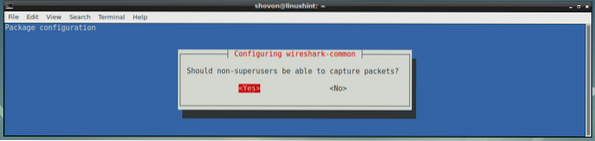
A GNS3-at telepíteni kell.
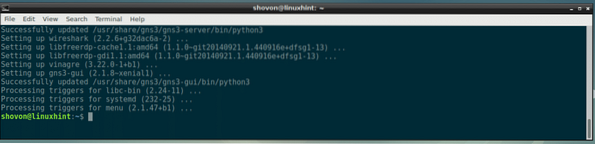
Indítsa újra a számítógépet a következő paranccsal:
$ sudo rebootA GNS3 indítása:
Miután a számítógép elindult, meg kell találnia a GNS3-at a Debian 9 gépének Alkalmazásmenüjében, amint az az alábbi képernyőképen látható. Kattintson a GNS3 ikonra.
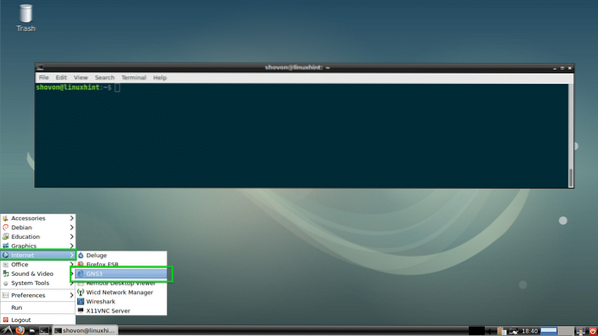
A GNS3-nak el kell indulnia. A GNS3 első futtatásakor el kell indítania a telepítővarázslót. Innen konfigurálhatja a GNS3-at. Válassza a Topológiák futtatása a számítógépen lehetőséget, majd kattintson a Tovább> gombra, ahogy az az alábbi képernyőképen látható.
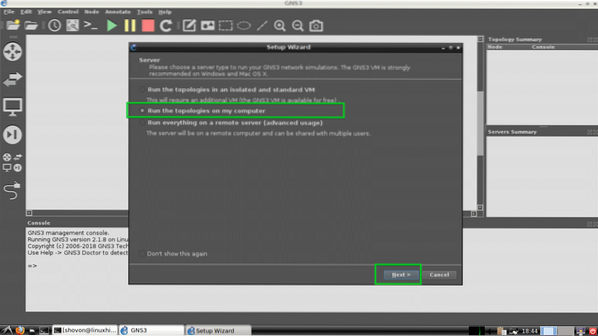
Ha fogalmad sincs ezekről, hagyd az alapértelmezéseket és kattints a gombra Következő> az alábbi képernyőképen jelölt módon.
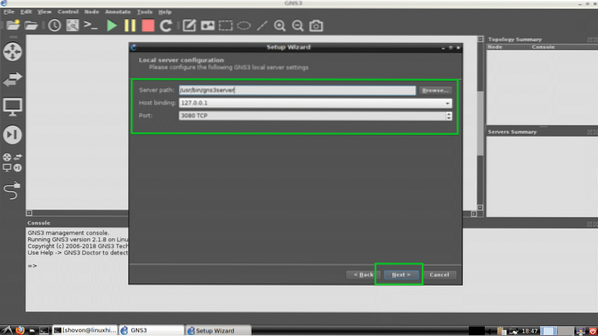
Most kattintson a gombra Következő>.
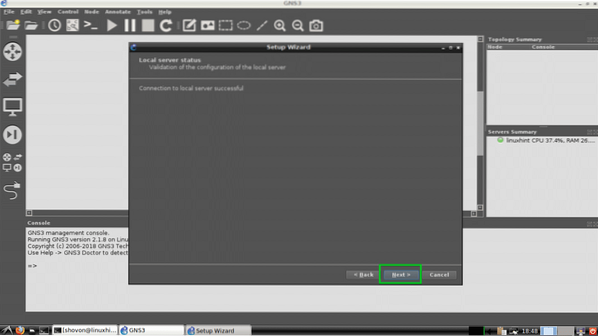
Most kattintson a gombra Befejez.
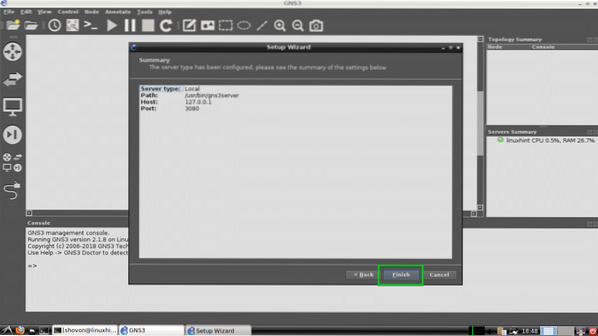
Sok készülék / eszköz hozzáadható a GNS3-hoz. Most nem fogunk hozzáadni semmit. Tehát kattintson a gombra rendben.
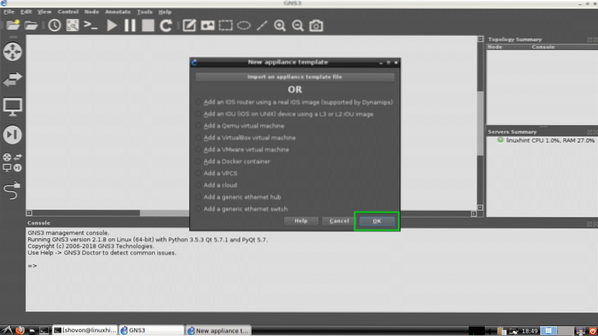
Most fel kell kérni egy új projekt létrehozására. Csak kattintson a gombra Megszünteti átmenetileg.
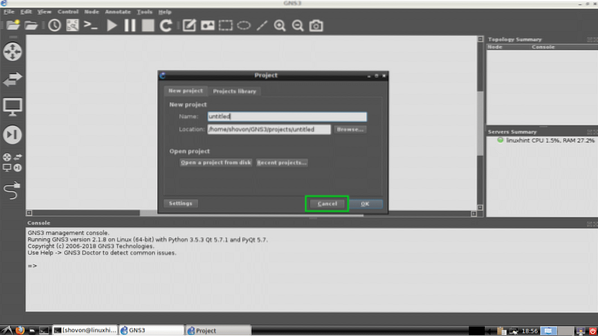
A GNS3 főablakának így kell kinéznie.
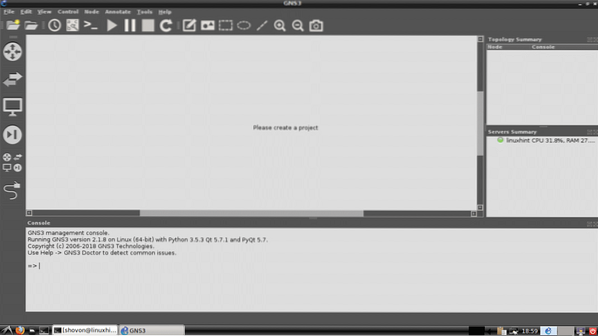
Alapértelmezett projektkönyvtár módosítása:
Alapértelmezés szerint a GNS3 alapértelmezett projektkönyvtára a ~ / GNS3 / könyvtárat a felhasználóján ITTHON Könyvtár. Az én esetemben az / home / Shovon / GNS3
Ha szükséges, megváltoztathatja.
Először hozzon létre egy új GNS3 könyvtárat. Tegyük fel, hogy bent van / media / GNS3.
Most hozzon létre még 4 könyvtárat belül / media / GNS3 és nevezze meg őket projektek / szimbólumok / konfigurációk / és készülékek /
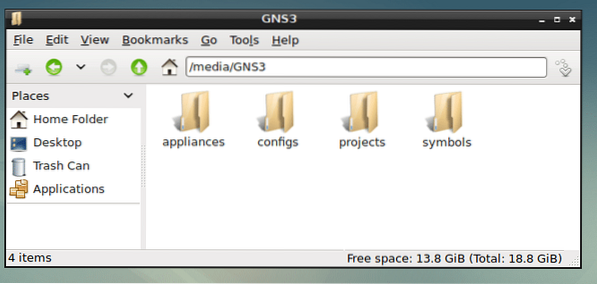
Most lépjen a Szerkesztés> Beállítások a GNS3-ból lehetőségre, ahogy az az alábbi képernyőképen látható.
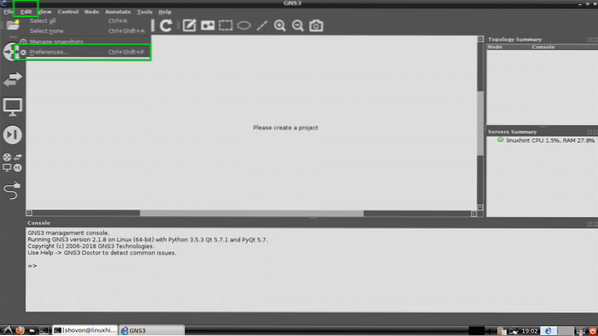
Most a Tábornok szakasz Tábornok lapon módosítsa mind a 4 megjelölt könyvtárat a sajátra projektek / szimbólumok / konfigurációk / és készülékek / az új GNS3 könyvtár alkönyvtárai.
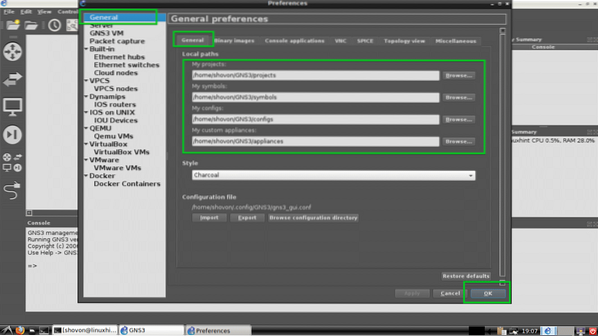
Meg kell változtatni a projekt könyvtárát.
Új projekt létrehozása:
Most egy új GNS3 projekt létrehozásához lépjen a következőre: File > Új üres projekt az alábbi képernyőképen jelölt módon.
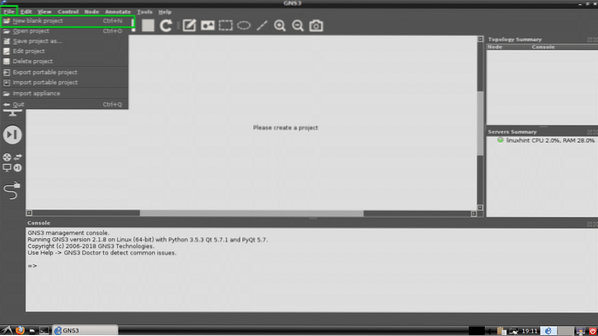
Írja be a projektet Név és kattintson a gombra rendben.
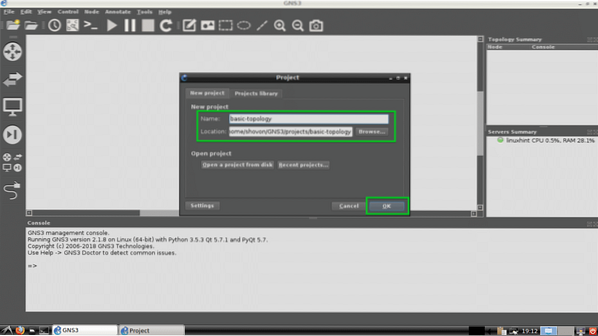
Új projektet kell létrehozni.
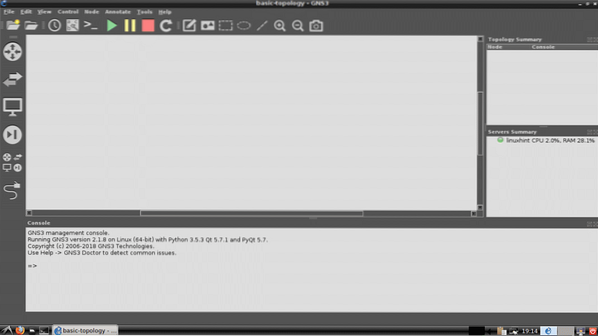
Alapvető hálózati topológia létrehozása a GNS3 segítségével:
Most egy alapvető hálózati topológiát fogok létrehozni a GNS3-mal. Beállítok egy alapkapcsolót és 2 virtuális PC-t, összekapcsolom őket, és megnézem, tudok-e kommunikálni.
Először választok egy Ethernet kapcsoló. nyomja meg
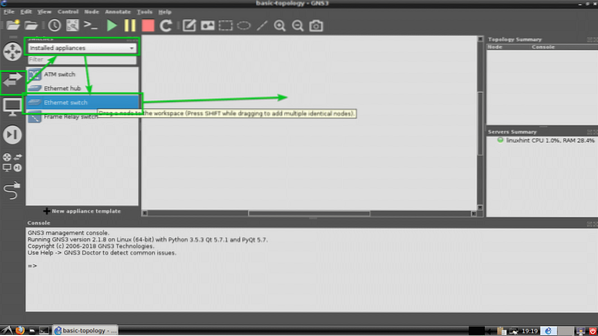
Az Ethernet kapcsolót hozzá kell adni, amint láthatja.
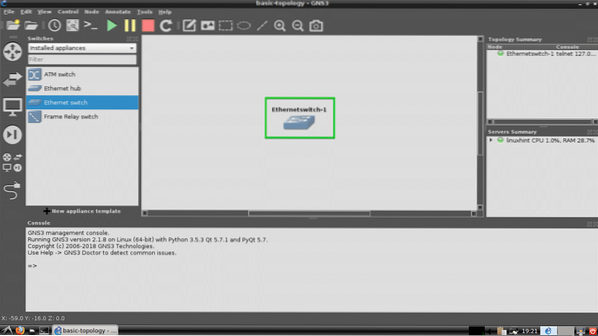
Most hozzáadok 2 virtuális PC-t (VPCS). Csak kattintson, jelölje ki, húzza át őket a projekt munkaterületére. Az alábbi képernyőképen megjelölt eljárások a VPCS megtalálásához.
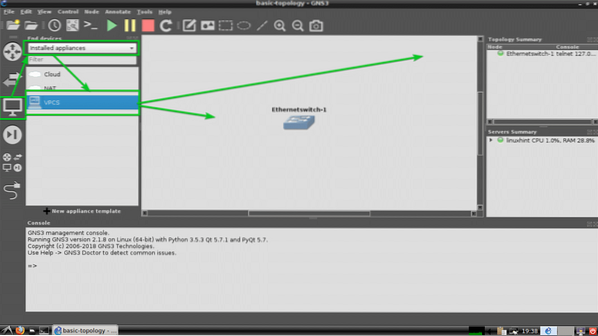
Mint látható, két VPCS PC-1 és PC-2 hozzáadásra került.
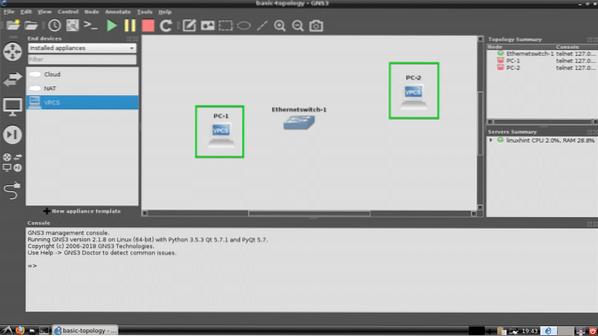
A Huzal eszköz majd kattintson a gombra PC-1. Most válassza ki Ethernet0 majd kattintson a kapcsolóra. Az eljárásokat az alábbi képernyőképen jelöljük.
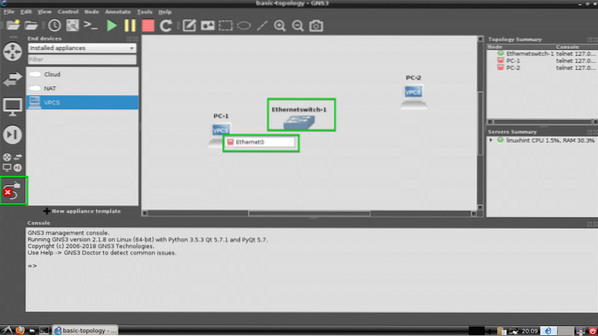
Most válasszon egy Ethernet portot, például Ethernet0 a kapcsolón.
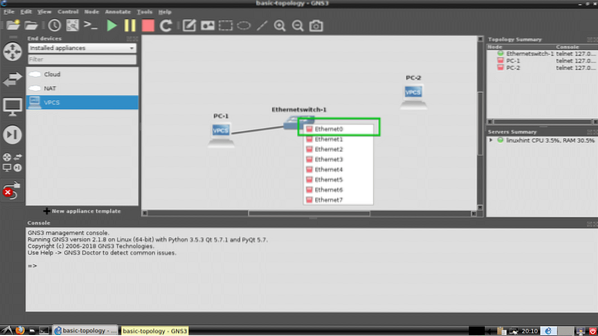
PC-1 csatlakozni kell a Kapcsoló.
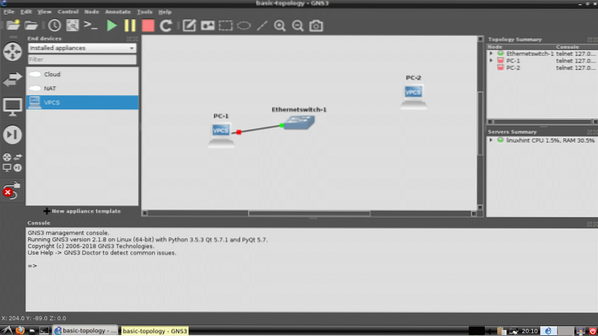
Most csatlakozzon PC-2 a ... val Kapcsoló ugyanúgy.
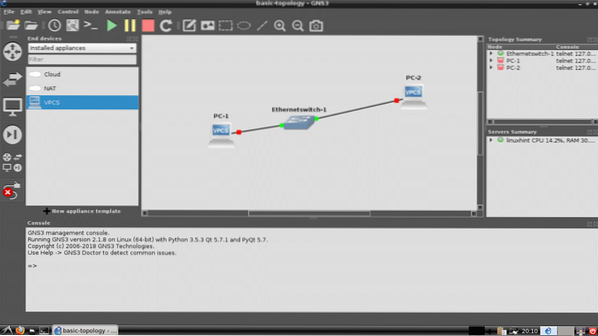
Most kattintson a Lejátszás gombra a szimuláció megkezdéséhez.
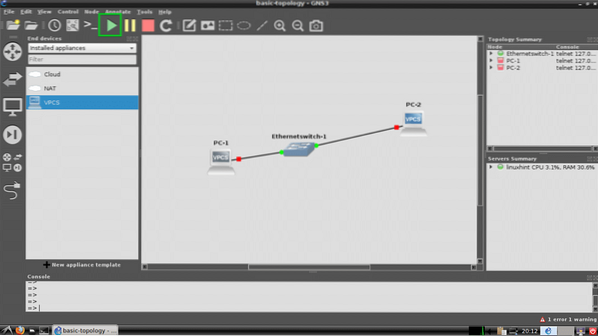
Minden pontnak zöldnek kell lennie.
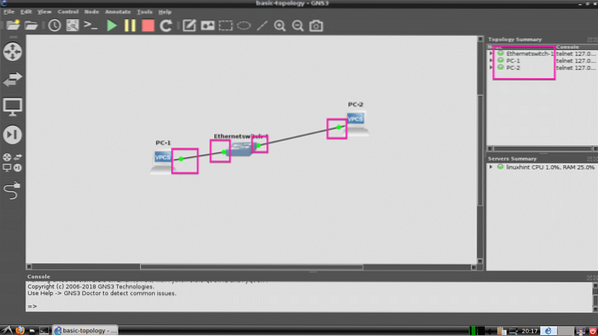
Most kattintson a jobb gombbal a gombra PC-1 és válassza ki Konzol.
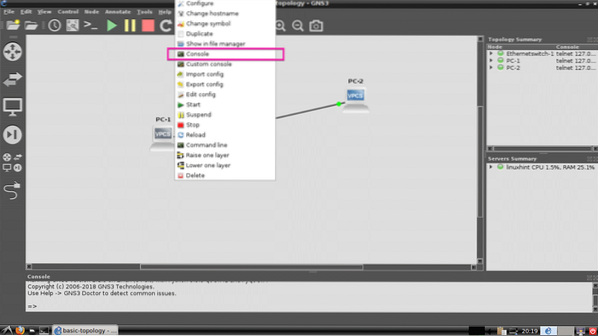
Meg kell nyitnia a PC-1 konzolt, és itt egyszerű parancsokat írhat be az IP-cím beállításához és más eszközök pingeléséhez.
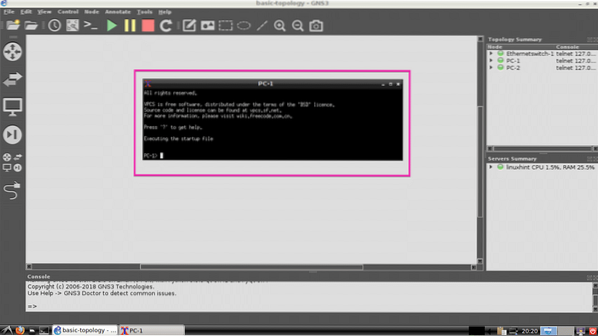
Most a következő parancsokkal állítom be az IP-t PC-1 és PC-2-re:
PC-1:
PC-1> ip 192.168.12.10/24PC-2:
PC-2> ip 192.168.12.11/24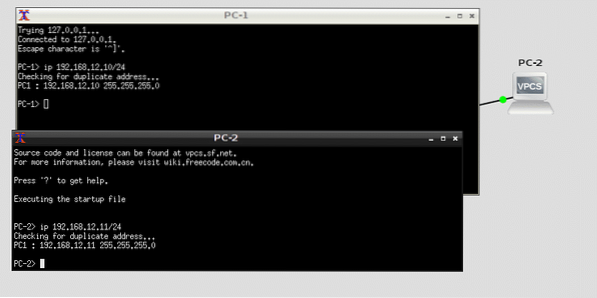
Most próbáljuk meg pingelni PC-1 tól től PC-2 és PC-2 tól től PC-1 és meglátjuk, mi történik.
PC-1> ping 192.168.12.11PC-2> ping 192.168.12.10
Mint látható, a pingek sikeresek. Tehát egyszerű topológiánk megfelelően működik.
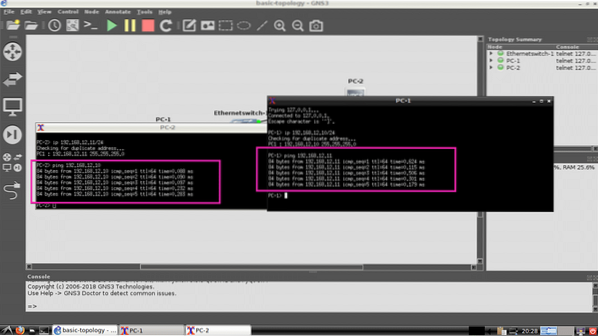
Így telepíti, beállítja és használja a GNS3-at a Debian 9 GNU / Linux rendszeren. Köszönjük, hogy elolvasta ezt a cikket.
 Phenquestions
Phenquestions


