Ebben a cikkben bemutatom, hogyan kell telepíteni a Genymotion Android Emulator-t az Ubuntu 18-ra.04 LTS. Tehát kezdjük.
A VirtualBox telepítése:
A Genymotion a VirtualBox segítségével futtatja az Android emulátort a számítógépén. Tehát a BIOS-ban és a VirtualBoxban engedélyezve kell lennie a hardveres virtualizációnak (VT-d / VT-x / AMD-v) a Genymotion használatához.
A VirtualBox elérhető az Ubuntu 18 hivatalos csomagtárában.04 LTS. Tehát könnyen telepítheti az APT csomagkezelővel.
Először frissítse az APT csomagkezelő gyorsítótárát az alábbiak szerint:
$ sudo apt frissítés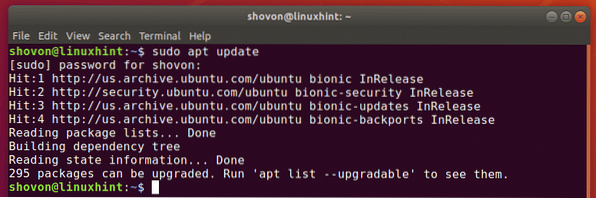
Most telepítse a VirtualBox alkalmazást a következő paranccsal:
$ sudo apt install virtualbox
Most nyomja meg y majd nyomja meg
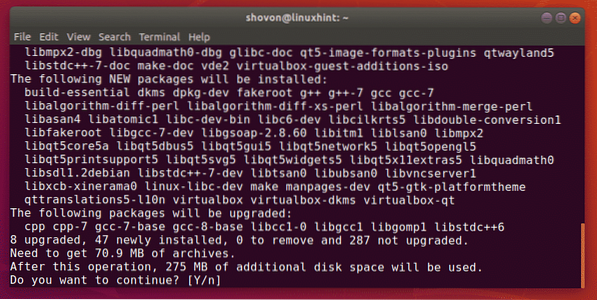
A VirtualBoxot telepíteni kell.
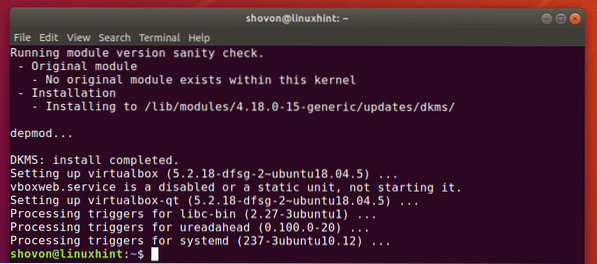
A Genymotion letöltése:
A Genymotion nem érhető el az Ubuntu 18 hivatalos csomagtárában.04 LTS. De egyszerűen letöltheti a Genymotion-t a Genymotion hivatalos weboldaláról, és telepítheti az Ubuntu 18-ra.04 LTS gép.
Először keresse fel a Genymotion hivatalos weboldalát a https: // www címen.genymotion.com kedvenc webböngészőjéből, és kattintson a gombra Bejelentkezés.
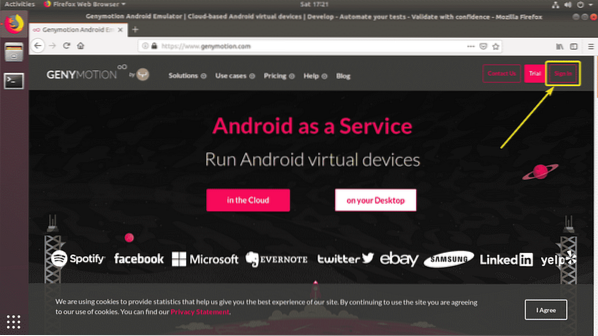
Ha van Genymotion fiókja, akkor csak Bejelentkezés a fiókjával. Ha még nincs, kattintson a gombra Hozzon létre egy fiókot, hozzon létre egy új Genymotion fiókot, és jelentkezzen be.
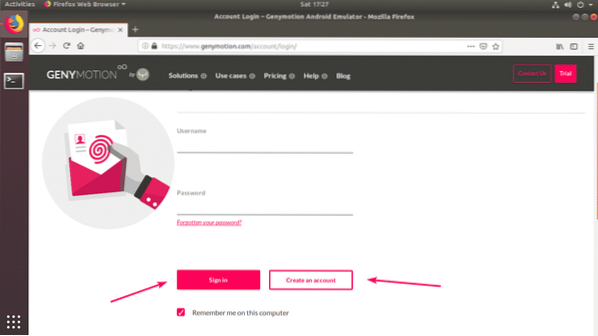
Miután bejelentkezett, lépjen a következőre: Segítség > Genymotion Desktop > Fun Zone az alábbi képernyőképen jelölt módon.
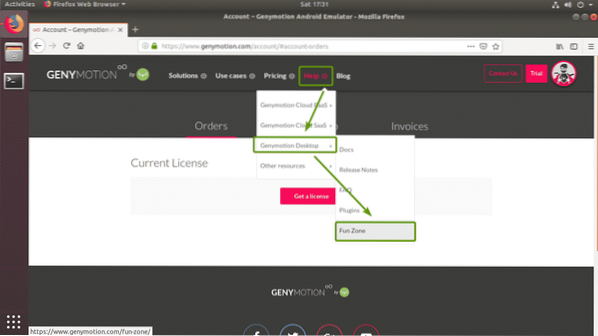
Most kattintson a gombra Töltse le a Genymotion Personal Edition alkalmazást gombra az alábbi képernyőképen megjelölt módon.
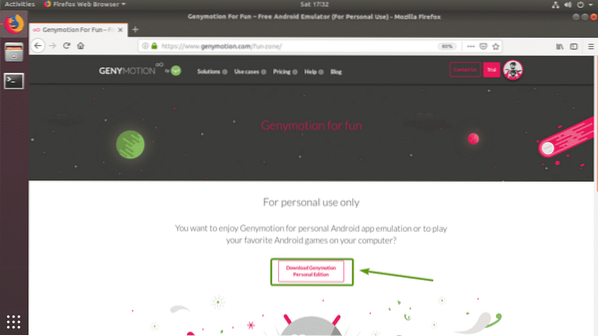
Most kattintson a gombra Letöltés Linux rendszerhez (64 bites) gombra az alábbi képernyőképen megjelölt módon.
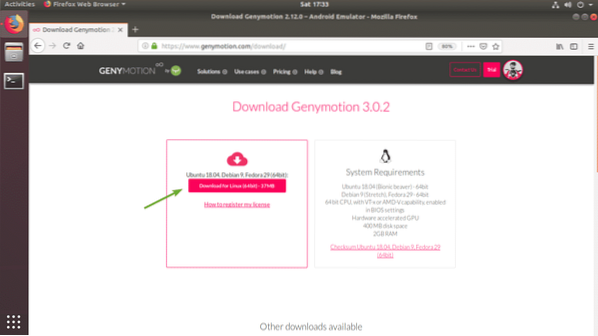
Böngészője kéri, hogy mentse a Genymotion telepítőfájlt. Kattintson Fájl mentése hogy megmentse.
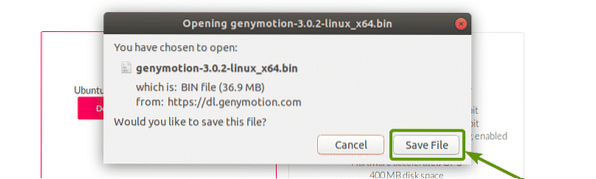
Böngészőjének el kell kezdenie a Genymotion telepítő letöltését.

A Genymotion telepítése:
Miután letöltötte a Genymotion telepítőt, meg kell találnia a ~ / Letöltések / Könyvtár.
$ ls -l ~ / Letöltések /
Most tegye a telepítőt futtathatóvá a következő paranccsal:
$ chmod + x ~ / Letöltések / genymotion-3.0.2-linux_x64.kuka
Most futtassa a Genymotion telepítőt a következő paranccsal:
$ sudo ~ / Downloads / genymotion-3.0.2-linux_x64.kuka
Most nyomja meg y majd nyomja meg

A Genymotion-t telepíteni kell.
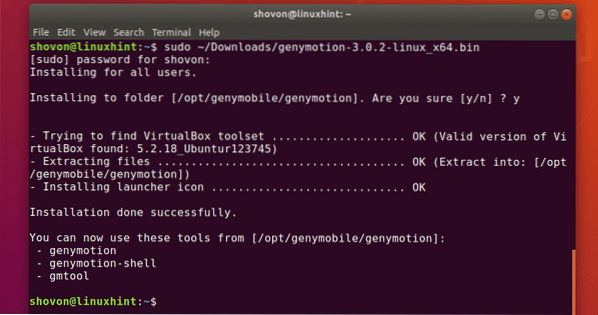
Genymotion futtatása:
Most megtalálhatja a Genymotion-t a Alkalmazás menü az Ubuntu 18.04 LTS.
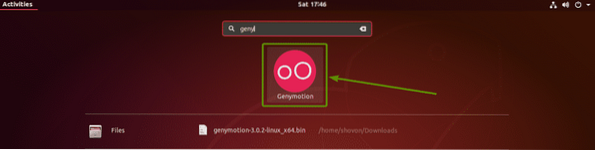
Írja be a Genymotion bejelentkezési adatait, majd kattintson a gombra KÖVETKEZŐ.
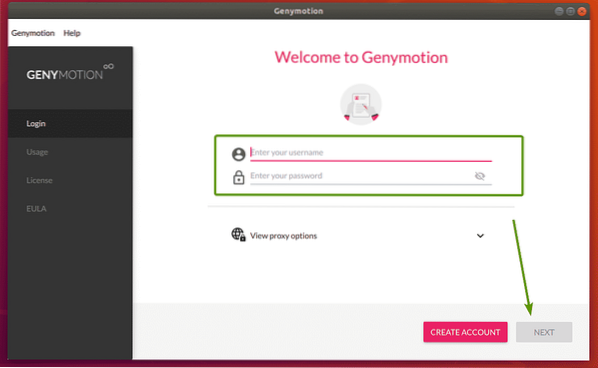
Most válassza ki Személyes használat és kattintson a gombra KÖVETKEZŐ.
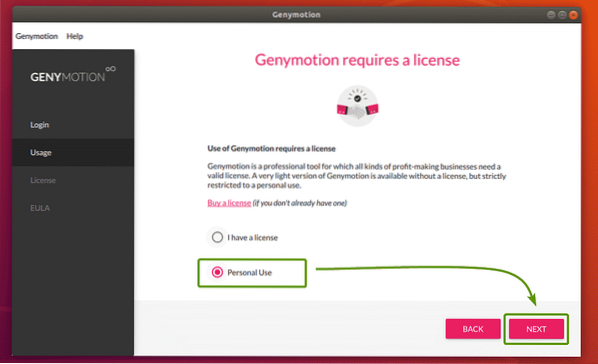
Most ellenőrizze Elolvastam és elfogadom a végfelhasználói licencszerződést és kattintson a gombra KÖVETKEZŐ.
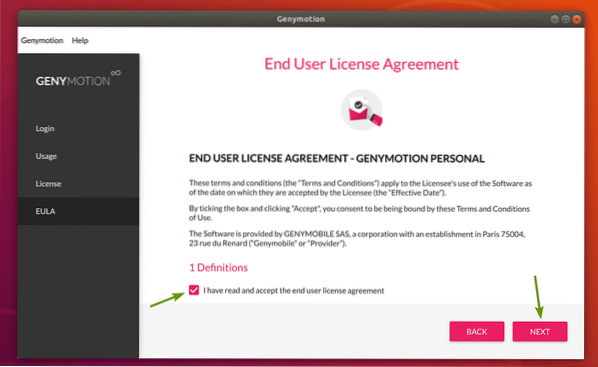
A genymotionnak el kell kezdődnie.
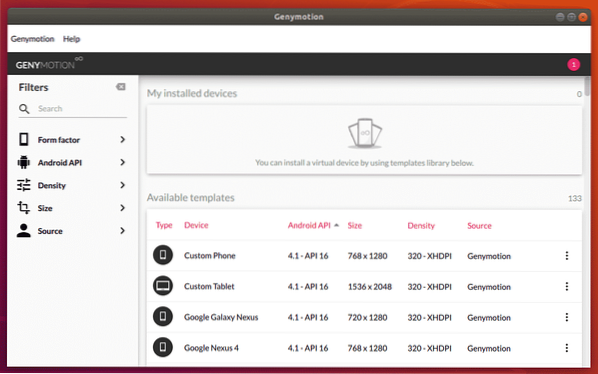
Genymotion Android virtuális eszközök létrehozása:
A Genymotion rengeteg elérhető Android virtuális eszköz sablonnal rendelkezik, amelyek közül választhat. Kereshet sablonokat, szűrheti őket a Alaktényező (Telefon, kis tábla, nagy tábla), Android API (Android 8, Android 9 stb.), Sűrűség (képernyő pixelsűrűsége) és Méret (képernyőméret / felbontás).
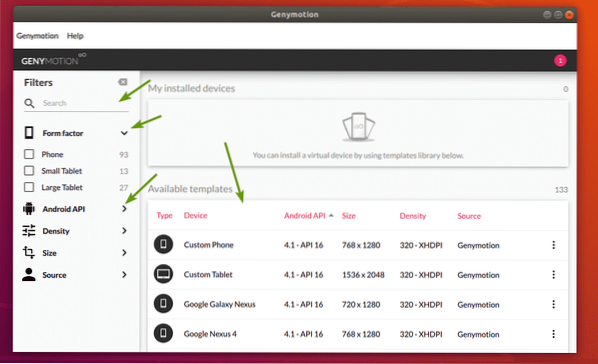
Most válassza ki a kívánt eszközt, majd kattintson a gombra Menü ikonra majd kattintson a gombra Telepítés.
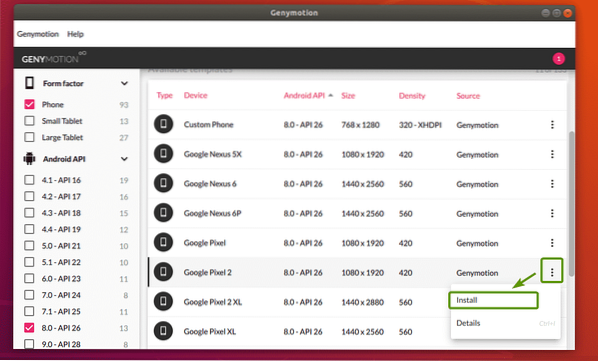
Most beírhat egy nevet a virtuális eszközére, kiválaszthatja a megjelenítési felbontást és a pixelsűrűséget néhány előre definiált közül, vagy beállíthat egy egyedi megjelenítési felbontást és pixelsűrűséget. Ha teljes képernyős módban szeretné elindítani a virtuális eszközt, akkor jelölje be Indítás teljes képernyős módban jelölőnégyzetet.
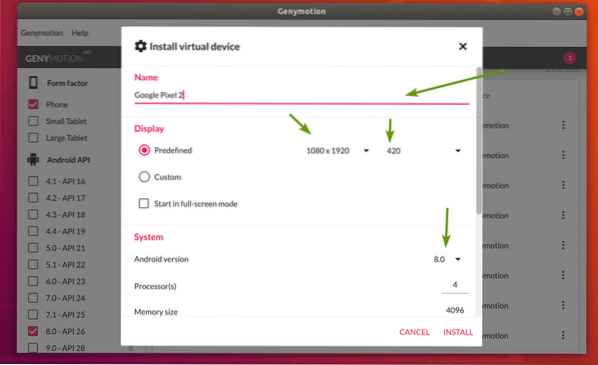
Kiválaszthatja a kívánt Android verziót is, kiválaszthatja a virtuális eszközhöz rendelendő processzormag számát, beállíthatja a memória méretét stb. Ha elkészült, kattintson a gombra TELEPÍTÉS.
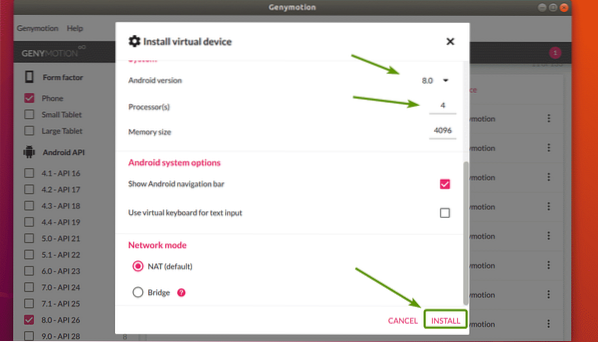
A Genymotionnak el kell kezdenie a virtuális eszköz létrehozásához szükséges fájlok letöltését.
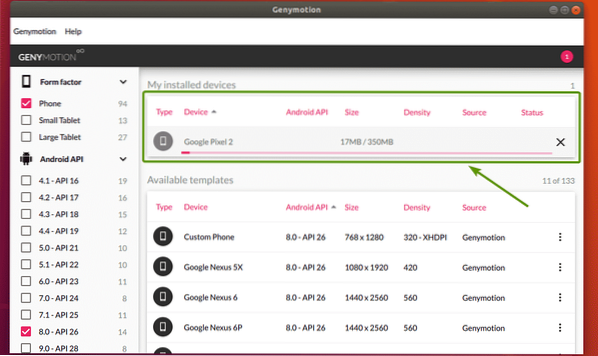
Miután a virtuális eszköz készen áll, fel kell sorolni a Telepített eszközeim szakasz.
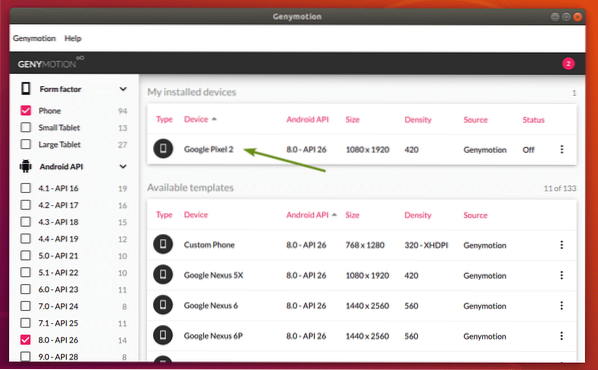
A virtuális eszköz elindításához kattintson a gombra Menü ikonra és kattintson a gombra Rajt.
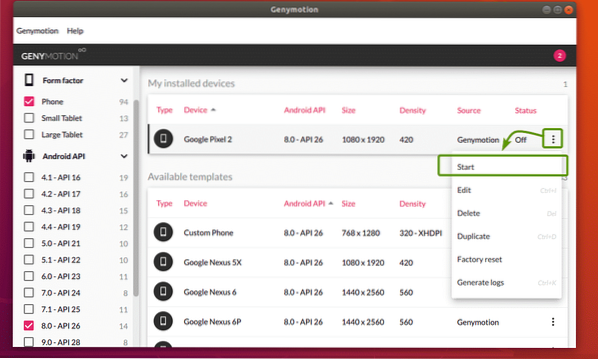
Mint látható, a Genymotion elindítja a virtuális eszközt.
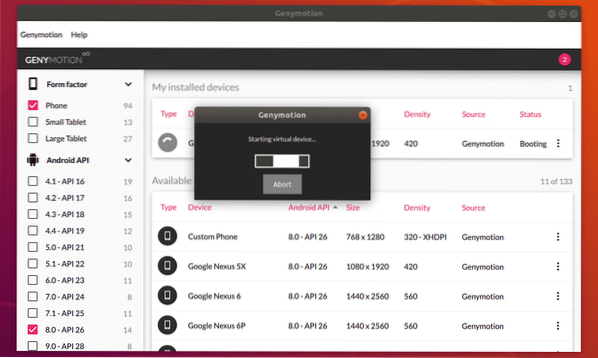
Egy idő után el kell indítani egy Android virtuális eszközt. Most androidos alkalmazásokat telepíthet rá, futtathatja kedvenc játékait és még sok minden mást ezen a virtuális eszközön.4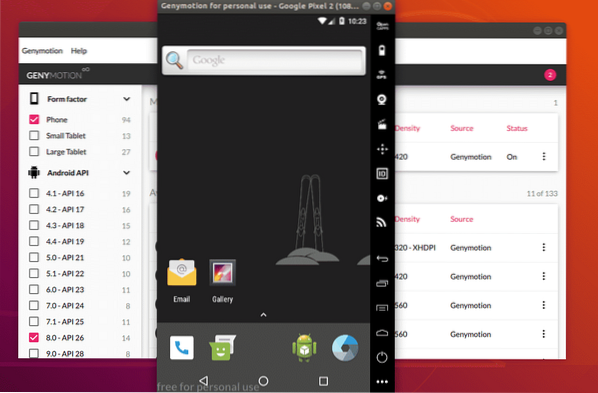
A Genymotion használatával annyi virtuális eszközt hozhat létre, amennyit csak akar.
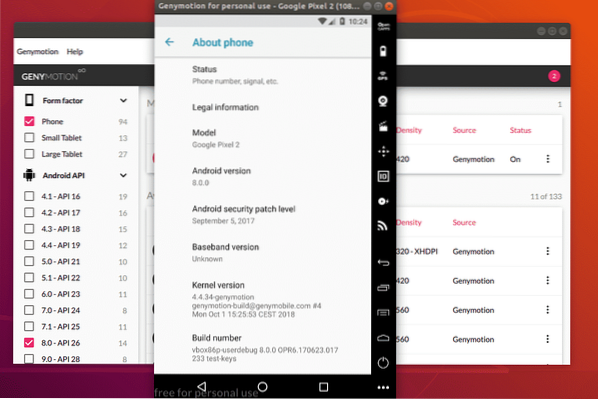
Így telepíti a Genymotion Android emulátort az Ubuntu 18-ra.04 LTS. Köszönjük, hogy elolvasta ezt a cikket.
 Phenquestions
Phenquestions


