A Foxit Reader letöltése:
A Foxit Reader nem érhető el az Ubuntu hivatalos csomagtárában. De könnyen letöltheti a Foxit Reader programot a foxitsoftware-ről.com (a hivatalos weboldal) és telepítse az Ubuntu-ra.
Először keresse fel a Foxit Reader hivatalos weboldalát a https: // www címen.foxitsoftware.com / kedvenc webböngészőjéből. Miután az oldal betöltődött, lépjen a következőre: Termékek > Foxit Reader az alábbi képernyőképen jelölt módon.
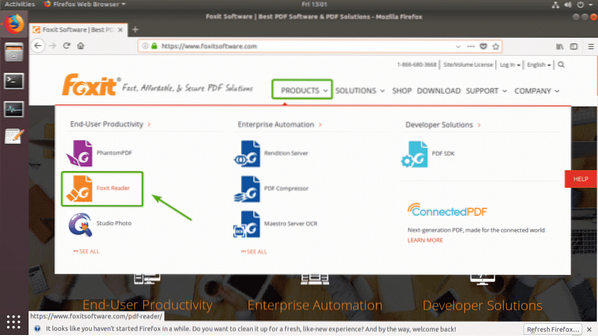
Most ellenőrizze, hogy a Linux (64 bites) van-e kiválasztva. Ezután kattintson a gombra Ingyenes Foxit Reader letöltése gombra az alábbi képernyőképen megjelölt módon.
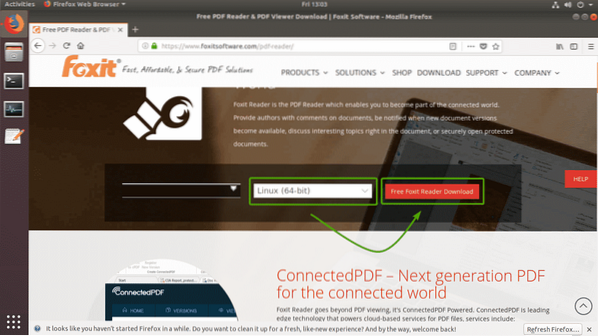
Böngészője kéri, hogy töltse le a Foxit Reader archívumot. Válassza a lehetőséget Fájl mentése és kattintson a gombra rendben az alábbi képernyőképen jelölt módon.
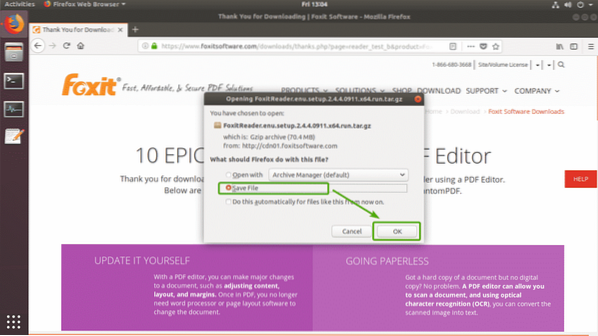
Böngészőjének el kell kezdenie a Foxit Reader archív fájl letöltését. Eltarthat egy ideig, amíg elkészül.
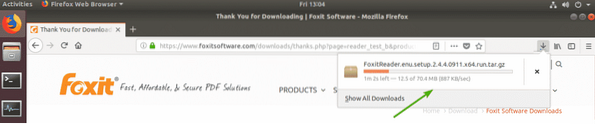
A Foxit Reader telepítése:
Miután a letöltés befejeződött, meg kell találnia a Foxit Reader archívumot, amelyet az imént töltött le a ~ / Letöltések könyvtár a bejelentkezési felhasználók HOME könyvtárában.
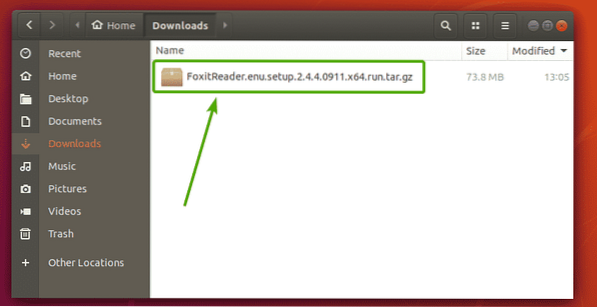
Most ki kell vonni a Foxit Reader archívumát. Ehhez kattintson a jobb gombbal (RMB) a fájlra, majd kattintson a gombra Kicsomagolás ide az alábbi képernyőképen jelölt módon.
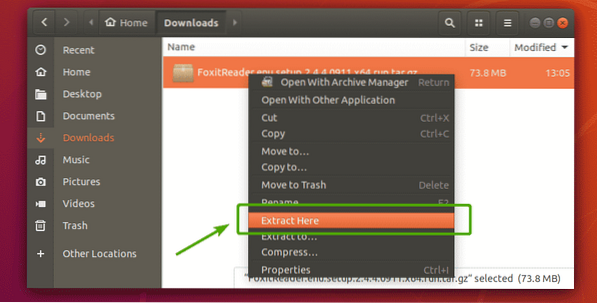
A Foxit Reader archívumát ki kell vonni egy új könyvtárba, amint az az alábbi képernyőképen látható. Kattintson duplán az újonnan létrehozott könyvtárra.
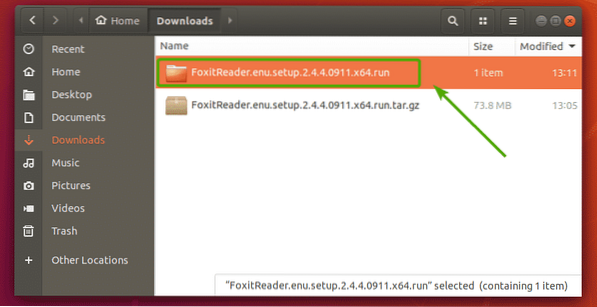
A futtatható telepítőfájlt látnia kell a könyvtárban, amint az az alábbi képernyőképen látható. Kattintson duplán a telepítőfájlra.
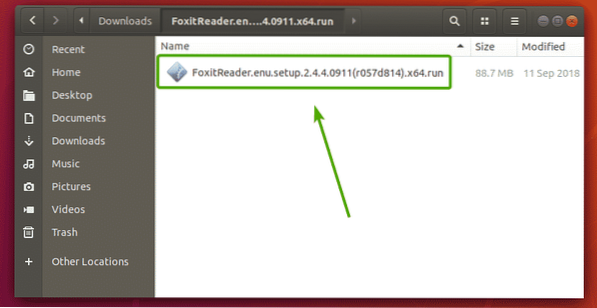
A Foxit Reader telepítőjének el kell indulnia, ahogy az alábbi képernyőképen látható. A Foxit Reader alapértelmezett telepítési helye /itthon/
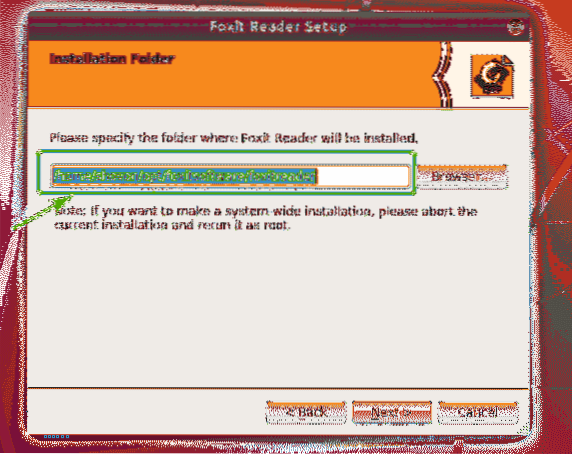
Nem akarok dönt/ könyvtárat a HOME könyvtáramon belül, mivel azt akarom, hogy a HOME könyvtáram tiszta legyen. Szóval, csak teszek egy . (pont) előtt dönt/. Így a dönt/ könyvtár rejtve lesz, és alapértelmezés szerint nem jelenik meg a könyvtárlistában. Az utolsó eset a telepítés helye az én esetemben / home / shovon /.opt / foxitsoftware / foxitreader ahogy az alábbi képernyőképen láthatja.
Miután eldöntötte, hová szeretné telepíteni a Foxit Reader programot, kattintson a gombra Következő.
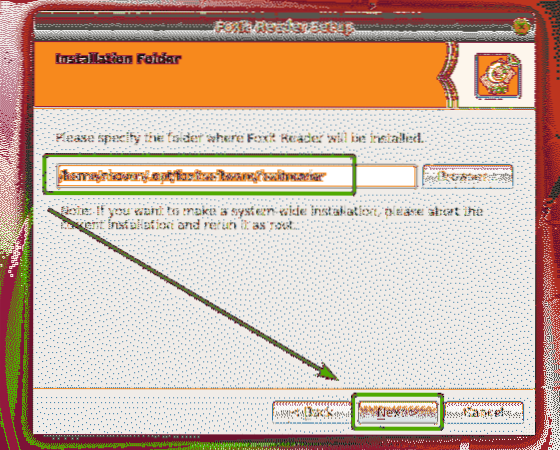
Most el kell fogadnia a Foxit szoftver licencszerződését. Ehhez válassza a lehetőséget Elfogadom az engedélyt. és kattintson a gombra Következő az alábbi képernyőképen jelölt módon.
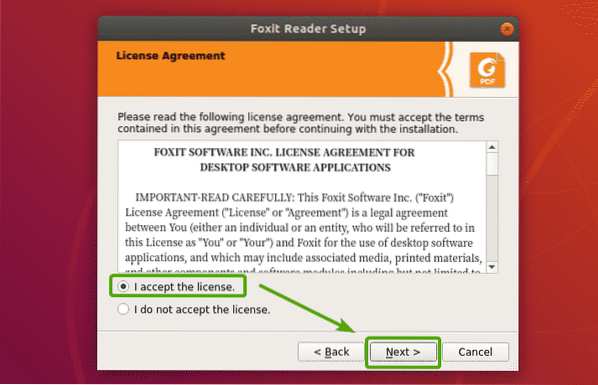
A Foxit Reader telepítőjének el kell kezdenie a Foxit Reader telepítését a számítógépére.
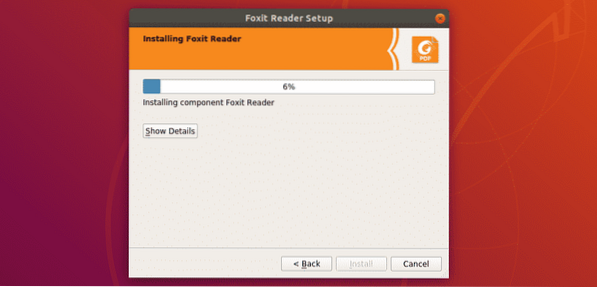
A telepítés befejezése után kattintson a gombra Befejez.
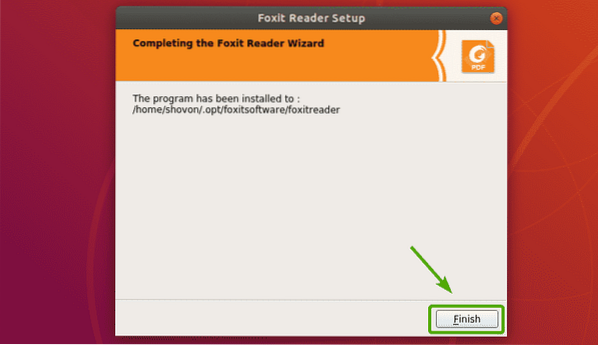
A Foxit Reader indítása:
Most, hogy a Foxit Reader telepítve van, meg kell találnia a Foxit Reader alkalmazást a Alkalmazás menü az Ubuntu. Csak keresse meg a Foxit Readert, és kattintson a Foxit Reader ikonra, amint az az alábbi képernyőképen látható.
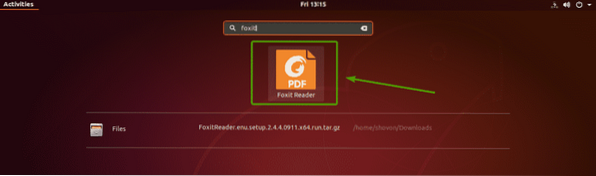
A Foxit Readernek el kell indulnia.
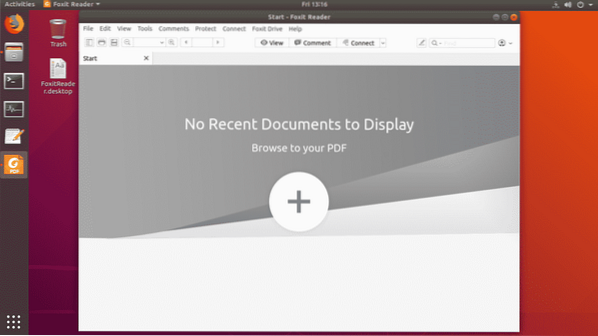
Megnyitottam egy PDF dokumentumot a Foxit Reader programmal. Mint láthatja, működik.
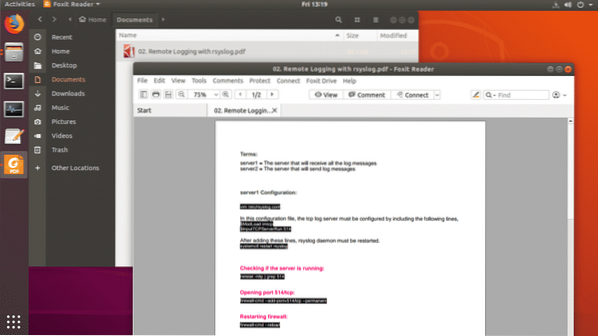
A Foxit Reader beállítása alapértelmezett PDF-megjelenítőnek:
Ha azt szeretné, hogy a Foxit Reader legyen az alapértelmezett PDF-megjelenítő, akkor ez a rész az Ön számára.
A Foxit Reader alapértelmezett PDF-megtekintőként való beállításához kattintson a jobb gombbal (RMB) bármelyik PDF-fájlra, majd kattintson a gombra Tulajdonságok az alábbi képernyőképen jelölt módon.
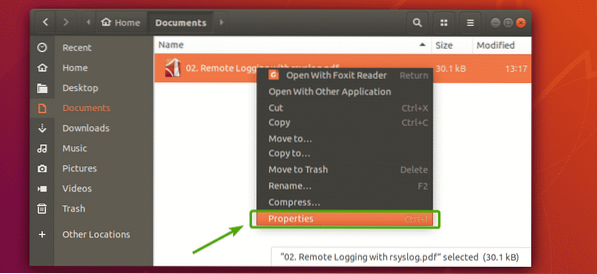
Látnia kell a következő ablakot. Kattintson a Nyitott fülre.
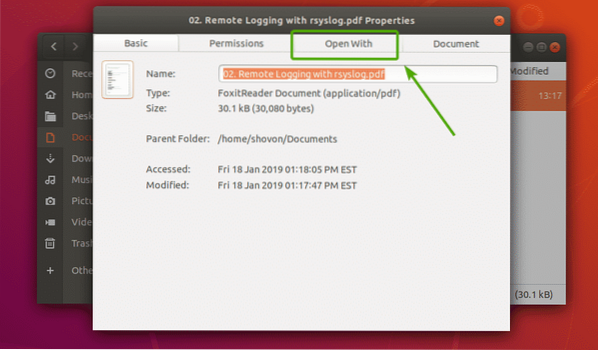
Most meg kell látnia a számítógépére telepített összes alkalmazást. Amint láthatja, most, Evince Document Viewer az alapértelmezett PDF-nézõm.
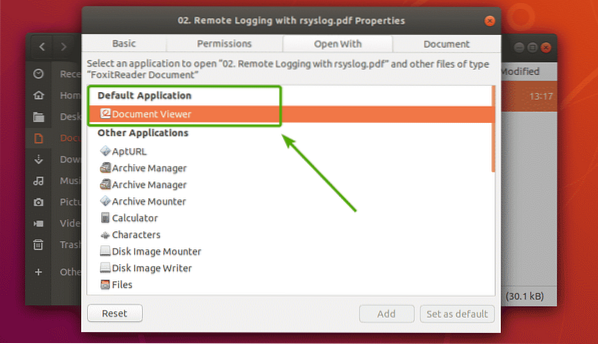
Most görgessen egy kicsit lefelé, és keresse meg a Foxit Reader programot. Miután megtalálta a listában a Foxit Reader programot, jelölje ki és kattintson a gombra Beállítás alapértelmezettként az alábbi képernyőképen jelölt módon.
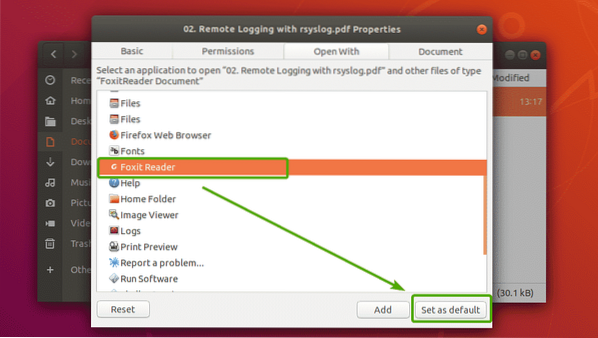
Mint látható, a Foxit Reader az összes PDF-dokumentum alapértelmezett alkalmazásaként van beállítva.
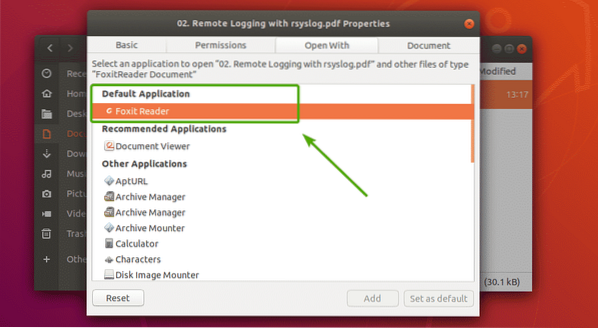
Csukja be az ablakot.
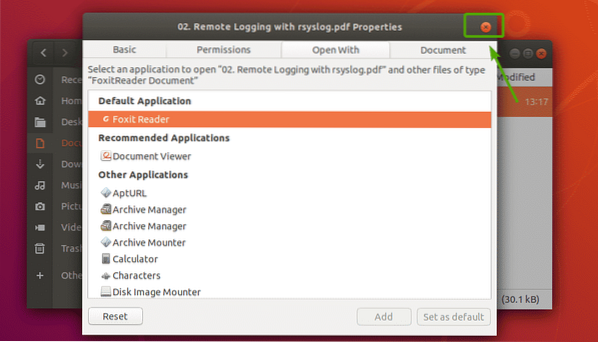
Így telepíti a Foxit Reader alkalmazást az Ubuntu 18-ra.04 LTS. Köszönjük, hogy elolvasta ezt a cikket.
 Phenquestions
Phenquestions


