Az írás idején a Fedora hivatalos támogatást nyújt az ARM eszközökhöz, például a Raspberry Pi 4-hez. Így könnyen telepítheti a Fedora 33-at - a Fedora Linux disztribúció legújabb kiadását - a Raspberry Pi 4-re.
Ebben a cikkben bemutatom, hogyan kell telepíteni a Fedora Workstation 33-at a Raspberry Pi 4-re. Tehát kezdjük.
Amire szüksége lesz:
A cikk követéséhez a következő dolgokra lesz szüksége:
- Egy Raspberry Pi 4 egykártyás számítógép.
- USB Type-C hálózati adapter.
- 32 GB vagy nagyobb kapacitású microSD kártya.
- Egy billentyűzet.
- Egy egér.
- Egy monitor.
- Laptop vagy asztali számítógép a Fedora 33 kép letöltéséhez és villogtatásához a microSD kártyán.
A Fedora 33 ARM kép letöltése:
A Fedora 33 ARM kép letöltéséhez látogasson el kedvenc webböngészőjéből a Fedora hivatalos weboldalára.
Az oldal betöltése után kattintson a gombra Letöltés most a Fedora Workstation szakaszból az alábbi képernyőképen látható módon.
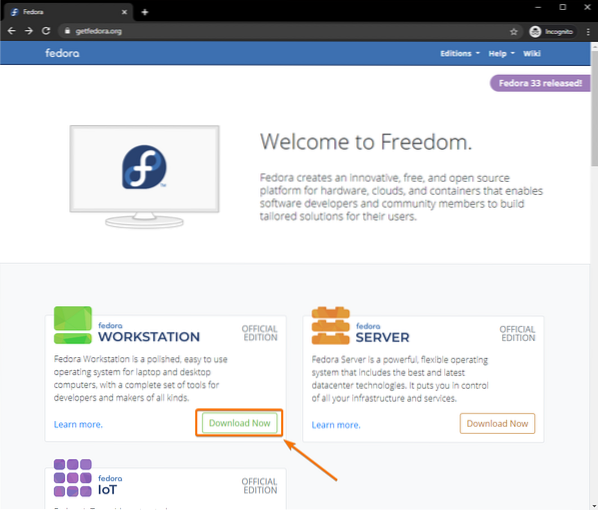
Kattintson a Letöltés gomb a Fedora 33 ARM részből az alábbi képernyőképen látható módon.
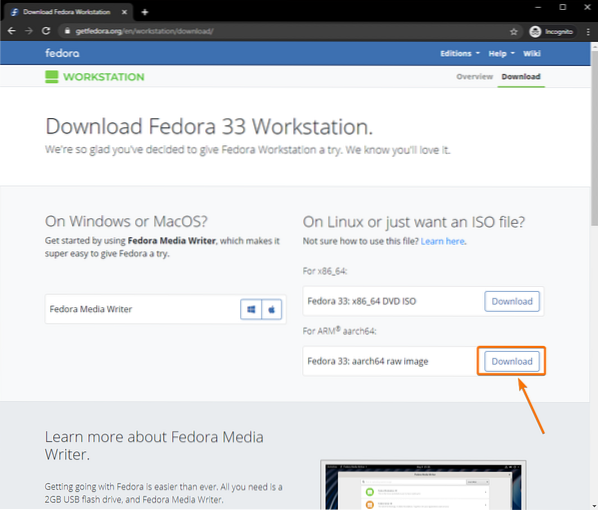
Böngészője kéri, hogy mentse a Fedora Workstation 33 ARM képfájlt. Válasszon egy könyvtárat, ahová el szeretné menteni a képfájlt, majd kattintson a gombra Mentés.
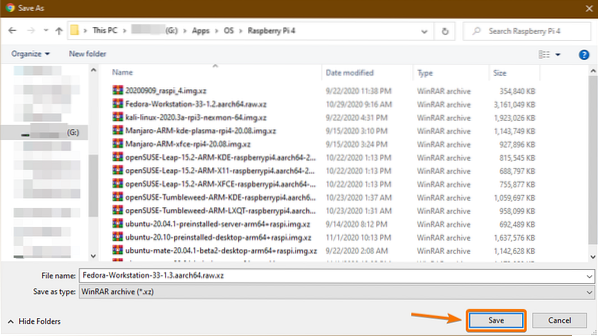
A Fedora Workstation 33 ARM kép letöltése folyamatban van. Eltart egy ideig, amíg elkészül.
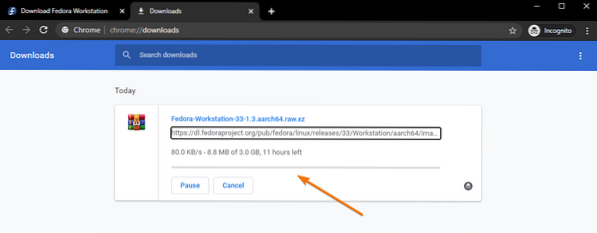
Villogó Fedora 33 ARM kép a MicroSD-kártyán:
A Fedora Workstation 33 ARM képének flasheléséhez a microSD-kártyán számos programot használhat, mint például a Balena Etcher, a Raspberry Pi Imager, a Fedora Media Writer stb. Ebben a cikkben a Raspberry Pi Imagert fogom felhasználni a demonstrációhoz. Használjon bátran bármilyen eszközt, amely tetszik erre a célra.
Ha segítségre van szüksége a Raspberry Pi Imager telepítéséhez, olvassa el a Raspberry Pi Imager telepítése és használata című cikkemet.
Először helyezze be a microSD kártyát a számítógépébe.

Indítsa el a Raspberry Pi Imager alkalmazást, majd kattintson a gombra VÁLASSZON OS-t.
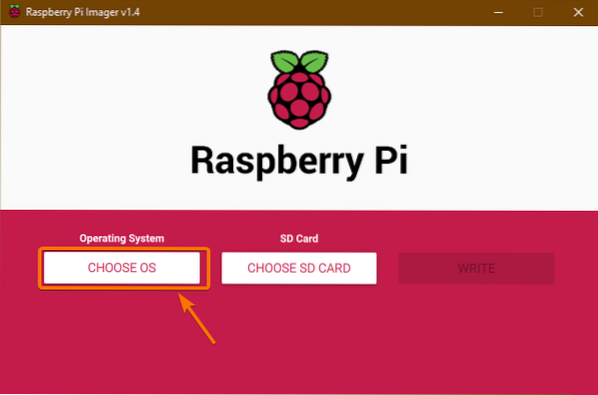
Görgessen egy kicsit lefelé, és kattintson a gombra Használja az egyéni lehetőséget.
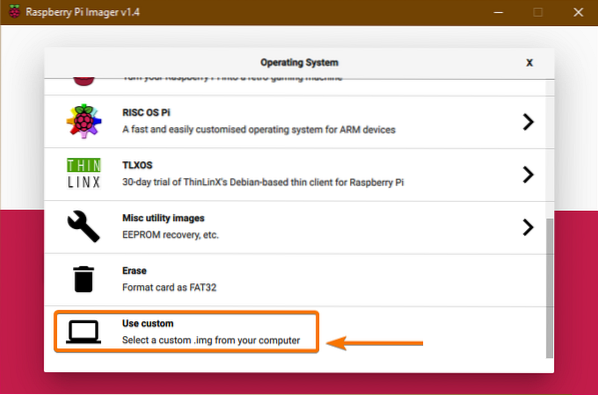
Meg kell nyitni egy fájlválasztót. Válaszd ki a Fedora munkaállomás 33 ARM kép, amelyet most töltött le, és kattintson rá Nyisd ki.
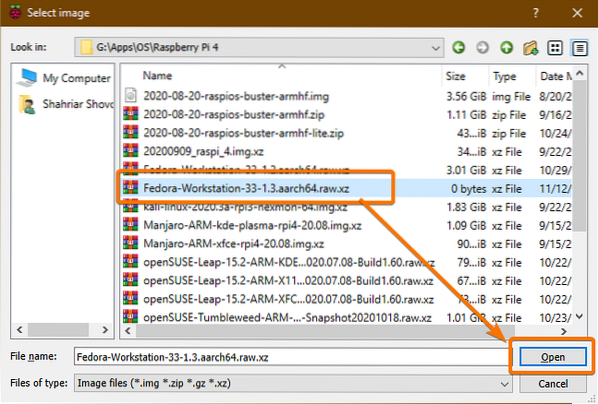
Az operációs rendszer képének kiválasztása után kattintson a gombra VÁLASSZA SD KÁRTYÁT.
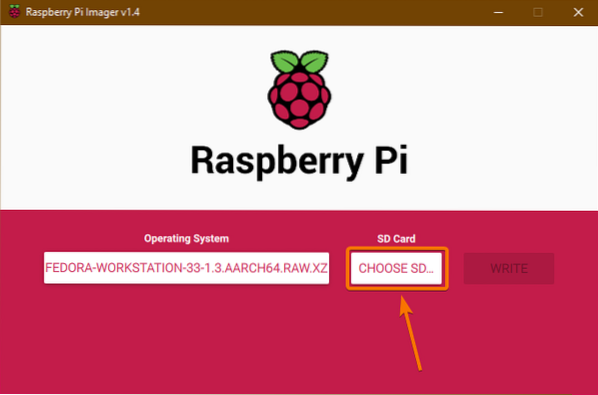
Kattintson a listáról a microSD-kártyára.
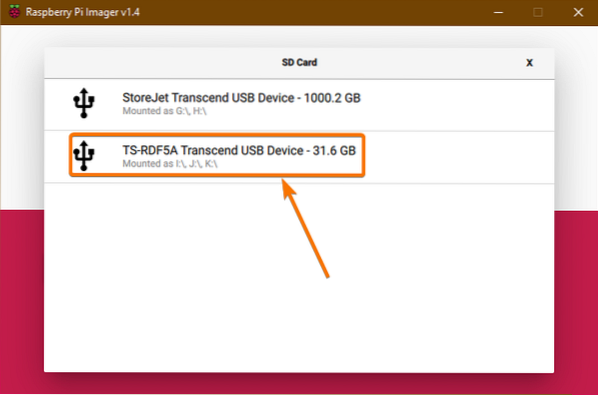
Miután kiválasztotta a MicroSD kártyát, kattintson a gombra ÍR.
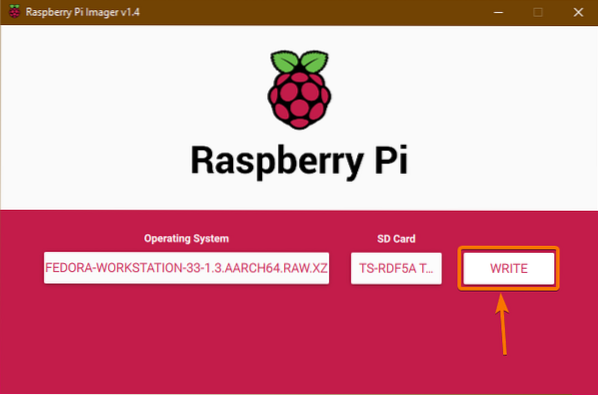
A microSD-kártyán lévő összes adat törlődik. A művelet megerősítéséhez kattintson a gombra IGEN.
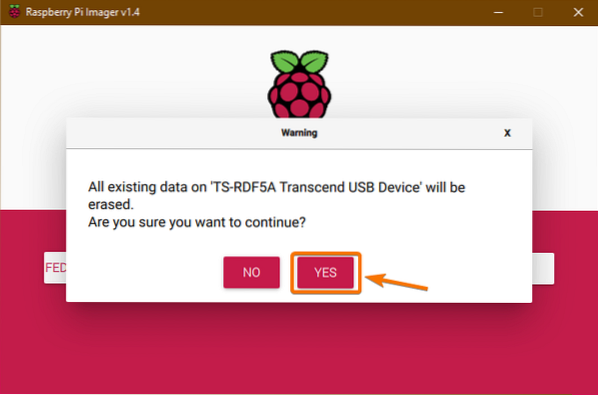
A Fedora Workstation 33 ARM kép éppen a microSD kártyára kerül. Eltarthat egy ideig, amíg elkészül.
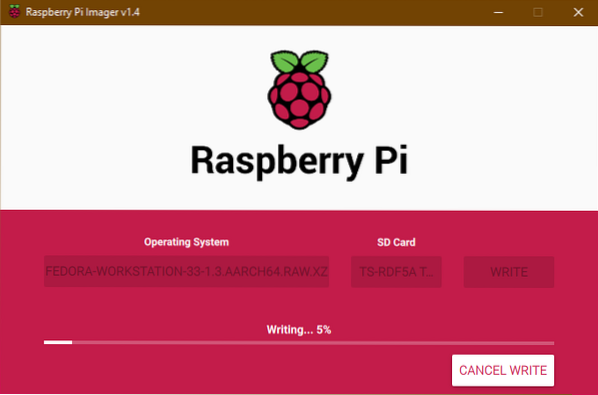
Miután a Fedora Workstation 33 ARM képet felvillantotta a microSD-kártyára, a következőket kell látnia Sikeres írás ablak. Kattintson FOLYTATNI, Bezárás Raspberry Pi Imager, és vegye ki a microSD kártyát a számítógépről.
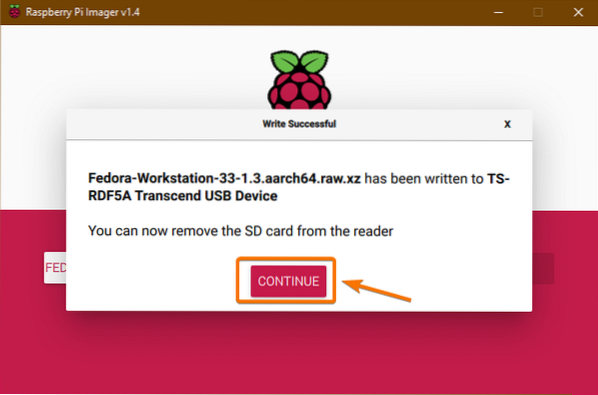
A Fedora 33 indítása a Raspberry Pi 4-en:
- Helyezze be a microSD kártyát a Raspberry Pi 4 készülékre.
- Ezután helyezze a monitor mikro HDMI kábelét a Raspberry Pi 4 micro HDMI portjába.
- Illessze a billentyűzetet és az egeret az USB 2-be.0 port a Raspberry Pi 4-ből.
- Opcionálisan csatlakoztathatja a hálózati kábelt a Raspberry Pi 4 RJ45 Ethernet portjához.
- Végül helyezze be az USB Type-C tápkábelt a Raspberry Pi 4-be, majd kapcsolja be.

A Fedora Workstation 33 rendszerindítása folyamatban van.
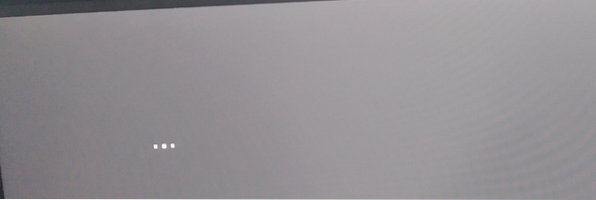
Az első indításkor be kell állítania a Fedora Workstation 33 alkalmazást.
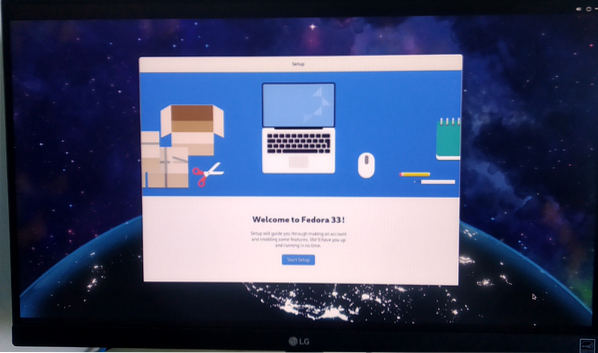
A konfigurációs varázsló elindításához kattintson a gombra Indítsa el a telepítést, ahogy az alábbi képen látható.
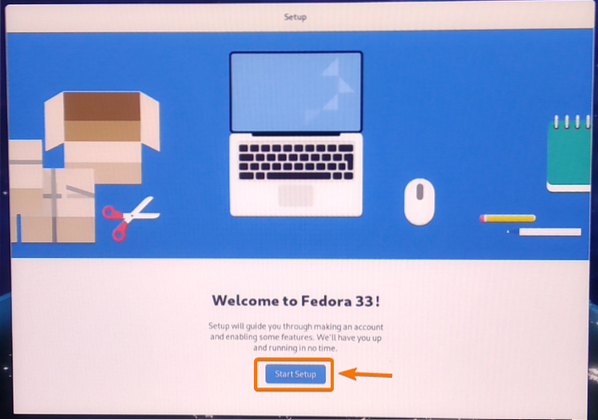
Itt konfigurálhatja a Wi-Fi hálózatot. Vezetékes Ethernet hálózatot fogok használni. Tehát rákattintok Ugrás.
JEGYZET: Nem tudtam csatlakozni a Wi-Fi hálózathoz. Lehet, hogy vannak hibák a Fedora Workstation 33 grafikus felhasználói felületén. Egy későbbi frissítés során a hibák kijavíthatók. Mostantól képesnek kell lennie arra, hogy csatlakozzon a Wi-Fi hálózathoz a Hálózatkezelő parancssori eszközeivel. De ajánlom egy Ethernet kábel használatát a hálózati kapcsolathoz, ha nincs feltétlenül szüksége Wi-Fi-re.
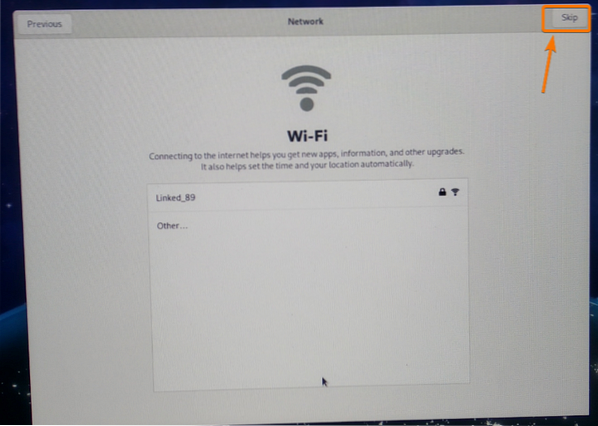
Kattintson Következő.
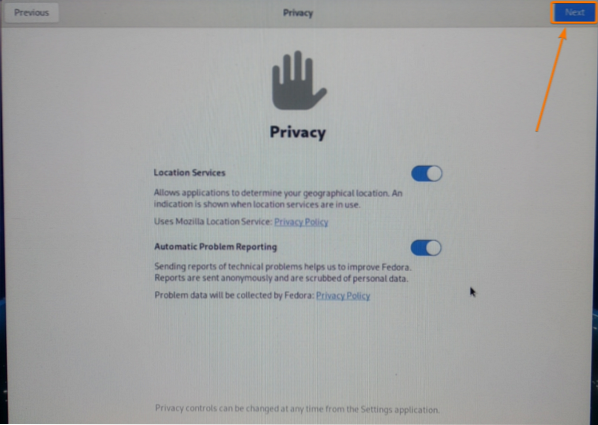
Írja be a Teljes név és jelentkezzen be Felhasználónév. Ha elkészült, kattintson a gombra Következő.
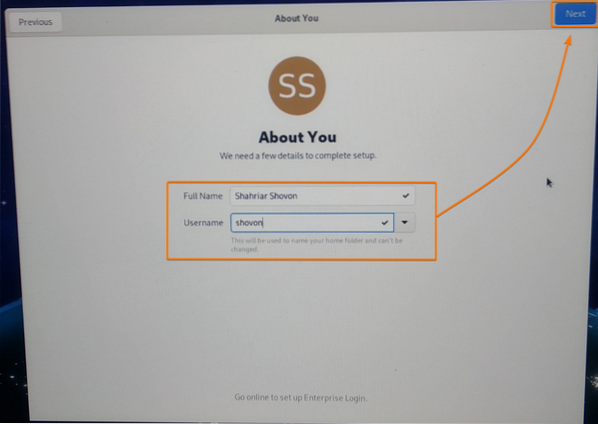
Írja be a bejelentkezési jelszót, és kattintson a gombra Következő.
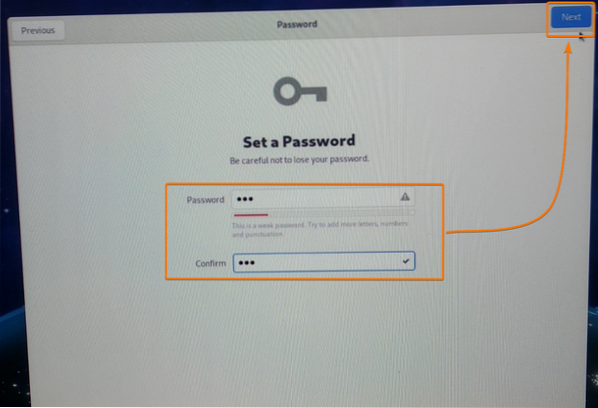
Kattintson Kezdje el használni a Fedorát.
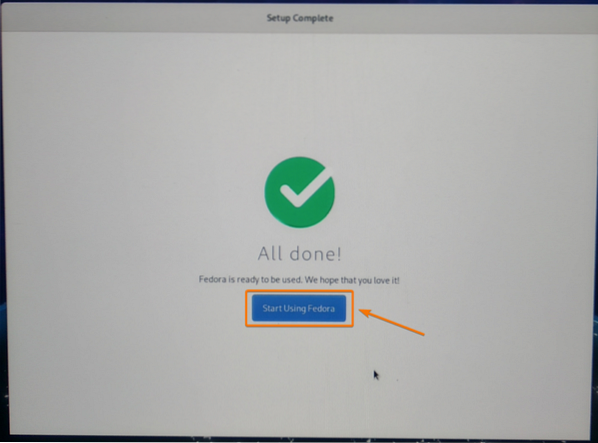
Fedora munkaállomás 33 használatra késznek kell lennie.
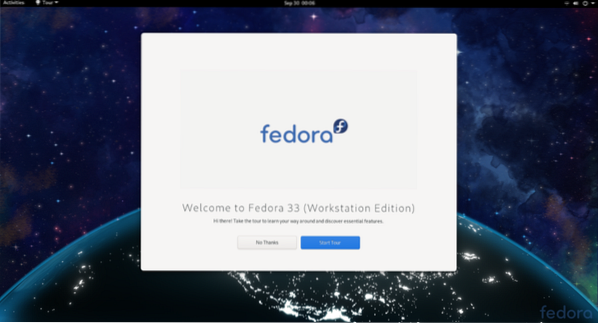
Mint látható, a Fedora 33-at használom, és a Linux 5-ös kernelt használja.8.15.
$ uname -r
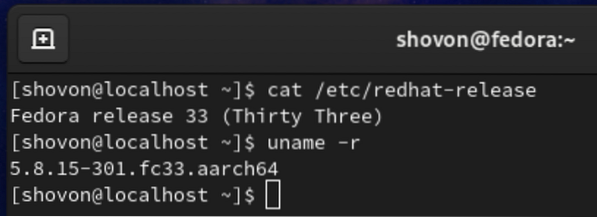
A Fedora Workstation 33 körülbelül 1-et használ.2 GB memória, ha további programok nem futnak.
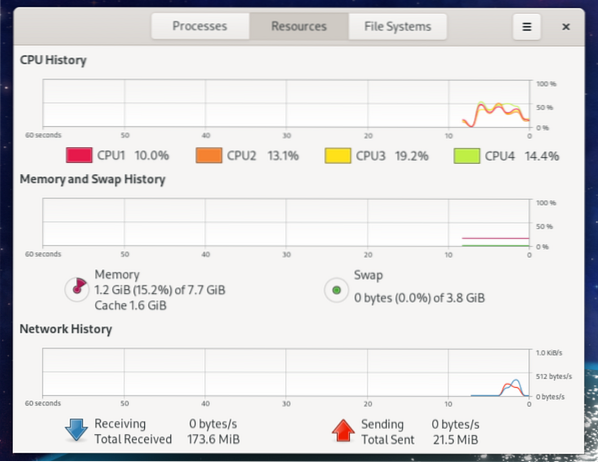
Fekete szegélyek eltávolítása a kijelzőről:
A Fedora Workstation 33 fekete szegélyeket jeleníthet meg a képernyő körül. A túlszkennelés miatt van. Egyes monitorokban a túl szkennelés kizáró zónákat hagy a monitor körül.
Alapértelmezés szerint a túlszkennelés engedélyezve van a Fedora 33 munkaállomáson. A probléma megoldásához csak a túlszkennelést kell letiltania.
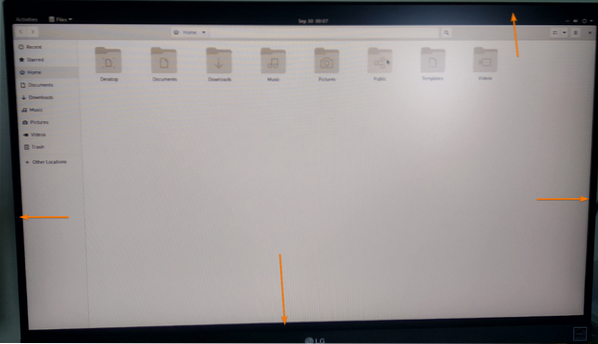
Meg kellene találnia a konfig.txt fájl a / boot / efi / könyvtárat, amint az az alábbi képernyőképen látható.
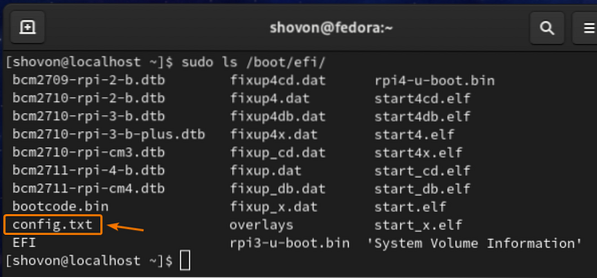
A túlszkennelés letiltásához nyissa meg a / boot / efi / config.txt fájl a nano szövegszerkesztővel az alábbiak szerint:

A / boot / efi / config.txt fájlt meg kell nyitni.
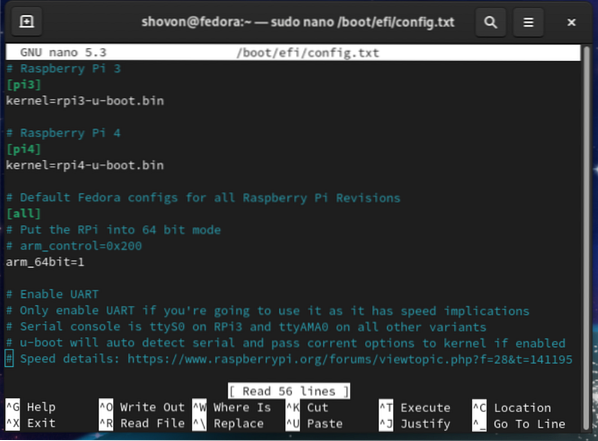
Görgessen lefelé a konfig.txt fájlt és írja be disable_overscan = 1, az alábbi képernyőképen látható módon.
Ha végzett, nyomja meg a gombot <Ctrl> + x utána Y és <Belép> A konfiguráció mentéséhez.txt fájl.
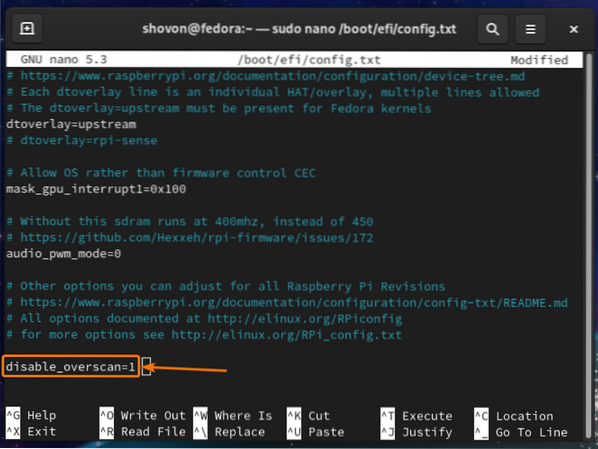
A módosítások életbe lépéséhez indítsa újra a Raspberry Pi 4-et a következő paranccsal:
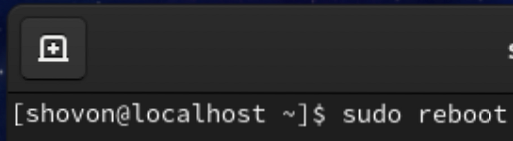
Miután a Raspberry Pi 4 csizmája megvan, a fekete szegélyeknek eltűnnek.
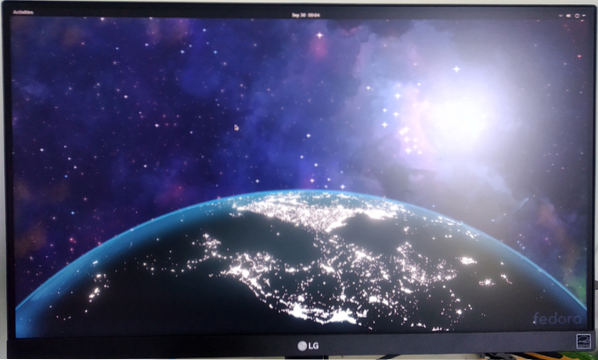
A BTRFS fájlrendszer kibővítése:
A Fedora Workstation 33 alapértelmezett fájlrendszere az BTRFS.
Alapértelmezés szerint a microSD-kártya csak egy részét használják az operációs rendszer fájljainak és felhasználói adatainak tárolására. A lemezterület többi részét nem osztják fel.
Amint az alábbi képernyőképen látható, csak 9.5 GB (a 32 GB-ból) lemezterületet használok a microSD-kártyámról a gyökér (/) fájlrendszerhez.
$ df -h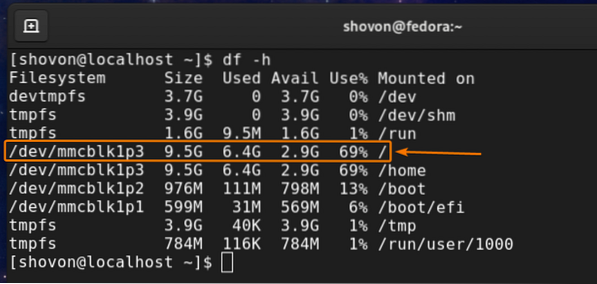
A fájlrendszer kibővítéséhez először ki kell terjesztenie a partíciót.
Ehhez nyissa meg a microSD kártyát a fdisk parancssori particionáló eszköz az alábbiak szerint:
$ sudo fdisk / dev / mmcblk1
fdisk meg kell nyitnia a microSD kártyát.
A microSD-kártya összes meglévő partíciójának felsorolásához nyomja meg a gombot o majd nyomja meg <Belép>.
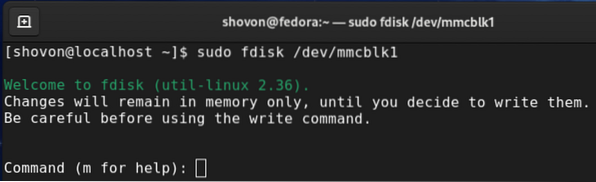
Mint látható, a 9.A 4 GB-os partíció a microSD-kártya 3. partíciója. El kell távolítania a 3. partíciót, és újra létre kell hoznia. Ne aggódj. Nem fog elveszíteni semmilyen adatot.
Partíció törléséhez nyomja meg a gombot d és nyomja meg <Belép>.
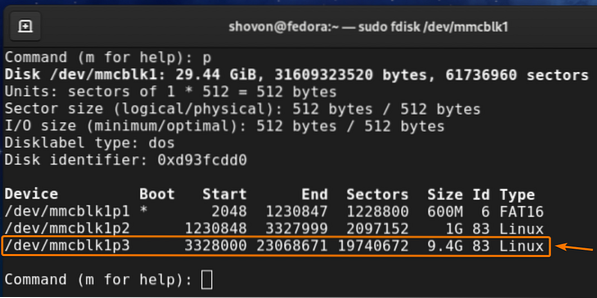
Begépel 3 mint a partíció számát, és nyomja meg a gombot <Belép>.

A 3. partíció el kell távolítani.
A 3. partíció újrateremtéséhez nyomja meg az n gombot, majd nyomja meg a gombot <Belép>.
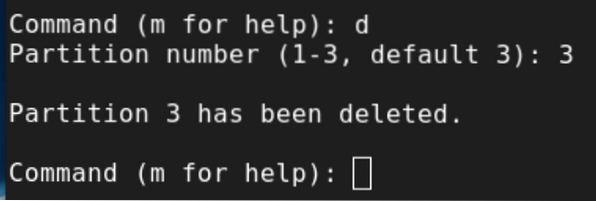
nyomja meg o majd nyomja meg <Belép>.
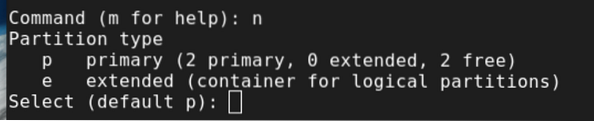
Begépel 3 mint a partíció számát, és nyomja meg a gombot <Belép>.
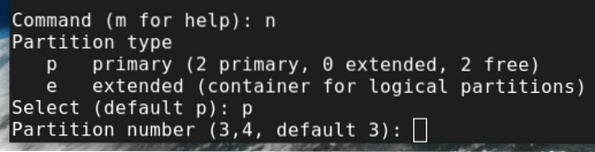
nyomja meg <Belép> az alapértelmezett első szektorszám kiválasztásához.
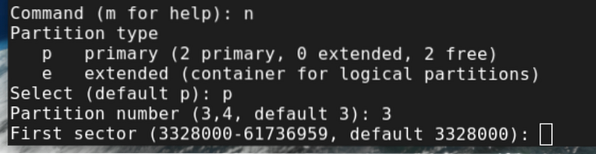
nyomja meg <Belép> Az alapértelmezett utolsó szektorszám kiválasztásához.
Az alapértelmezett utolsó szektorszámnak a microSD-kártya utolsó kiosztható szektorszámának kell lennie (a microSD-kártya el nem osztott helyéről).

nyomja meg n majd nyomja meg <Belép> a partíció meglévő aláírásának megőrzéséhez.
JEGYZET: Legyen különösen óvatos ebben a lépésben. Ha eltávolítja a meglévő partíció aláírást, akkor nem tudja helyreállítani a meglévő fájlokat nagyon egyszerűen.
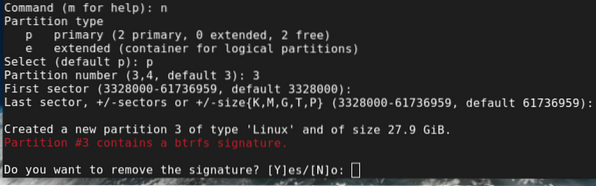
A 3. partíciót vissza kell állítani.
A módosítások mentéséhez nyomja meg a gombot w majd nyomja meg <Belép>.
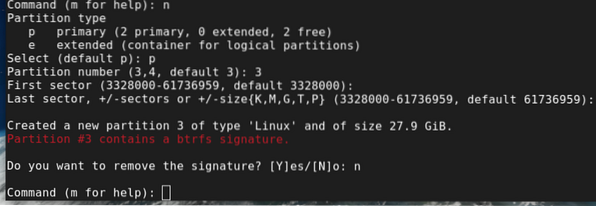
A frissített partíciós táblázatot be kell írni a microSD kártyára, és a fdisk be kell zárni.
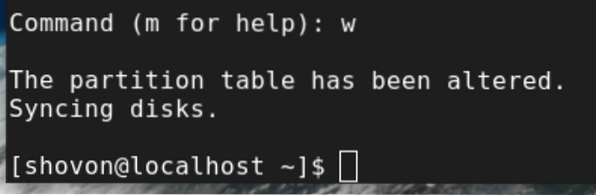
A BTRFS gyökér (/) fájlrendszer átméretezéséhez a partíció maximális szabad területére futtassa a következő parancsot:

A BTRFS root (/) fájlrendszert át kell méretezni.
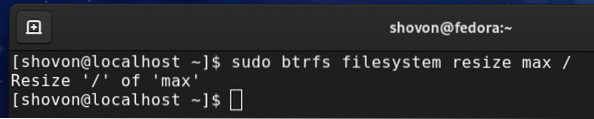
Amint láthatja, a root (/) fájlrendszer átméretezése 28 GB-ra (9-től 9-ig).4GB).
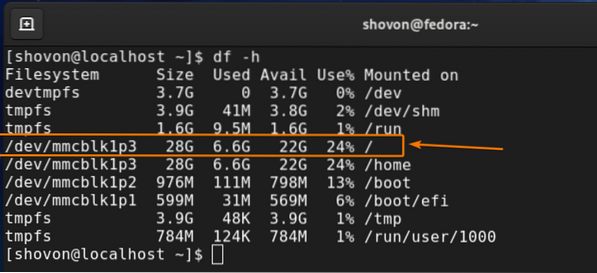
Következtetés:
Ebben a cikkben megmutattam, hogyan kell telepíteni a Fedora Workstation 33-at a Raspberry Pi 4-re. Megmutattam azt is, hogyan lehet eltávolítani a fekete széleket a monitorról, és kibővíteni a BTRFS gyökér fájlrendszert. Ez a cikk segíthet a Fedora Workstation 33 használatának megkezdésében a Raspberry Pi 4-en.
 Phenquestions
Phenquestions


