A Microsoft Edge, a Windows 10 új böngészője, az egyik legjobb webböngésző a Windows 10 számára. Az Edge böngésző gyors, könnyen használható elrendezést kínál, csodálatosan működik mind a hagyományos asztali, mind az érintőképernyős eszközökön, és ami még fontosabb: mérföldekkel megelőzi az Internet Explorert.
A kiterjesztések támogatása a Windows 10 megjelenése óta az egyik olyan funkció volt, amelyet a PC-felhasználók kértek. A Microsoft végül frissítette az Edge böngészőt, hogy támogassa a kiterjesztéseket. A Windows 10 legújabb verziója, amely jelenleg 14291, lehetővé teszi az Edge böngésző bővítményeinek telepítését. Röviden, most hozzáadhat új funkciókat, és személyre szabhatja az Edge böngészőt, ahogy szeretné.
Bár egyelőre korlátozott számú bővítmény áll rendelkezésre, a szám növekedni fog, amint a Microsoft kiadja a Windows 10 buildet, az Edge kiterjesztések támogatásával a nyilvánosság számára.
Telepítse az Edge böngészőbővítményeket
Ha alig várja a bővítmények telepítését és használatát, akkor itt olvashatja el, hogyan töltheti le és telepítheti a bővítményeket a Microsoft Edge böngészőben a Windows 10 rendszerben.
1. lépés: Nyissa meg az Edge böngészőt. Kattints a Több, (három pont) a böngészőablak jobb felső sarkában (lásd az alábbi képet), majd kattintson a gombra Hosszabbítások.
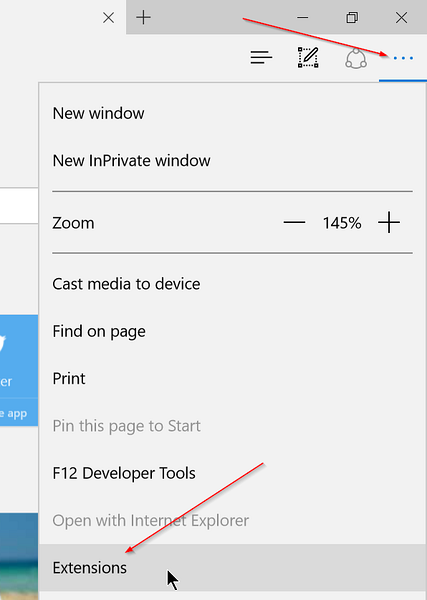
2. lépés: Kattintson a gombra Bővítmények letöltése linkre a hivatalos kiterjesztések oldal felkereséséhez.
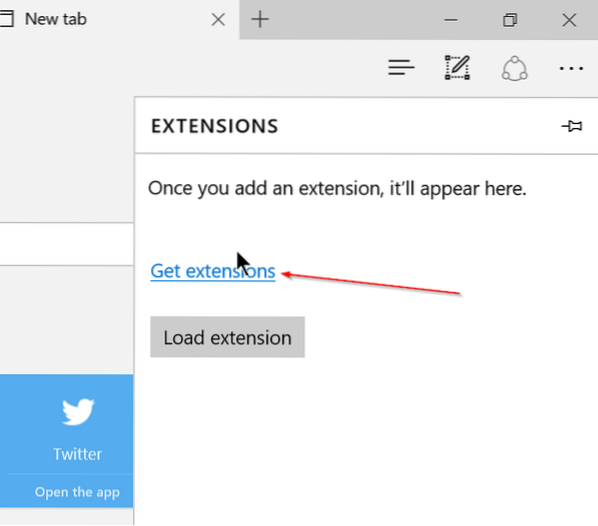
3. lépés: Görgessen lefelé az oldalon az elérhető bővítmények megtekintéséhez.
4. lépés: Kattintson a Letöltés gomb a letöltéshez egy bővítmény letöltéséhez.

5. lépés: A letöltés után kattintson a gombra Fuss gombra, amely megjelenik a letöltés befejezése után, vagy keresse meg azt a mappát, ahová a kiterjesztést mentette, majd kattintson duplán a kiterjesztésre, hogy telepítse ugyanezt.

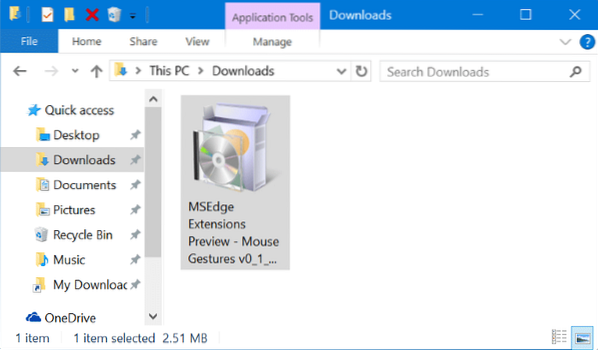
6. lépés: A telepítés után nyissa meg az Edge alkalmazást, kattintson a gombra Több (három pont), majd kattintson Hosszabbítások.
7. lépés: Végül kattintson Terhelés kiterjesztése gombot, majd keresse meg azt a mappát, ahová a letöltött kiterjesztés mentésre kerül.
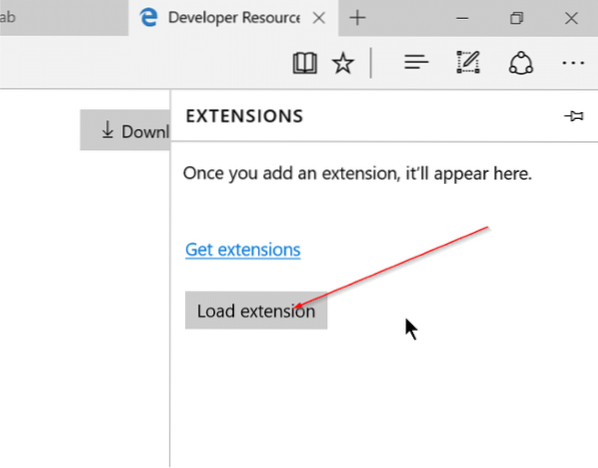
8. lépés: Válassza ki a kiterjesztés mappáját, majd kattintson a gombra Mappa kiválasztása a kiválasztott kiterjesztés betöltéséhez. Ez az! Az újonnan telepített Edge kiterjesztés használatra kész.
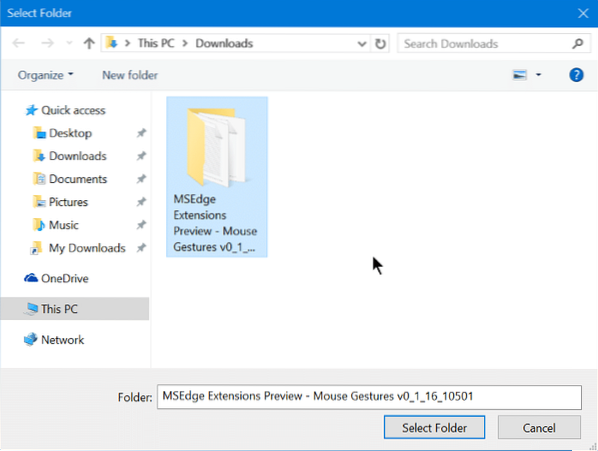

Remélem ez segít!
 Phenquestions
Phenquestions


