A Docker egy konténerrendszer a Linux számára, amelyet könnyű Linux konténerek futtatására használnak egy Linux operációs rendszer (Docker gazdagép) tetején. A Docker telepítéséhez Raspberry Pi 4-re a következőkre lesz szüksége:
- Egy Raspberry Pi 4 egykártyás számítógép
- Egy Raspberry Pi 4 Type-C tápegység.
- Egy microSD kártya (legalább 32 GB), rajta a Raspberry Pi OS kép.
- Internetkapcsolat a Raspberry Pi 4-en.
- Laptop vagy asztali számítógép a VNC távoli asztali eléréséhez vagy SSH-hozzáféréshez a Raspberry Pi 4-hez.
Jegyzet: Ha nem akarja távolról hozzáférni a Raspberry Pi 4-hez az SSH vagy a VNC segítségével, csatlakoztatnia kell egy monitort, egy billentyűzetet és egy egeret a Raspberry Pi-hez. Itt nem fogunk semmilyen perifériát csatlakoztatni a Raspberry Pi-hez, mivel a Raspberry Pi 4-hez távolról csatlakozunk a VNC távoli asztali protokollon keresztül a fej nélküli Raspberry Pi 4 beállítással.
További források: Ha meg szeretné tudni, hogyan kell telepíteni a Raspberry Pi operációs rendszert a Raspberry Pi 4-re, látogasson el ide:. Megtanulják, hogyan kell a Raspberry Pi OS képet felvillantani a microSD kártyára. menjen ide: A Raspberry Pi Imager telepítése és használata. Ha többet szeretne megtudni a Raspberry Pi 4 fej nélküli beállításáról, látogasson el ide: A Raspberry Pi OS telepítése és konfigurálása a Raspberry Pi 4-en külső monitor nélkül.
A Raspberry Pi OS frissítése
A Docker telepítése előtt frissítenie kell a Raspberry Pi operációs rendszer összes csomagját. Ehhez először frissítse az APT csomag-tárház gyorsítótárát a következő paranccsal:
$ sudo apt frissítés
Ennek a parancsnak frissítenie kell az APT csomagtárház gyorsítótárát.
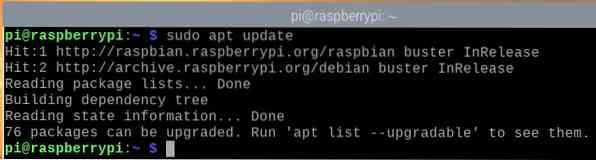
A Raspberry Pi operációs rendszer összes csomagjának frissítéséhez futtassa a következő parancsot:

A frissítés megerősítéséhez nyomja meg a gombot Y és akkor
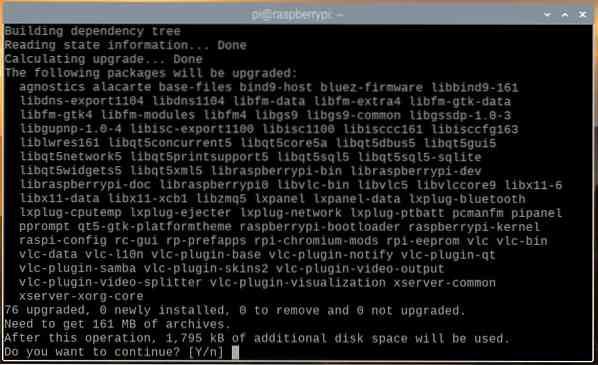
Az APT csomagkezelőnek le kell töltenie az összes szükséges csomagot az internetről. Ez a lépés eltarthat egy ideig.
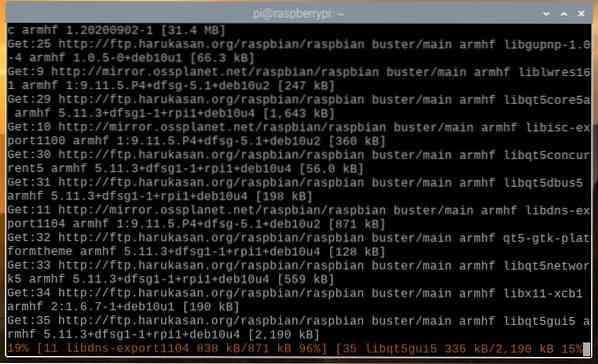
Miután az összes szükséges csomagot letöltötte, az APT csomagkezelőnek egyesével kell telepítenie őket. Ez a lépés is eltarthat egy ideig.
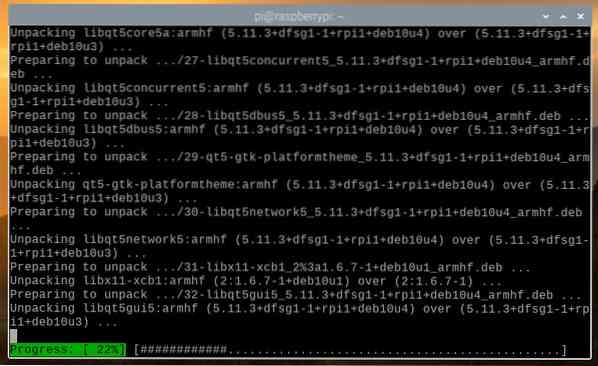
Ezen a ponton az összes létező csomagot frissíteni kell.
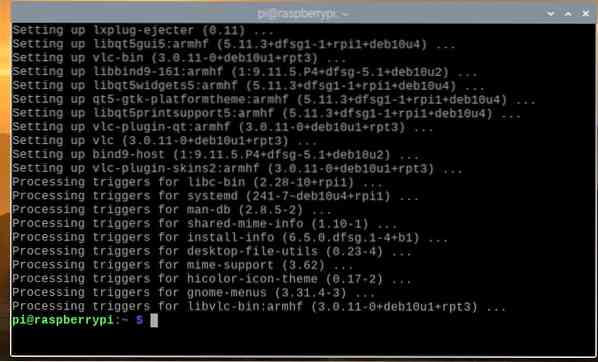
A módosítások életbe lépéséhez indítsa újra a Raspberry Pi 4-et a következő paranccsal:

A Docker telepítése Raspberry Pi operációs rendszerre
A Docker telepítése Raspberry Pi 4 rendszert futtató Raspberry Pi 4-re nagyon egyszerű, mivel a Docker most hivatalosan támogatja a Raspberry Pi OS-t.
A Docker telepítéséhez Raspberry Pi operációs rendszerére le kell töltenie a Docker telepítési parancsfájlt a Raspberry Pi 4 készülékre. A Docker telepítési szkriptet a következő paranccsal töltheti le a Raspberry Pi 4 készülékére:
$ curl -fsSL https: // get.dokkmunkás.com -o get-docker.SH
A Docker telepítési parancsfájlja get-dokkoló.SH le kell töltenie az aktuális munkakönyvtárába.
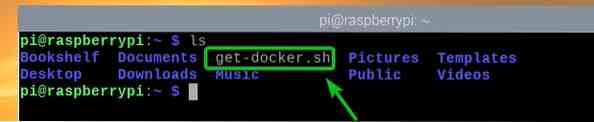
Futtassa a Docker telepítési parancsfájlt get-dokkoló.SH gyökérként a következő paranccsal:

A Docker telepítési szkriptje letölti és telepíti az összes szükséges csomagot az internetről. Ez a lépés eltarthat egy ideig.
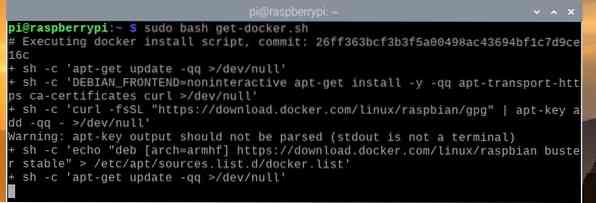
Ekkor telepíteni kell a Dockert.
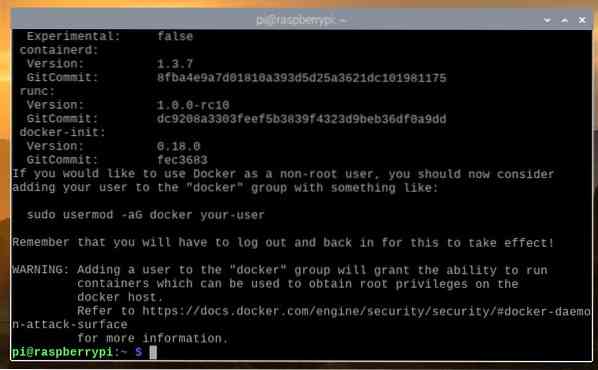
A Docker telepítése után adja hozzá bejelentkezési felhasználóját a dokkmunkás csoportot a következő paranccsal:

A módosítások életbe lépéséhez indítsa újra a Raspberry Pi 4-et a következő paranccsal:

Miután elindult a Raspberry Pi 4, futtassa a következő parancsot a docker telepítésének ellenőrzéséhez:

Mint láthatja, a Docker 19-es verzióját futtatom.03.13, amely a Docker legújabb változata, amely a Raspberry Pi OS számára elérhető az írás idején. Mire elolvassa ezt a cikket, a verziószám megváltozhat.
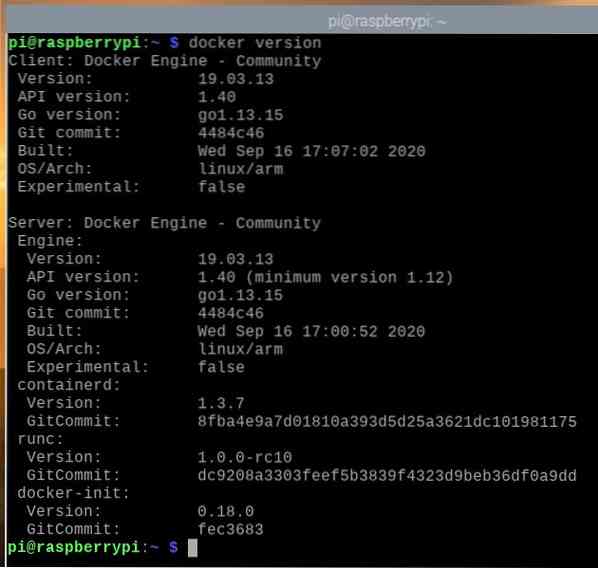
A Docker Compose telepítése Raspberry Pi operációs rendszerre
Docker Compose egy eszköz a Docker projektek automatizálásához egy YAML fájl segítségével.
Tegyük fel, hogy a Docker használatával szeretne PHP webfejlesztést végezni. Ehhez több tárolóra van szükség, például egy webszerverre (i.e. php) tároló és egy adatbázis-kiszolgáló (i.e. mysql vagy mongó) konténer. Ha RAW Docker programot használ, ezeket a tárolókat külön kell elindítania, le kell állítania és konfigurálnia, ami nehézkes és időigényes lesz. Ezzel szemben a Docker Compose használata esetén az összes tárolót kezelheti és konfigurálhatja egy egyszerű YAML fájl és Docker Compose parancsok használatával.
Telepítheti a Docker Compose programot a Python pip csomag telepítőjével. A Python pipet előre telepíteni kell a Raspberry Pi-re, de ha a pip nincs telepítve, akkor a következő paranccsal telepítheti a Raspberry Pi OS hivatalos csomagtárából:
$ sudo apt telepítse a python3-pip -y fájlt
Esetünkben a Python pip már telepítve volt.
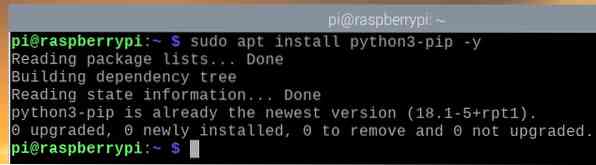
A Python pip telepítése után telepítheti a Docker Compose parancsot a következő paranccsal:

Az alábbi képen a Docker Compose telepítése folyamatban van.
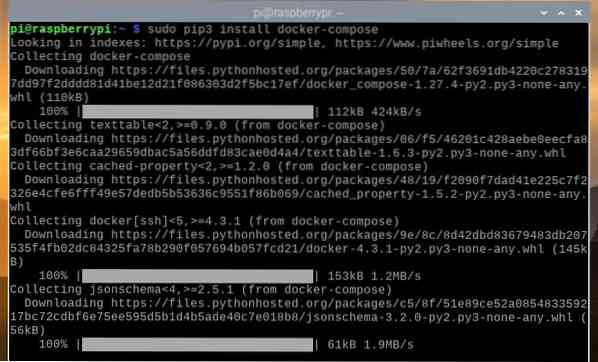
A következő képen a Docker Compose alkalmazást telepíteni kell.
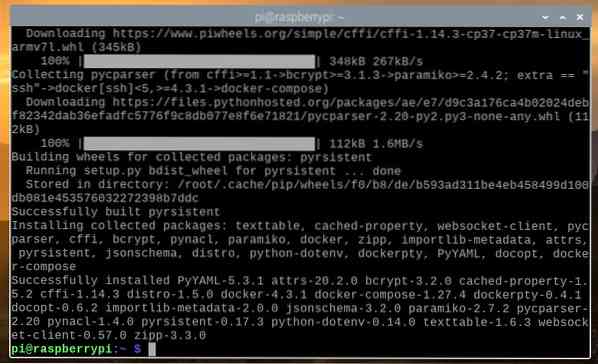
A Docker Compose telepítése után ellenőrizze, hogy elérheti-e a következő paranccsal:

Mint láthatja, a Docker Compose 1. verzióját használjuk.27.4. Mire elolvassa ezt a cikket, előfordulhat, hogy a Docker Compose egy újabb verziója telepítve van a Raspberry Pi operációs rendszerre.
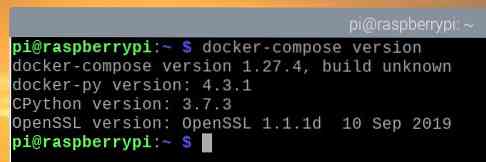
A Docker használata a Raspberry Pi 4-en
Ebben a részben megmutatjuk, hogyan kell használni a Dockert a Raspberry Pi 4 készüléken. Ha még soha nem használta a Dockert, akkor ez a szakasz segít az indulásban.
A Docker-tároló futtatásához szüksége van egy Docker-képre, amelyre a Docker-tároló fog épülni. Több ezer Docker konténer áll rendelkezésre a Docker konténer nyilvántartásban (Docker Hub). Kereshet a Docker konténerek (pl.g., Apache webkiszolgáló-tároló) az alábbiak szerint:
$ docker keresési apache
A keresési lekérdezésnek megfelelő Docker-tárolókat visszaküldik.
A hivatalos Apache webkiszolgáló-tárolót hívják httpd, az alábbi képernyőképen látható módon. Hozzunk létre egy Docker-tárolót az adott kép alapján.
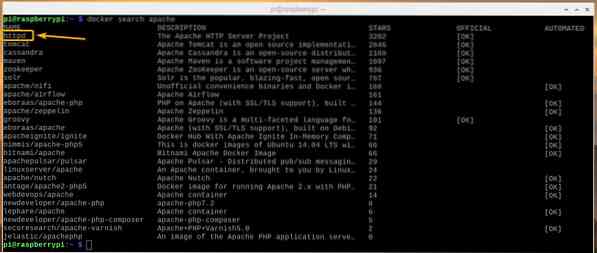
Az Apache webkiszolgáló Docker-tárolójának létrehozásához és indításához használja a httpd Docker image, futtassa a következő parancsot:
Jegyzet: Itt, -p. 8080: 80 a port továbbítására szolgál 80 a httpd Docker konténer a kikötőbe 8080 a Docker gazdagépen (Raspberry Pi 4).

A httpd A Docker képet le kell tölteni az internetről (Docker Hub). Ez a lépés eltarthat egy ideig.
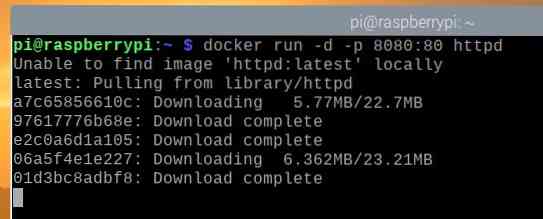
Ezen a ponton a Docker httpd a tároló képét le kellett volna tölteni, és egy új Docker tárolót kellett létrehozni.
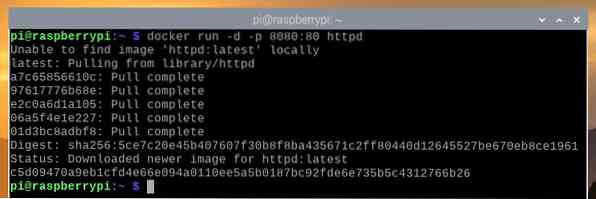
Ha megnyit egy webböngészőt a Raspberry Pi 4 alkalmazásban, és meglátogatja a http: // localhost: 8080 webhelyet, akkor a következő weboldalt kell látnia, amely elmondja, hogy az Apache webkiszolgáló-tároló megfelelően működik.
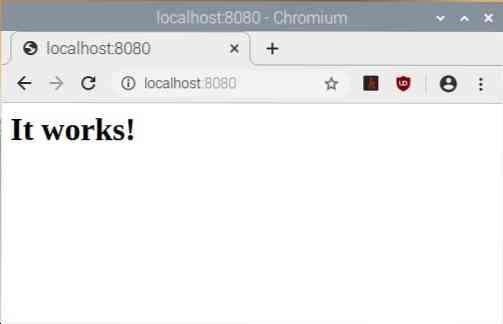
Az összes futó Docker-tárolót felsorolhatja a következő paranccsal:
Jelenleg csak egy futó Docker konténerünk van, azaz.e., az Apache webkiszolgáló-tároló. A tárolónak neve van awesome_grothendieck (véletlenszerűen generált), és az azonosító c5d09470a9eb.

Az Ön által létrehozott Docker-tárolók véletlenszerűen generált nevet kapnak, de a Docker-tárolókat a -név parancssori argumentum. Például egy másik létrehozásához httpd Docker konténer a névvel webszerver2, a következő parancsot futtathatja:

A fenti parancs beírásával egy Docker-tároló nevű webszerver2 létre kell hozni.

Mint látható, az újonnan létrehozott Docker-tároló neve van webszerver2.

A második tárolón futó webszerver webszerver2 elérhetőnek kell lennie a http: // localhost: 8081 URL címen is.
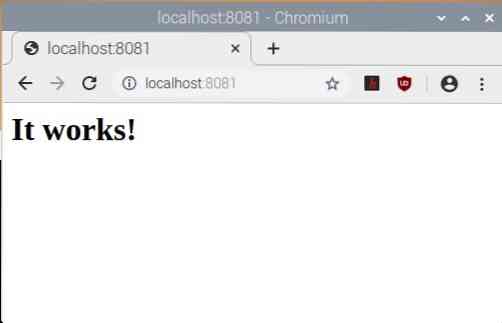
A futó Docker-tárolót le lehet állítani a futó tároló nevével vagy azonosítójával. Például a futó Docker-tároló leállításához webszerver2, futtassa a következő parancsot:

A Docker konténer webszerver2 le kell állítani.

Amint láthatja, a webszerver2 a konténer is leállt.
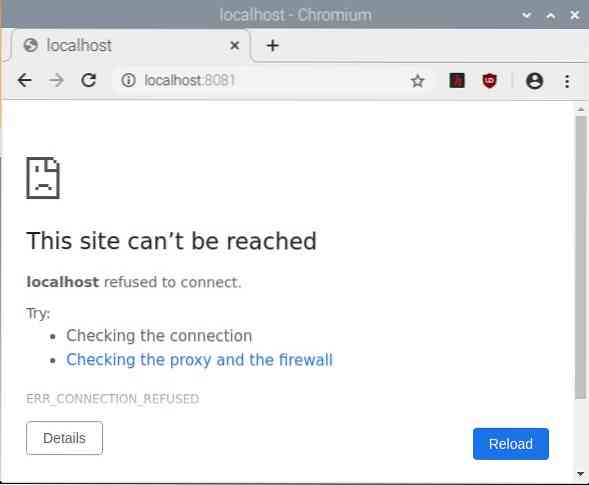
Megállíthatja a konténert c5d09470a9eb a következő paranccsal:

Az alábbi képen látható módon a Docker konténer c5d09470a9eb már nem fut.

Az alábbi képen látható, hogy a webkiszolgáló, amely a c5d09470a9eb a konténert is leállították.
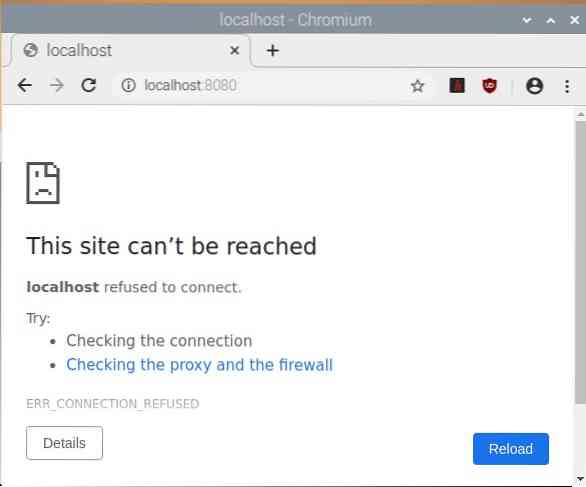
A Docker Compose használata Raspberry Pi 4-en
Ebben a részben bemutatjuk, hogyan használhatja a Docker Compose programot a Docker projektek kezeléséhez.
Először hozzon létre egy új projektkönyvtárat ~ / webszerver alábbiak szerint:
$ mkdir -v ~ / webszerver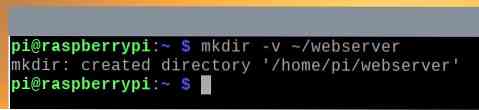
Navigáljon a ~ / webszerver könyvtárat az alábbiak szerint:
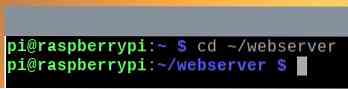
Hozzon létre egy új fájlt dokkoló-ír.yaml alábbiak szerint:

Írja be a következő szöveget a dokkolóba.yaml fájl.
szolgáltatások:
web:
kép: httpd: legújabb
újraindítás: mindig
kötetek:
- ./ www: / usr / local / apache2 / htdocs
portok:
- "8083: 80"
Jegyzet: Ügyeljen arra, hogy a megfelelő behúzást használja. A behúzás nagyon fontos a YAML fájlok számára. A helytelen behúzás szintaktikai hibákat eredményez.
Ha végzett, nyomja meg a gombot
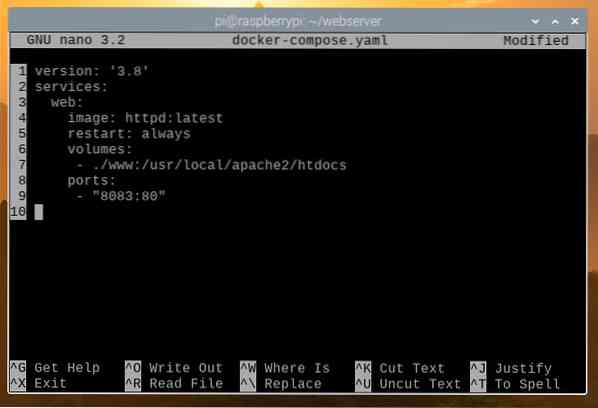
Itt, a szolgáltatások szakaszban megvan a web Docker konténer.
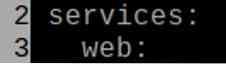
A 4. sorban a Docker kép hogy a web a konténer használatát meg kell határozni. Itt a kép használni az httpd: legújabb

Az 5. sorban, újraindítás: mindig a webtároló újraindítására szolgál, ha váratlanul leáll.

A 6-7. Sorok a szerelésre szolgálnak www / a projektkönyvtár könyvtárát a / usr / local / apache2 / htdocs, én.e., a konténer webgyökere.

A 8-9. Sorok a port továbbítására szolgálnak 80 a konténer kikötőjébe 8083 a Docker-házigazda (Raspberry Pi 4).

Hozzon létre egy új könyvtárat www / a projekt könyvtárban az alábbiak szerint:
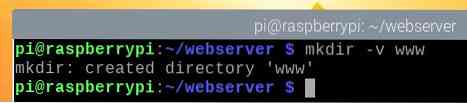
Hozzon létre egy új fájlt index.html ban,-ben www / könyvtárat az alábbiak szerint:

Írja be a következő parancsot, és nyomja meg az gombot
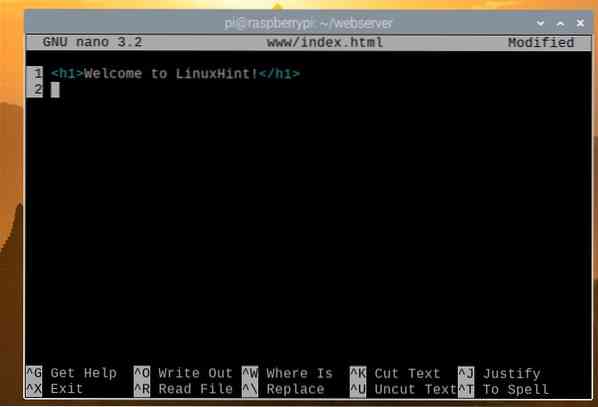
A Docker Compose projekt a következő paranccsal indítható el:

A Docker Compose projektnek futnia kell.

Mint láthatja, egy webkiszolgáló-tároló fut.

Ha webböngészőből keresi fel a http: // localhost: 8083 URL-t, akkor a következő oldalt kell látnia, ami azt jelenti, hogy a Docker Compose projekt működik.
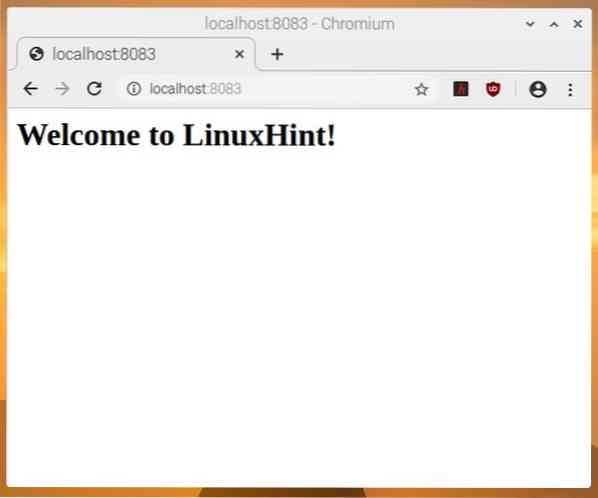
A Docker Compose projekt leállítása (i.e., állítsa le a projekt összes tárolóját), futtassa a következő parancsot:

A Docker Compose projektnek le kellett volna állnia.
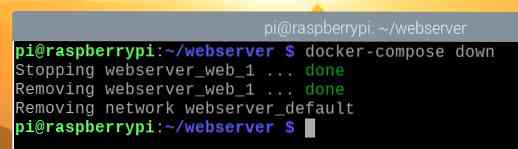
Mint látható, nem futnak tárolók.
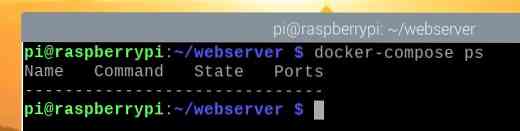
Ezenkívül a webszerver nem érhető el.
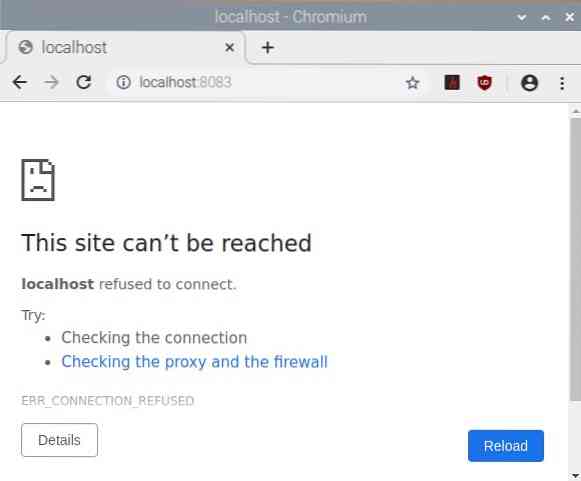
Következtetés
Ebben a cikkben a Docker és a Docker Compose alkalmazást telepítettük a Raspberry Pi 4-re. Ezenkívül a Docker és a Docker Compose használatával hozzuk létre Docker konténereket. Ez a cikk segít a Docker és a Docker Compose használatának megkezdésében a Raspberry Pi 4-en.
 Phenquestions
Phenquestions


