Az írás idején a Mélyen benne a 15. verziónál.6. Ebben a cikkben megmutatom, hogyan lehet a Deepin 15 indítható USB-meghajtóját elkészíteni.6. Megmutatom továbbá a Deepin Linux telepítését, konfigurálását és testreszabását. Kezdjük el.
A Deepin Linux letöltése:
Először lépjen a (z). Oldal hivatalos letöltési oldalára Mélyen benne Linux: https: // www.mélyen benne.org / hu / letöltés / és kattintson a gombra Letöltés az alábbi képernyőképen jelölt módon.
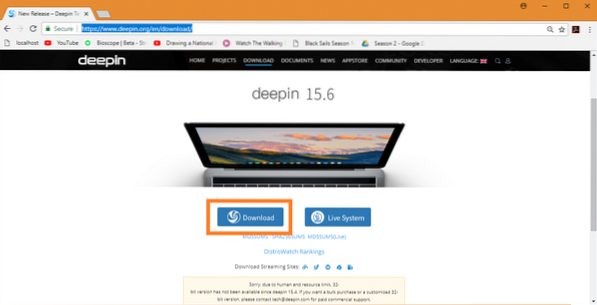
A letöltésnek el kell indulnia. Nagy fájl. A letöltés eltarthat egy ideig.
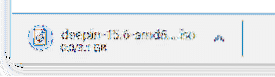
Bootolható USB készítése Deepin Linux-ból Rufus használatával:
Miután letöltötte a Mélyen benne Linux ISO fájlt, indító eszközt kell készítenie, amelyről indíthat és telepíthet Mélyen benne Linux.
Tovább ablakok nevű segédprogramot használhatja Rufus hogy indítható USB-meghajtó legyen Mélyen benne Linux a ISO fájl.
Először keresse fel a Rufus a https: // rufus oldalon.akeo.azaz/. Miután az oldal betöltődött, görgessen le a Letöltés szakaszra kattintva Rufus Portable letöltési link az alábbi képernyőképen látható módon.
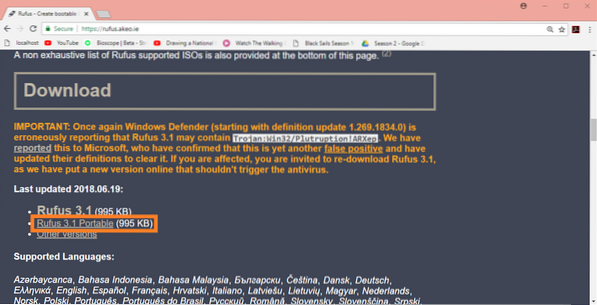
Rufus le kell tölteni.

Most, hogy Rufus letöltve, futtatás Rufus és látnia kell a következő ablakot.
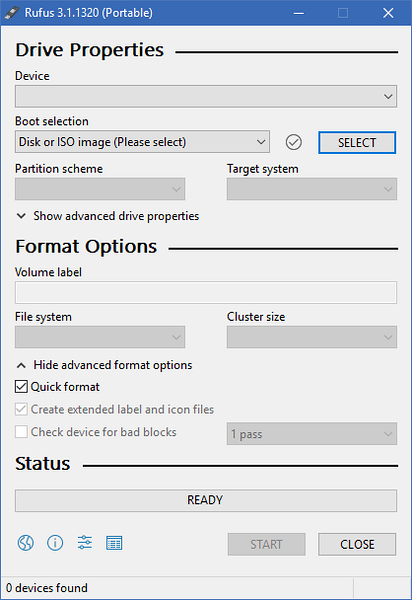
Most helyezze be a létrehozni kívánt USB-meghajtót Mélyen benne bootolható. Rufus azonnal fel kell ismernie és ki kell választania.
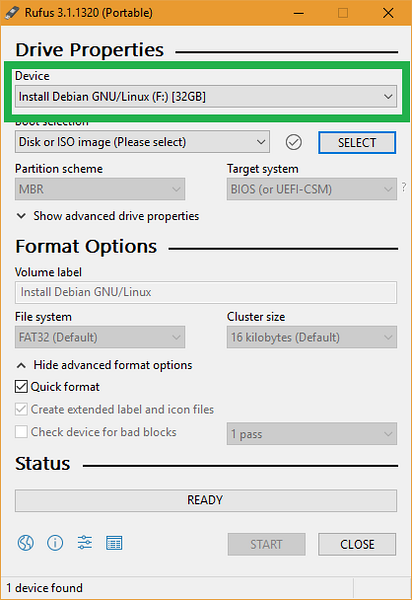
Most kattintson a gombra SELECT.
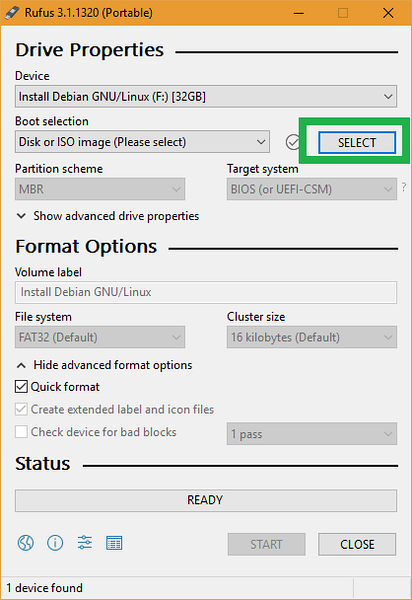
Meg kell jelennie a Windows fájlválasztónak. Válaszd ki a Mélyen benne ISO az imént letöltött fájl, és kattintson rá Nyisd ki.
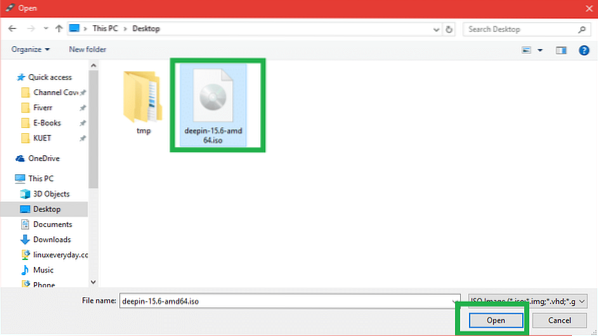
Mélyen benne Linux ISO fájlt kell kiválasztani. Most kattintson a gombra RAJT.
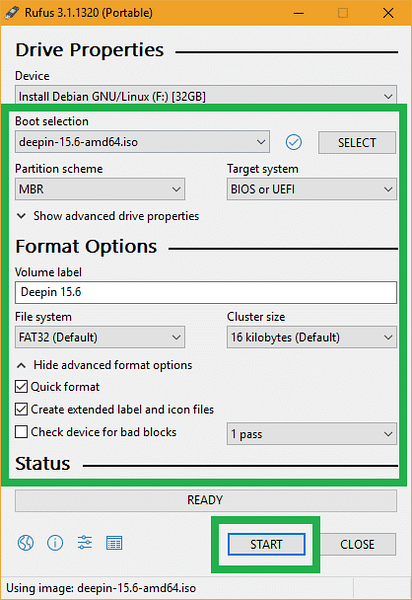
Most kattintson a gombra Igen.
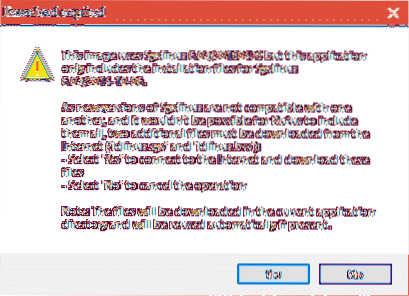
Hagyja az alapértelmezéseket, és kattintson a gombra rendben.
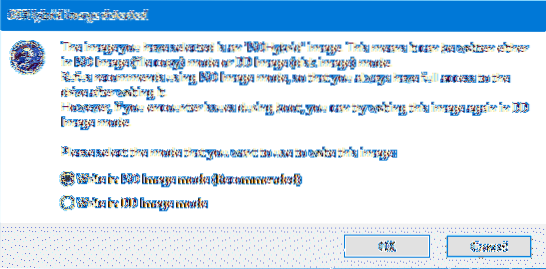
Ha nincs fontos adat az USB-meghajtón, kattintson a gombra rendben. Ha vannak fontos adatai róla, akkor itt az ideje, hogy valahová biztonságos helyre vigye. Ha elkészült, kattintson a gombra rendben.
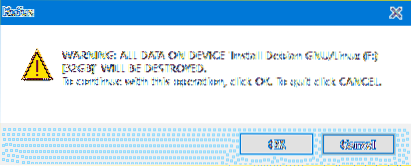
Az USB meghajtót formázni kell, és Rufus el kellene érnie Mélyen benne bootolható.
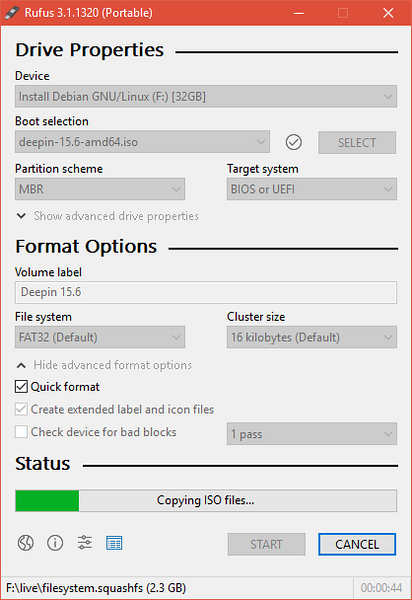
Miután a folyamat befejeződött, kattintson a gombra BEZÁRÁS.
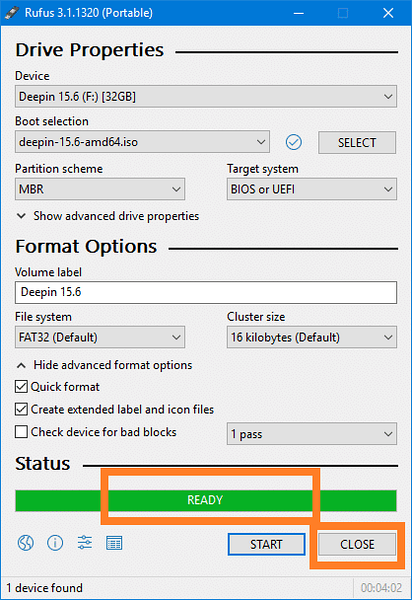
A Deepin indítása az USB-meghajtóról:
Helyezze be az USB meghajtót a számítógépébe, és válassza ki a BIOS számítógépének. Ennek végrehajtása a számítógép alaplapjának gyártójától függ. További információkért olvassa el az alaplap kézikönyvét.
Miután kiválasztotta az USB meghajtót a BIOS-ból, látnia kell valami ilyesmit. Míg Telepítse a Deepint van kiválasztva, nyomja meg a gombot
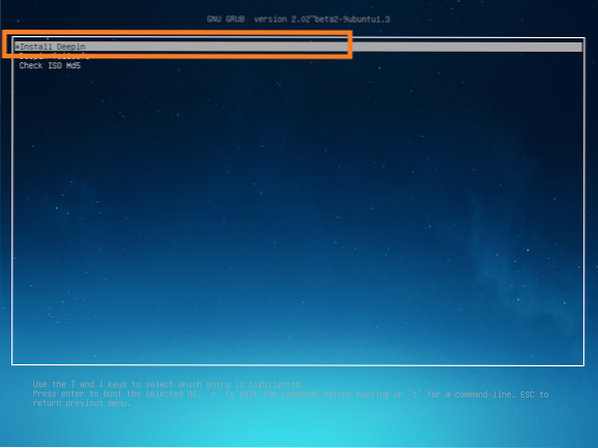
A Deepin Linux telepítése:
Egyszer a Deepin Installer indul, az első dolog, amit tennie kell, válassza ki a Nyelv. Ha elkészült, kattintson a gombra Következő.
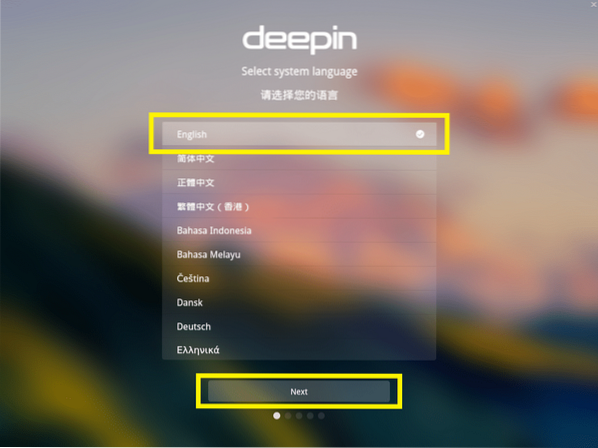
Most adja meg személyes adatait, majd kattintson a gombra Következő.
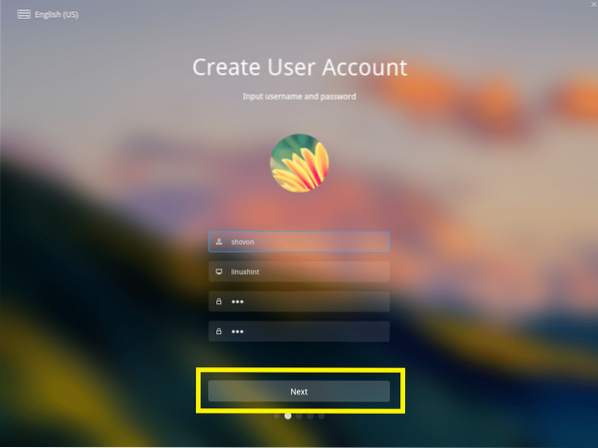
Most kattintson a térképre az ön kiválasztásához Időzóna és kattintson a gombra Következő.
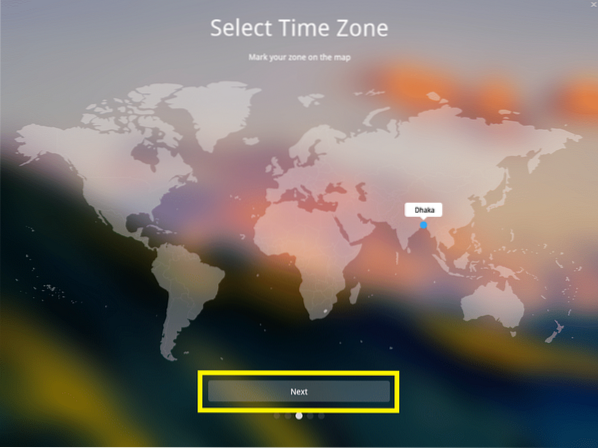
Ez a legfontosabb rész. Ki kell választania a telepítés helyét Mélyen benne Linux.
Ha törölni kívánja a számítógép teljes merevlemezét, és telepíteni kívánja Mélyen benne Linux alatt válassza ki a merevlemezt és kattintson a gombra Indítsa el a telepítést.
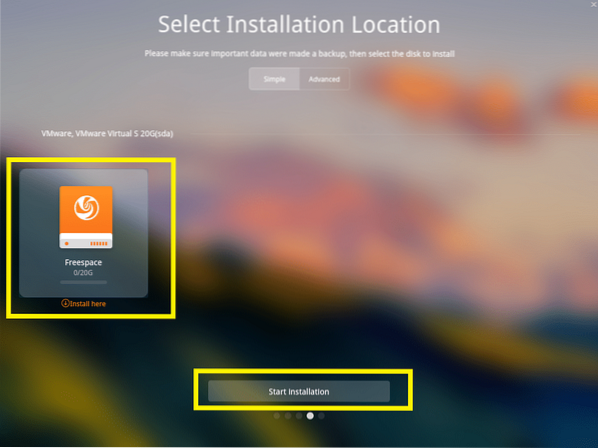
De megmutatom, hogyan kell manuálisan particionálni a lemezt. Ha kettős rendszerbetöltésre indul a Windows és a Linux, akkor ezt szeretné.
Ehhez először megy Fejlett lapon válassza ki a merevlemezt, ahová telepíteni kívánja Mélyen benne.
Innen létrehozhat új partíciókat és törölheti a meglévő partíciókat.
Új partíció létrehozásához válassza ki a Szabad hely és kattintson a jobb oldali kis ikonra, amint az az alábbi képernyőképen látható.
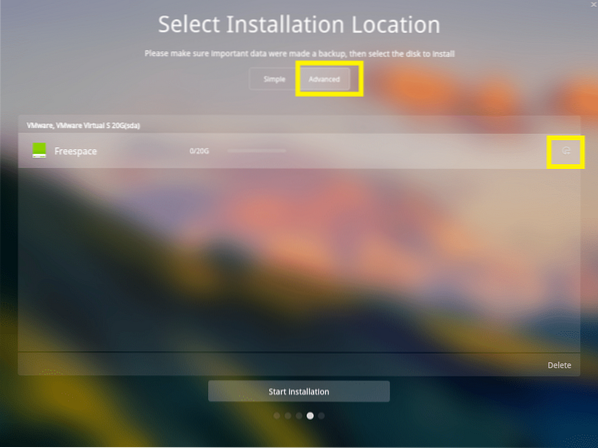
JEGYZET: Ha telepíteni akarja Mélyen benne tovább BIOS alapú alaplapok, akkor legalább a / (Gyökér) partíció. Ha telepíteni akarja Mélyen benne tovább UEFI alapú alaplapok, akkor legalább egy EFI partíció és a / (Gyökér) partíció.
Telepítem Mélyen benne tovább UEFI alapú eszköz, tehát az első partíciónak egy EFI partíció. Állítsa be a következő beállításokat, és kattintson a gombra rendben.
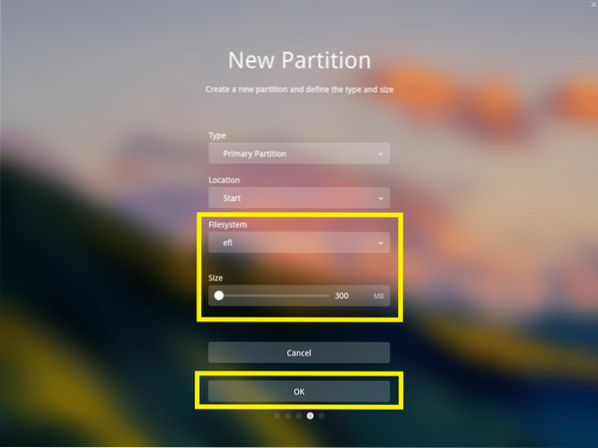
A végső konfigurációnak valami ilyennek kell lennie. Ha elkészült, kattintson a gombra Indítsa el a telepítést.
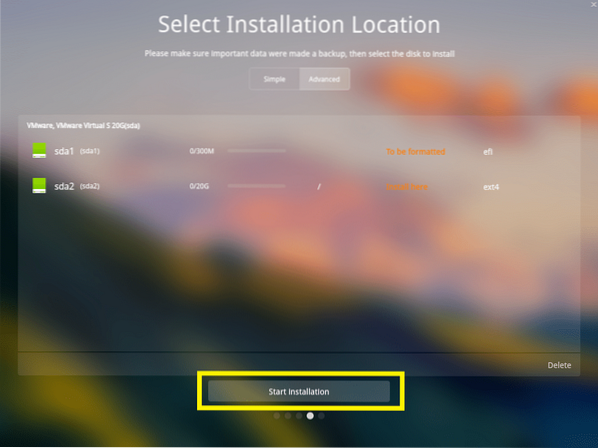
Kattintson Folytatni.
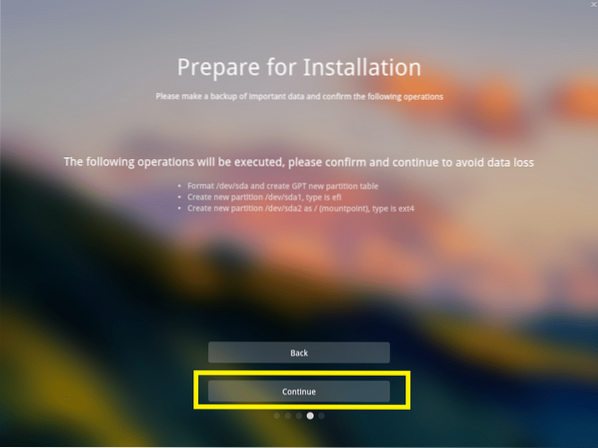
A telepítést el kell kezdeni.
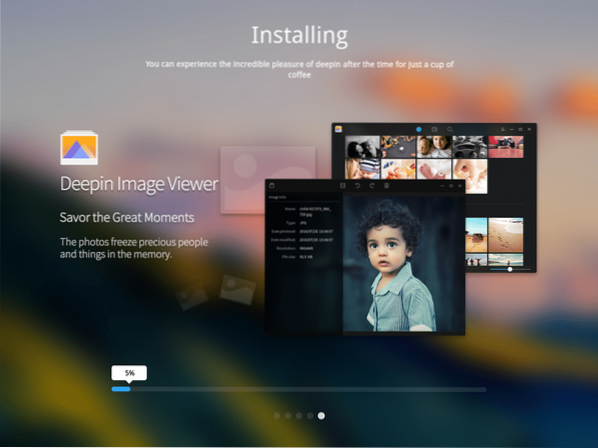
A telepítés befejezése után kattintson a gombra Tapasztalja meg most.
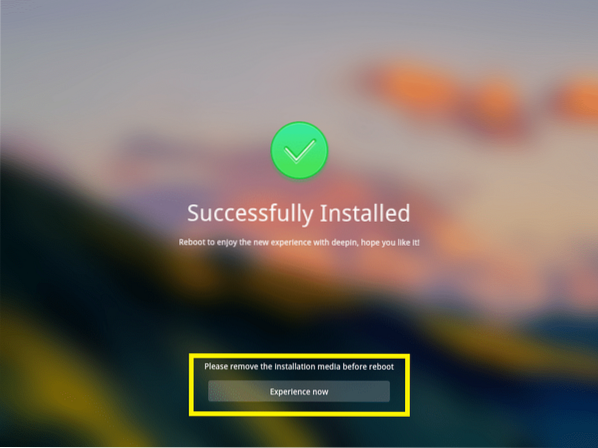
A számítógépnek újra kell indulnia, és be kell indítania az újba Mélyen benne Linux. Írja be a jelszavát, majd nyomja meg az gombot
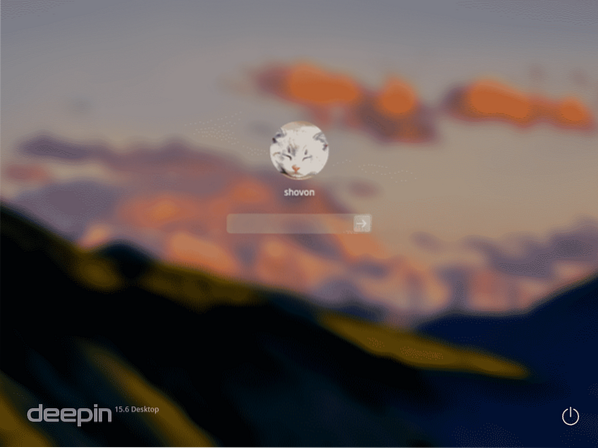
Ez a gyönyörű Mélyen benne Linux.
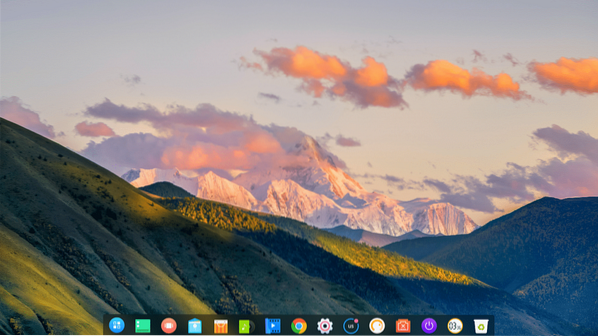
A hálózat beállítása Mélyen benne Linux:
A hálózat konfigurálásához először kattintson a gombra Beállítások1 ikonra, majd kattintson a Hálózat2 ikon.
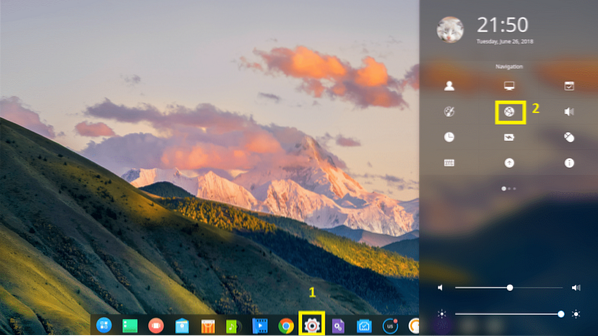
Innen konfigurálhatja a hálózatot. Telepítettem egy vezeték nélküli adaptert, ezért rákattintottam a Vezetéknélküli hálózat.
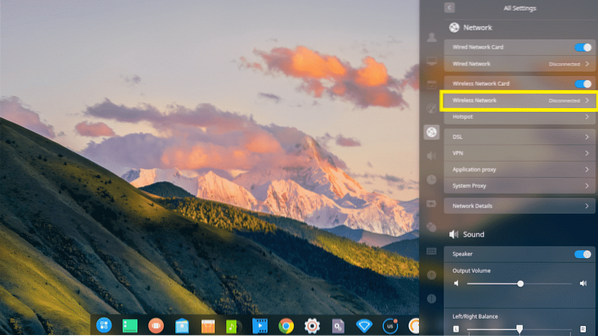
Most kattintson a Wi-Fi hálózatra a csatlakozáshoz.
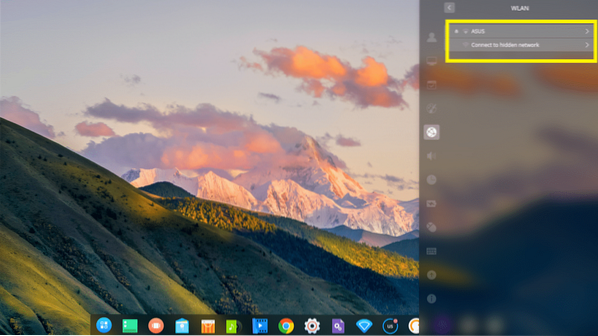
Írja be a Wi-Fi jelszavát, majd kattintson a gombra Csatlakozás. Csatlakoznod kell.
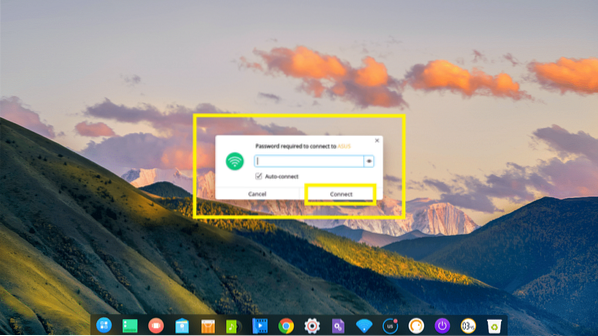
Konfigurálja a Deeping Desktop UI-t:
A. Testreszabásához Mélyen benne asztali felhasználói felület, menjen a Beállítások és kattintson a gombra Személyre szabás.
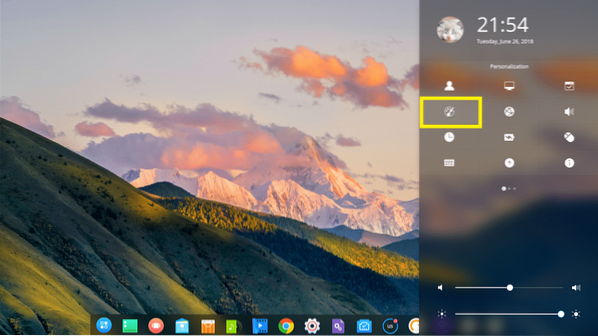
Innen megváltoztathatja Téma, Betűtípusok és engedélyezheti vagy letilthatja is Ablakhatás.

Mélyen benne sötét és világos színnel érkezik Ablak téma, sok Ikon témas
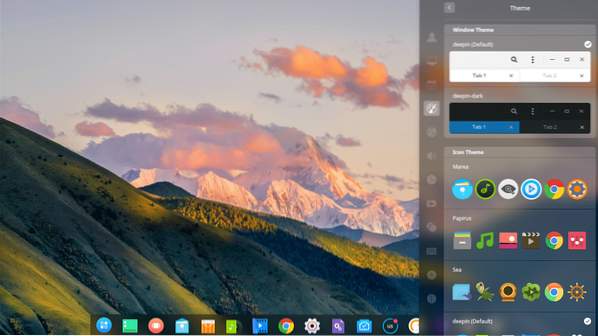
És Kurzor témák.

Asztal háttérképének módosítása:
A háttérkép megváltoztatásához kattintson jobb egérgombbal a Mélyen benne és kattintson a gombra Háttérkép beállítása.
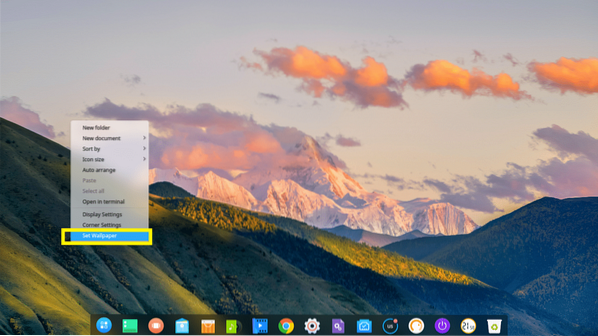
Ezután válassza ki a kívánt háttérképet a listából. Megnyomhatja a gombot is Csak asztali vagy a Csak a képernyő zárolása gomb csak háttérkép kiválasztásához Asztal vagy a Képernyő zárolása illetőleg. Alapértelmezés szerint egy háttérképet alkalmaznak mindkettőre.
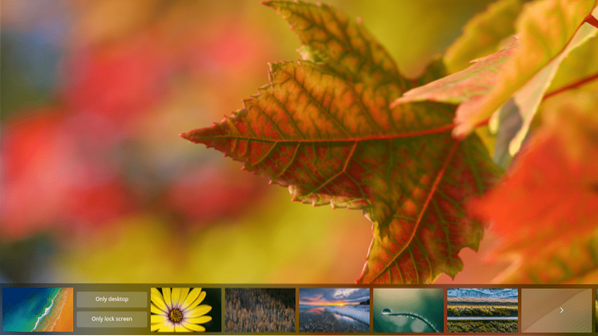
A Deepin Linux frissítése és az automatikus frissítés konfigurálása:
Először menj Beállítások és kattintson a megjelöltre Frissítés ikon.
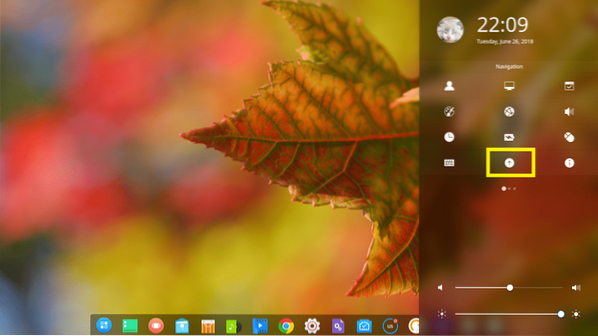
Látnia kellene a Frissítés beállítások.
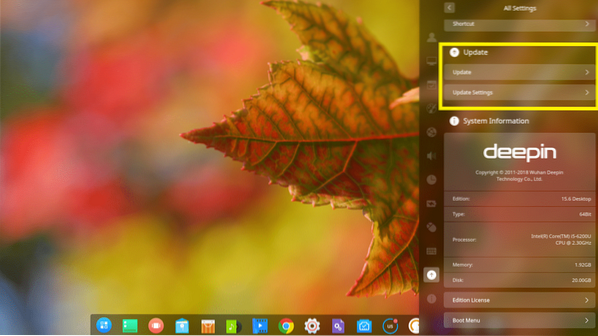
A rendszer frissítéséhez kattintson a gombra Frissítés.
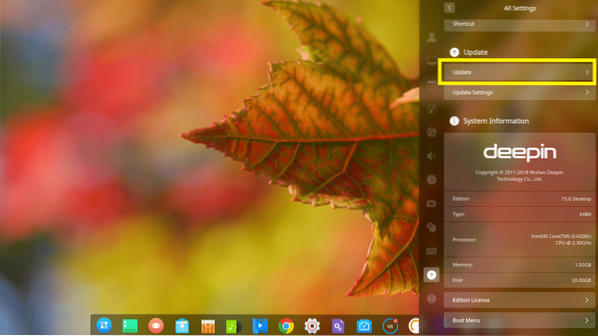
Mélyen benne A Linux-nak ellenőriznie kell, hogy vannak-e új frissítések, és ha rendelkezésre állnak, frissítenie kell az operációs rendszert.
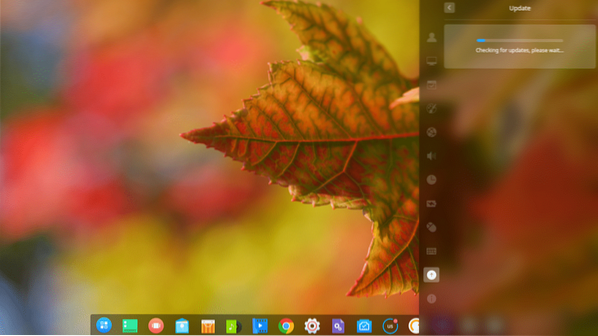
Automatikus frissítést is végezhet Mélyen benne A Linux új frissítésekként jelenik meg.
Ehhez kattintson a gombra Frissítse a beállításokat.
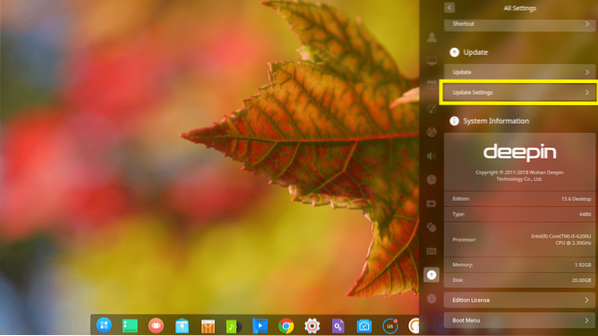
És kattintson a gombra A frissítések automatikus letöltése váltógomb az automatikus frissítés engedélyezéséhez vagy letiltásához. Alapértelmezés szerint az automatikus frissítés le van tiltva.
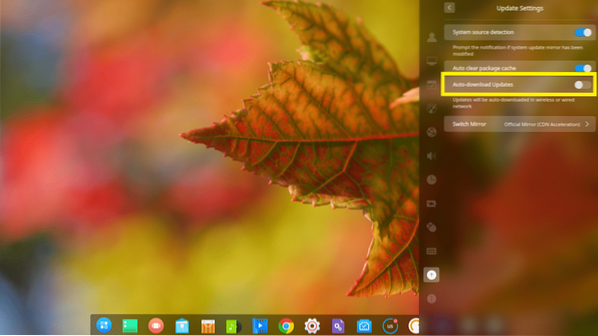
Szoftver telepítése a Deepin Linux rendszerre:
Mélyen benne egy Debian alapú Linux disztribúció. Tehát bármely kívánt szoftvert telepíthet a parancssorból a találó vagy apt-get parancs.
Mélyen benne is van egy Deepin Store, ahonnan egyszerűen telepítheti a szoftvereket a grafikus felhasználói felület használatával.
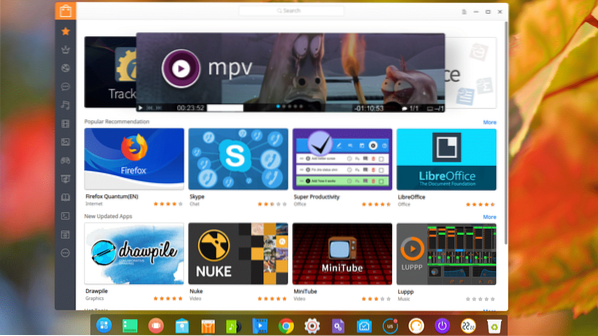
Az oldalsávról Deepin Store, rákattinthat egy kategóriára, és böngészhet az adott kategória szoftverében.
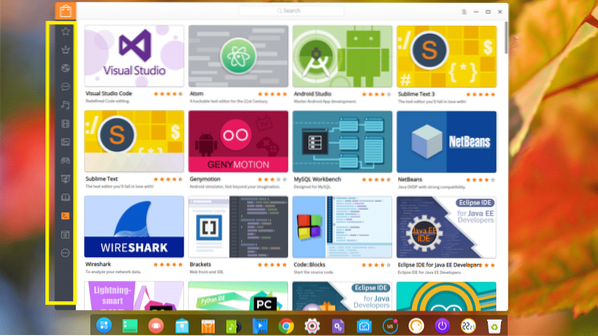
Ha tetszik bármelyik szoftver, akkor csak vigye az egérmutatót rá, és kattintson a gombra Telepítés.
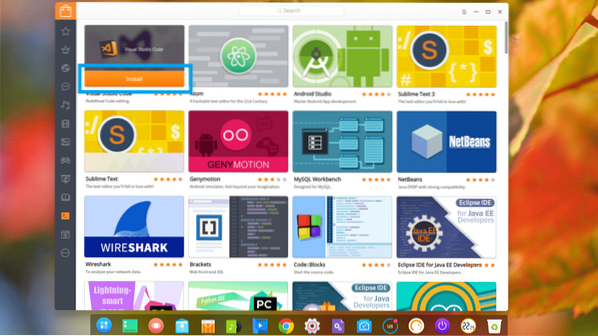
Ha többet szeretne tudni a szoftverről a telepítés előtt, kattintson rá. Nagyon sok információt kellene találnia róla. Ha tetszik, akkor kattintson a gombra Telepítés és telepíteni kell.

Szoftver telepítéséhez a találó vagy apt-get parancsra, kattintson a jobb gombbal az asztalra, majd kattintson a gombra Nyissa meg a terminálban
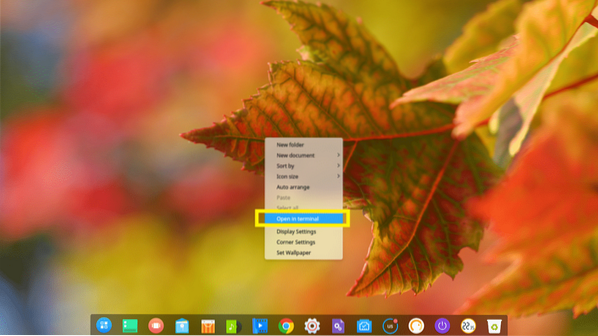
Deepin Terminal nyitnia kell.

Most telepítheti a kívánt szoftvercsomagot.
Például az Apache 2 webkiszolgálót a következő paranccsal telepítheti:
$ sudo apt-get install -y apache2
Az Apache 2 webkiszolgálót telepíteni kell.
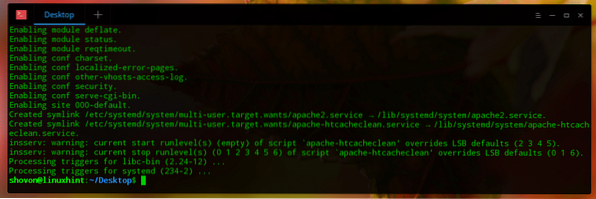
Így telepíti, konfigurálja és testreszabhatja Mélyen benne Linux. Köszönjük, hogy elolvasta ezt a cikket.
 Phenquestions
Phenquestions


