Ebben a cikkben megmutatom, hogyan töltheti le a Debian 9 Stretch programot iso, indító USB-meghajtót készítsen a Debian 9 Stretch programból a iso fájlokat a Rufus segítségével, és hogyan kell telepíteni a Debian 9 Stretch alkalmazást az indítható USB-meghajtóról. Kezdjük el.
A Debian 9 Stretch iso letöltése
Először keresse fel a hivatalos Debiant iso letöltési oldal: https: // www.debian.org / CD / és a következő ablakot kell látnia.
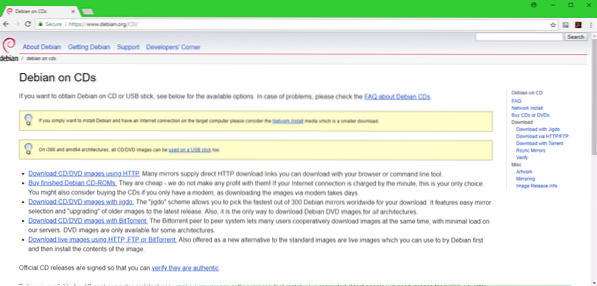
Most kattintson az alábbi képernyőképen látható linkekre. Ha gyors internetkapcsolata van, akkor érdemes letölteni a Debian 9-et iso fájl HTTP használatával. Ebben az esetben kattintson a gombra Töltse le a CD / DVD képeket a HTTP segítségével. Ha a Torrent fájlt szeretné letölteni a iso fájlt, majd kattintson a gombra Töltse le a CD / DVD képeket a BitTorrent segítségével. Ha élőben szeretné letölteni iso képeket a Debianról, majd kattintson a gombra Élő képek letöltése HTTP, FTP vagy BitTorrent segítségével. A HTTP letöltést választom.
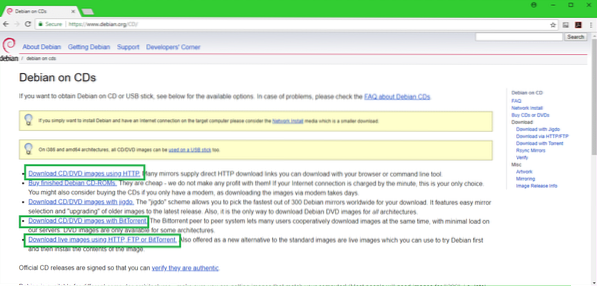
Ha rákattint a linkre, valami ilyesmit kell látnia. Csak görgessen le egy kicsit.
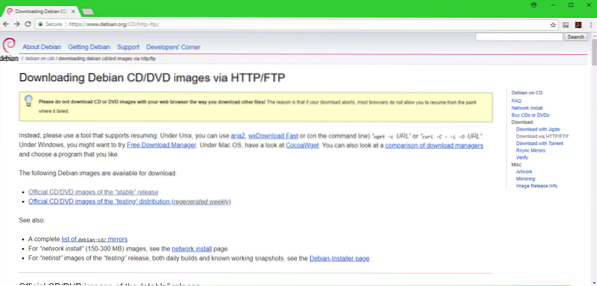
Most kattintson a gombra amd64 ha telepíteni szeretné a Debian 64 bites verzióját, vagy i386 ha telepíteni szeretné a gépére a Debian OS 32 bites verzióját. A 64 bites verzióra megyek.
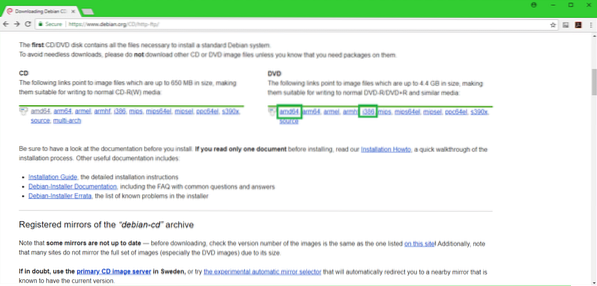
Most valami ilyesmit kellene látnia. Csak görgessen le egy kicsit.
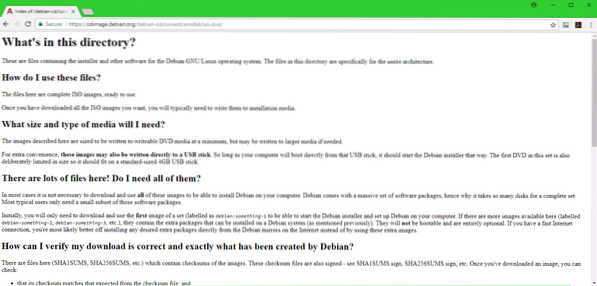
Kattintson az első DVD-re iso fájl az alábbi képernyőképen látható módon.
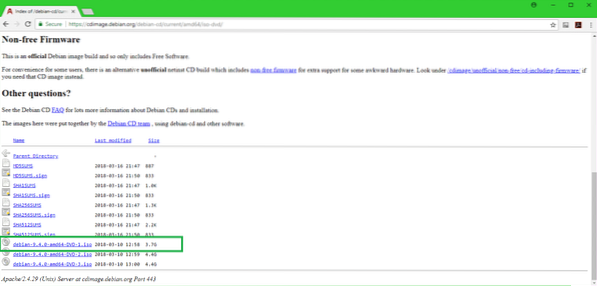
A letöltésnek el kell indulnia, amint az az alábbi képernyőképen látható.
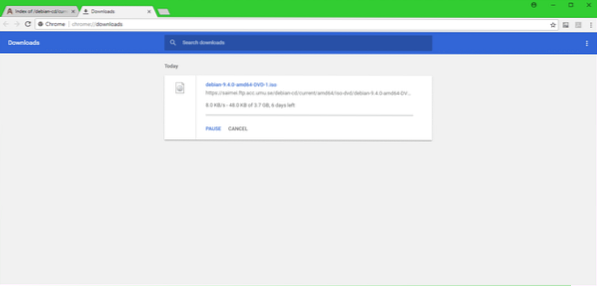
Rufus letöltése és bootolható USB készítése a Debian 9 Stretch programból
Miután a letöltés befejeződött, indítandó USB-meghajtót kell készítenie, hogy elindulhasson belőle, és telepítse a Debian 9 Stretch programot a számítógépére.
Látogasson el a Rufus hivatalos weboldalára a https: // rufus oldalon.akeo.azaz és meg kell látnia a következő ablakot. Görgessen egy kicsit lefelé.
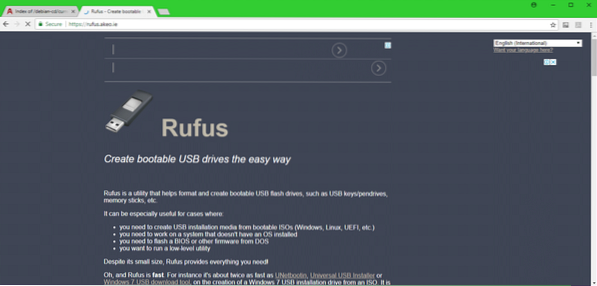
Látnia kell egy linket a következőre: Rufus Portable az alábbi képernyőképen jelölt módon. Kattintson rá
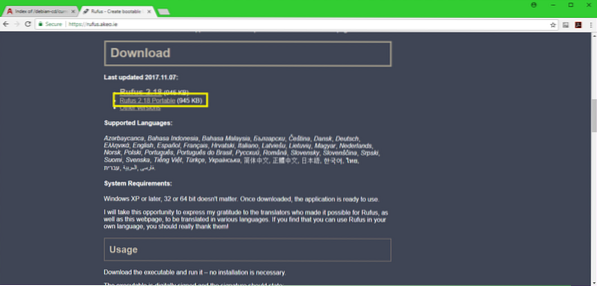
Rufus Portable kellene letölteni.
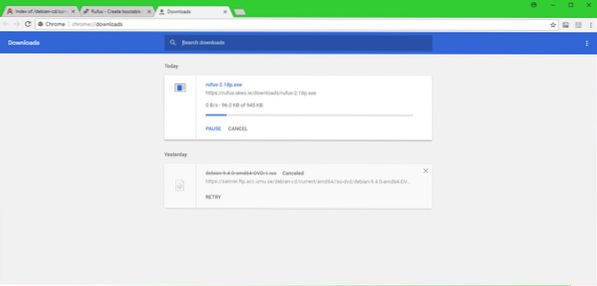
Most fuss Rufus Portable és látnia kell a következő párbeszédablakot. Kattintson Nem.
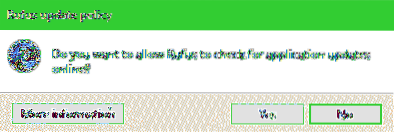
Rufus Portable az ablaknak meg kell jelennie.
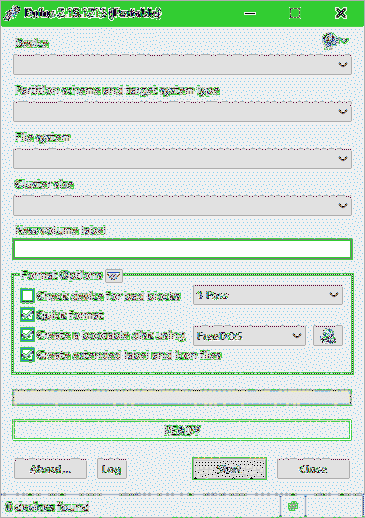
Helyezze be az USB-meghajtót, és megjelenjen a Rufus ablak.
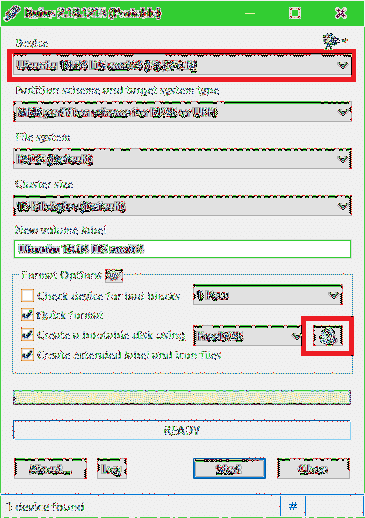
Megjelenik egy fájlválasztó. Válassza ki a Debian-t iso képet, és kattintson a gombra Nyisd ki.
JEGYZET: Egy régebbi rendszert használok iso a Debian 9 Stretch DVD-ről, mivel letöltöttem és újratöltöttem nagyon sokáig fog tartani. Ennek nem kellene különbséget tennie.
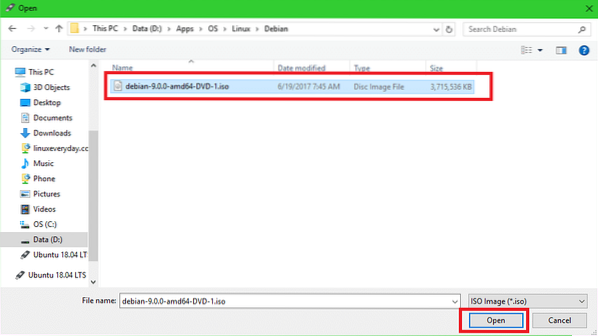
Most kattintson a gombra Rajt.
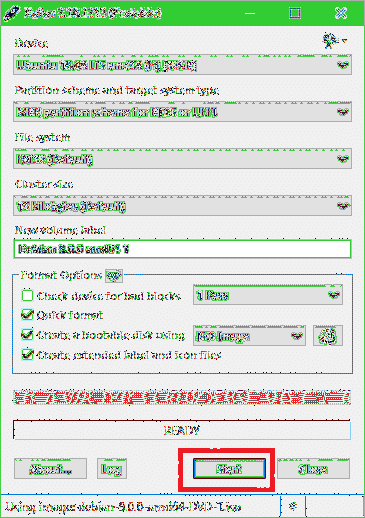
Látnia kell a következő ablakot. Kattintson Igen.
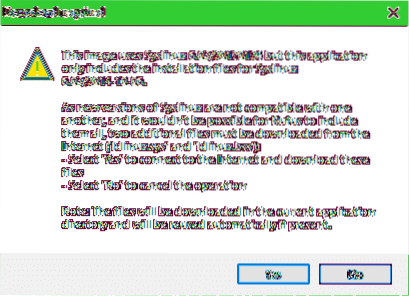
Csak hagyja az alapértelmezéseket, és kattintson a gombra rendben.
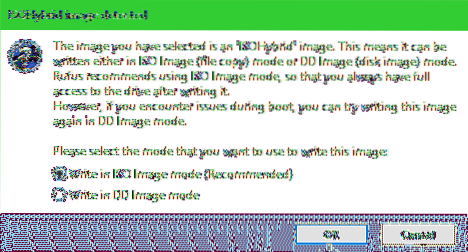
Most kattintson a gombra rendben. Törölnie kell mindent az USB-meghajtóról.
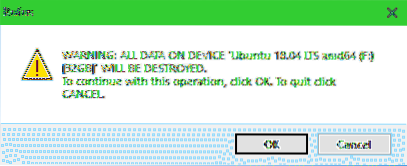
Az USB-meghajtó Debian 9 Stretch bootolhatóvá tételének folyamata:
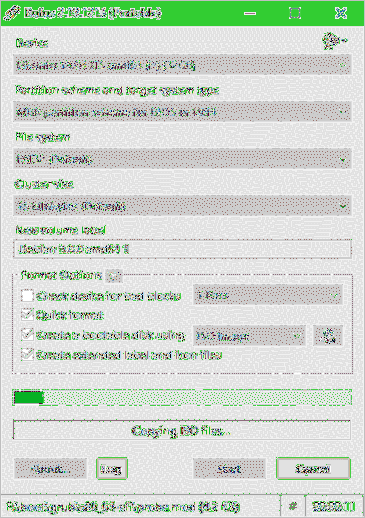
Ha elkészült, kattintson a gombra Bezárás.
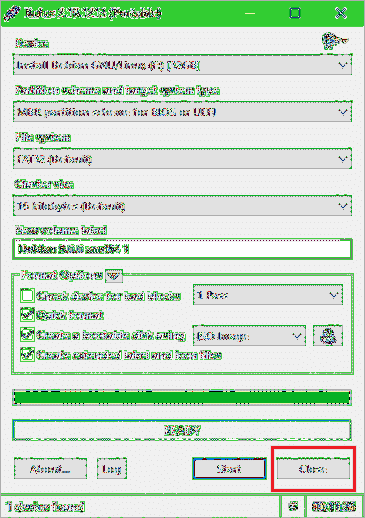
Indítás az USB-meghajtóról és a Debian 9 Stretch telepítése
Helyezze be az USB-meghajtót a számítógépébe, és indítsa el onnan. Valami ilyesmit kellene látnia. Válassza a lehetőséget Grafikus telepítés és nyomja meg
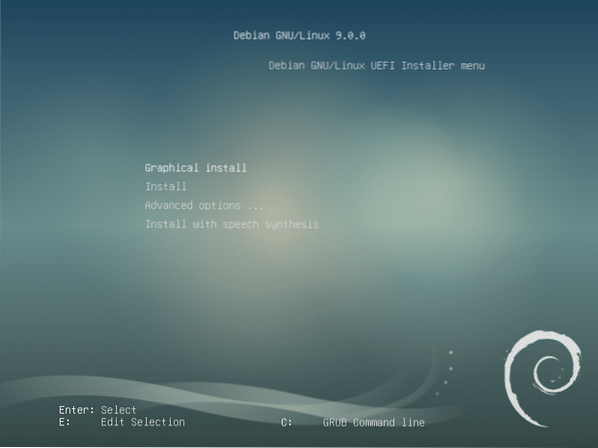
Válassza ki a nyelvet, majd kattintson a gombra Folytatni.
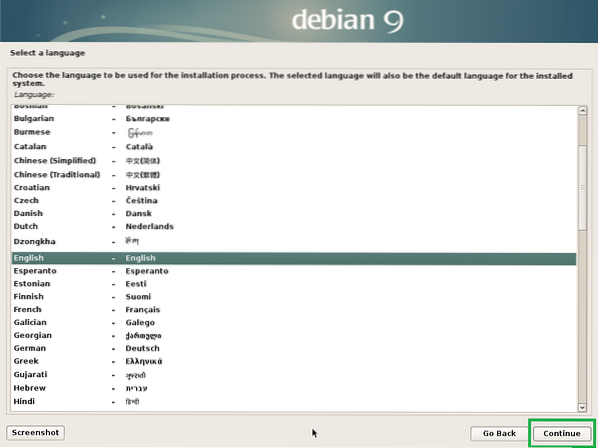
Válassza ki a helyét, majd kattintson a gombra Folytatni.
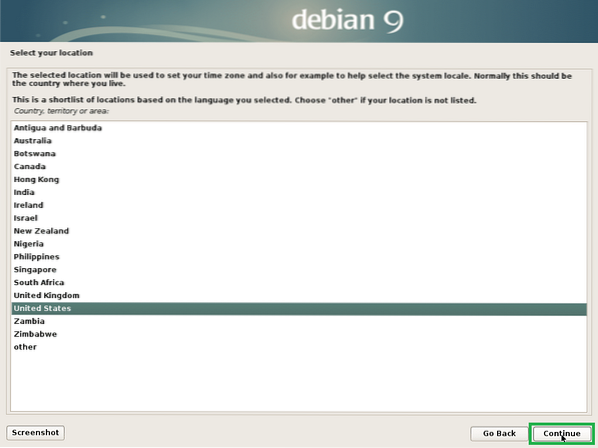
Válassza ki a billentyűzetkiosztást, majd kattintson a gombra Folytatni.
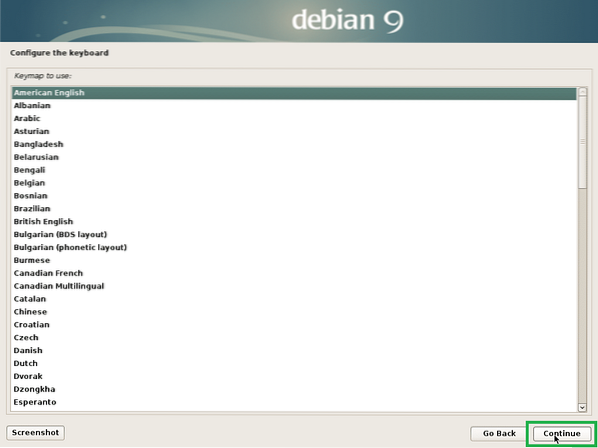
Írja be a gazdagépnevét és kattintson a gombra Folytatni.
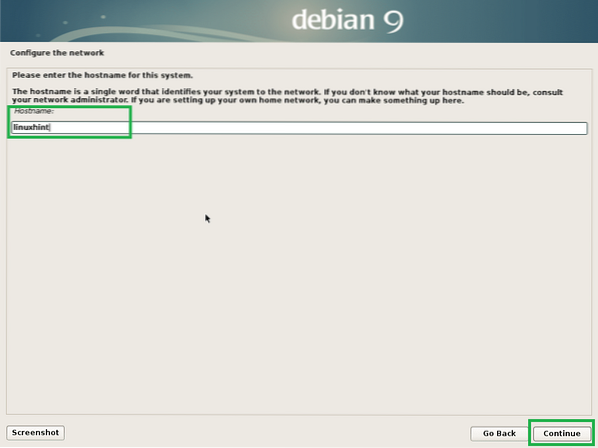
Itt állíthat be domainnevet. Azt is hagyhatja üresen, és kattintson a gombra Folytatni.
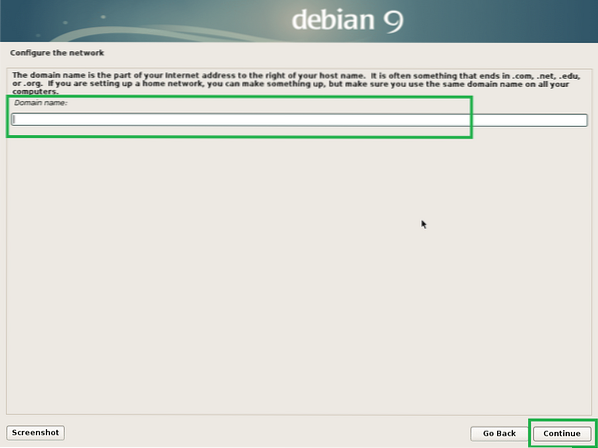
Állítsa be a root jelszót, és kattintson a gombra Folytatni.
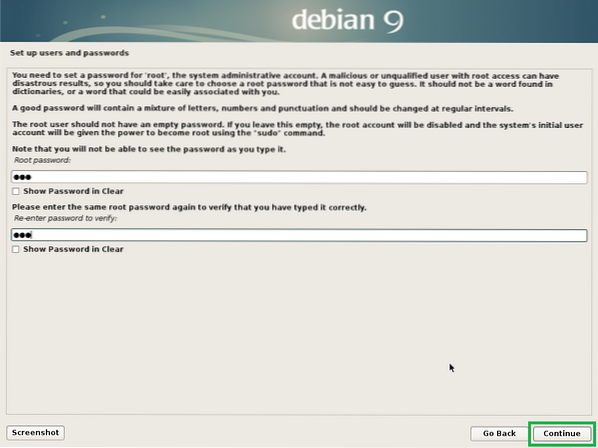
Írja be a teljes nevét, és kattintson a gombra Folytatni.
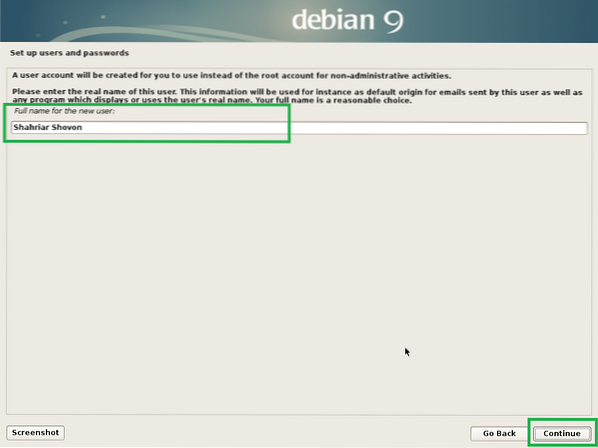
Írja be felhasználónevét és kattintson a gombra Folytatni.
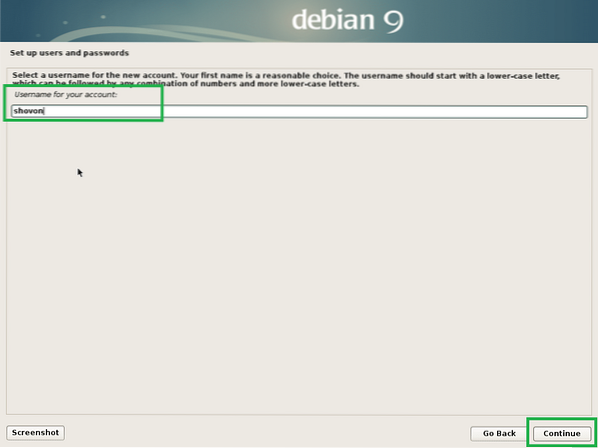
Állítson be egy jelszót a felhasználó számára, és kattintson a gombra Folytatni.
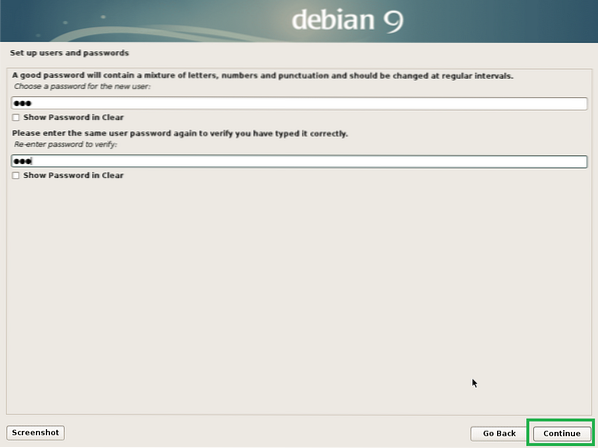
Válassza ki az időzónáját, majd kattintson a gombra Folytatni.

Válassza a lehetőséget Igen ha a hardver UEFI-kompatibilis, különben válassza Nem majd kattintson a gombra Folytatni.
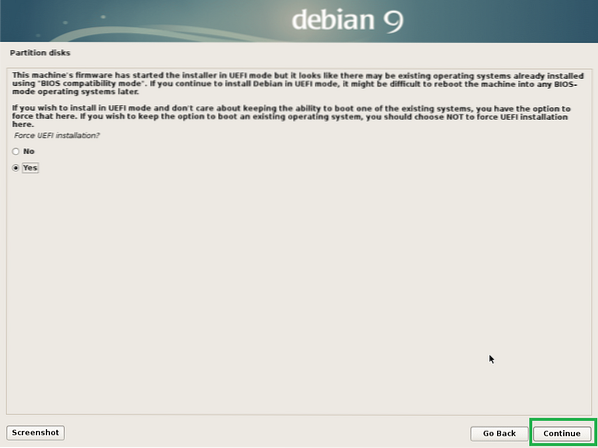
Válasszon egyet a particionálási módszer közül, majd kattintson a gombra Folytatni. Megyek Kézikönyv, csak azért, hogy megmutassam, hogyan kell particionálni a lemezt a Debian 9 Stretch programhoz.
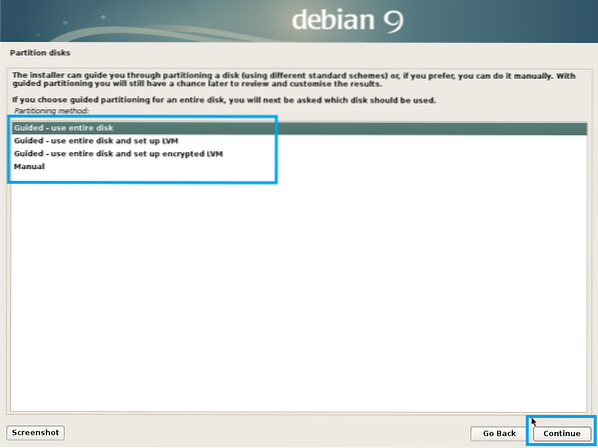
A virtuális gépem virtuális merevlemezén jelenleg nincs partíciós táblázat. Partíciós tábla létrehozásához jelölje ki és kattintson a gombra Folytatni.
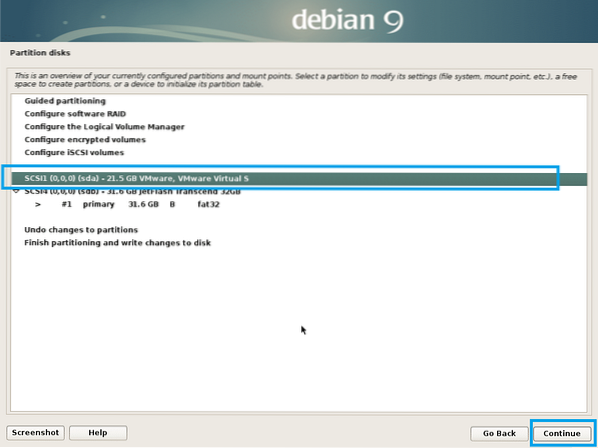
Válassza a lehetőséget Igen és kattintson a gombra Folytatni.
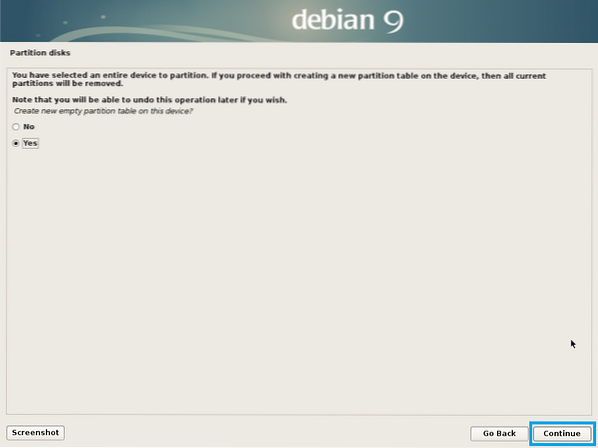
Új partíciós táblát kell létrehozni. Most válassza ki a SZABAD HELY és kattintson a gombra Folytatni új partíció létrehozásához.
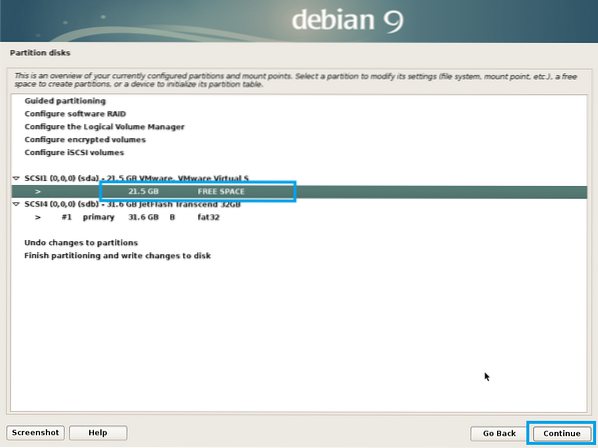
Válassza a lehetőséget Hozzon létre egy új partíciót és kattintson a gombra Folytatni.
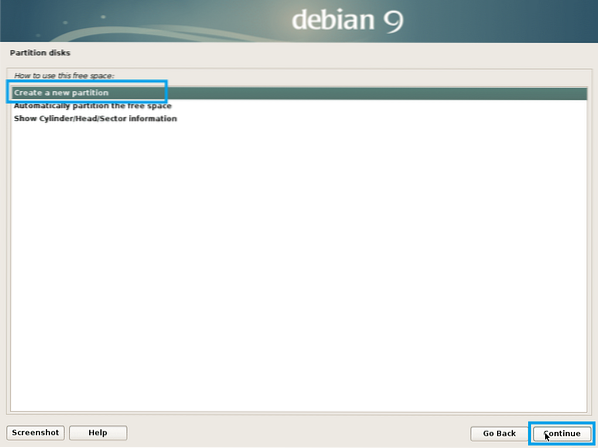
Adja meg a partíció méretét. Létrehozok egy EFI rendszerpartíció kb 512 MB méretben. Ha elkészült, kattintson a gombra Folytatni.
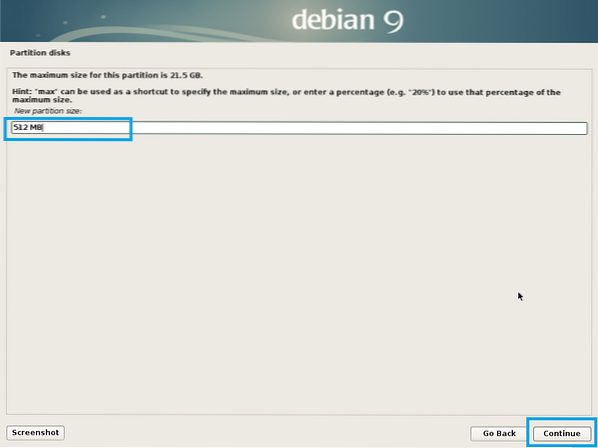
Válassza a lehetőséget Kezdet és kattintson a gombra Folytatni.
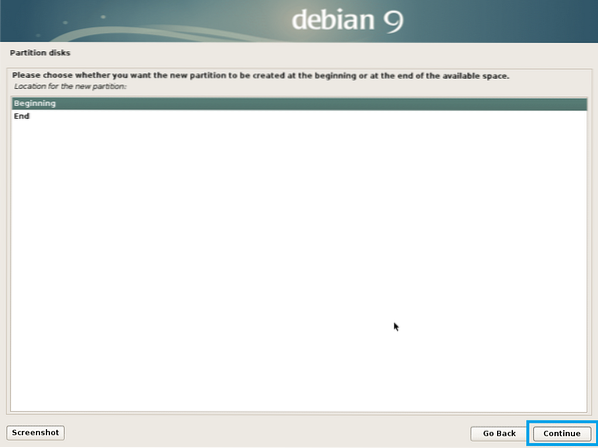
Válassza a lehetőséget Használni mint és kattintson a gombra Folytatni hogy megváltoztassam.

Válassza a lehetőséget EFI rendszerpartíció és kattintson a gombra Folytatni.
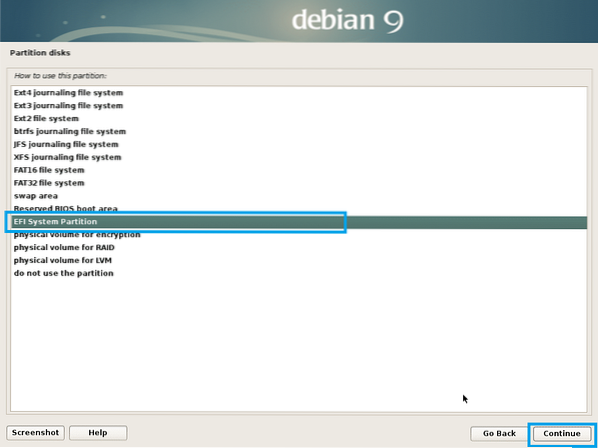
Most válassza ki Kész a partíció beállítása és kattintson a gombra Folytatni.
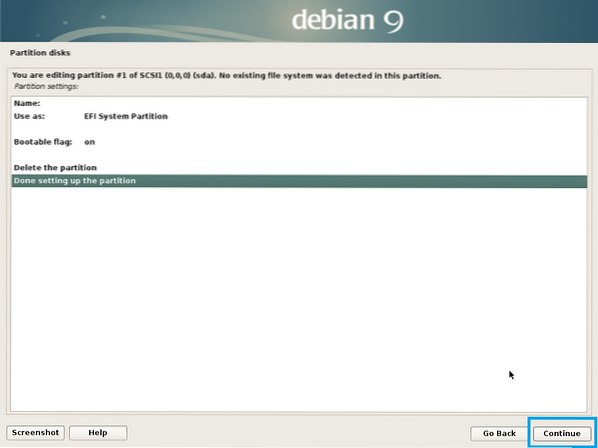
A EFI rendszerpartíció létre kell hozni. Most létre kell hoznia legalább egy másik partíciót gyökér (/). Megadhatja a gyökér ossza meg a többi szabad helyet. Ha szeretné, létrehozhat egy itthon (/itthon) partíció is. De ezt most nem fogom megtenni.
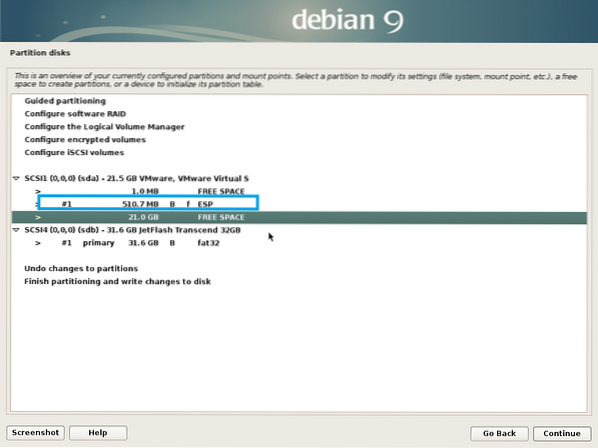
Hozza létre a gyökér partíció a következő beállításokkal.
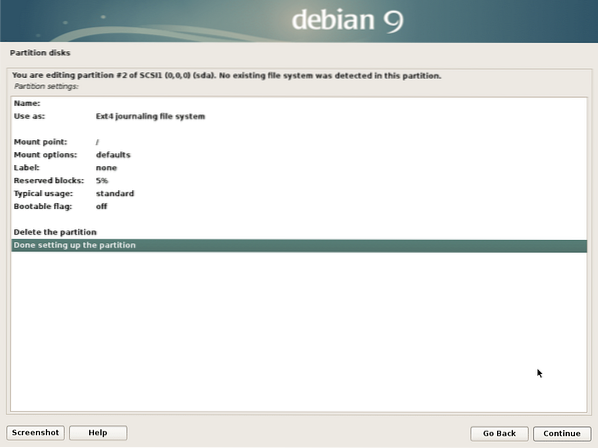
A végső konfigurációnak ilyennek kell kinéznie. Most válassza ki Fejezze be a particionálást és írja be a változásokat a lemezre és kattintson a gombra Folytatni.
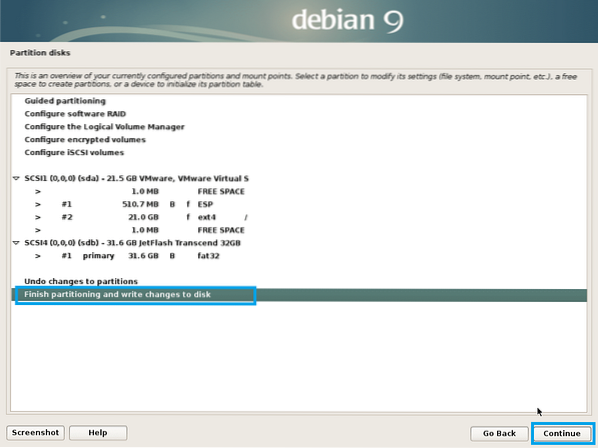
Válassza a lehetőséget Nem és kattintson a gombra Folytatni.
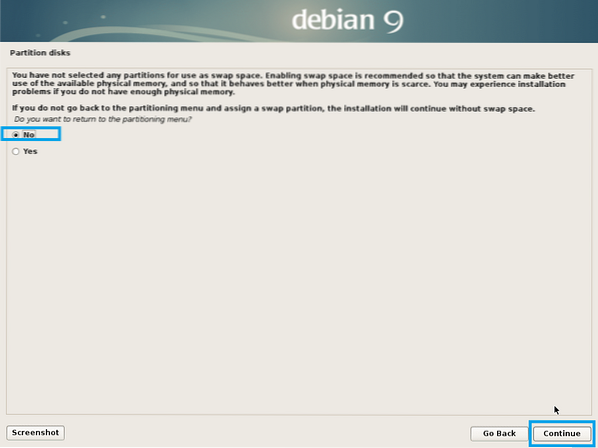
Válassza a lehetőséget Igen és kattintson a gombra Folytatni.
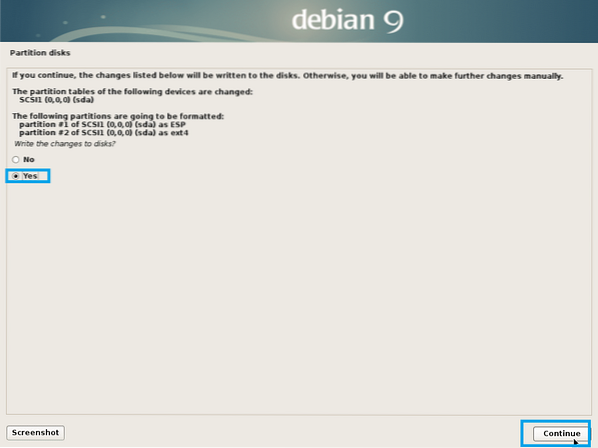
A telepítést el kell kezdeni.
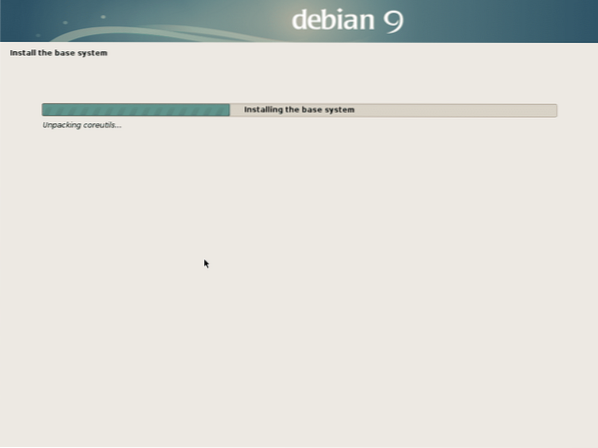
Válassza a lehetőséget Igen vagy Nem attól függően, hogy a hálózati tükröt szeretné-e használni a csomag telepítéséhez, és kattintson a gombra Folytatni.
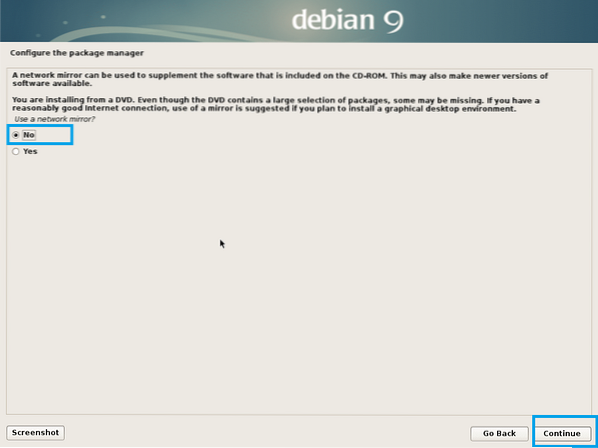
Válassza a lehetőséget Igen vagy Nem és kattintson a gombra Folytatni.
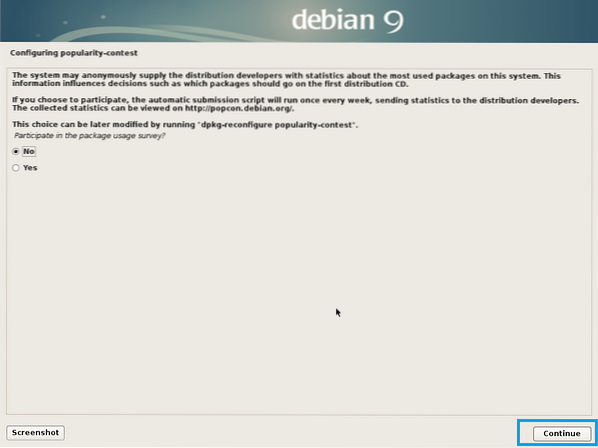
Most válassza ki a telepíteni kívánt szoftvereket, és kattintson rá Folytatni.
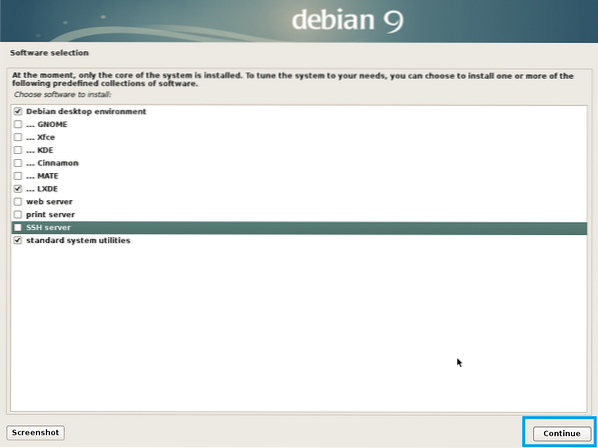
A telepítést folytatni kell.
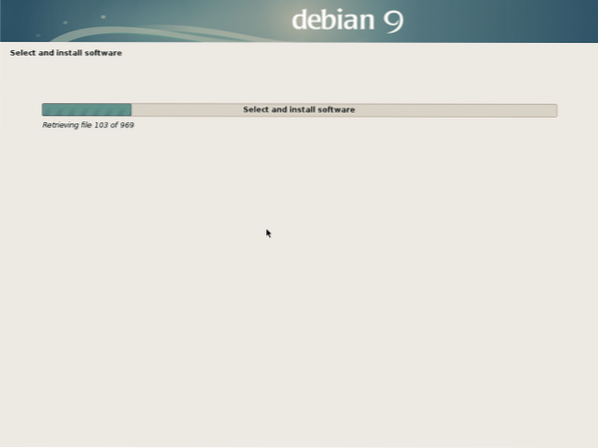
A telepítés befejezése után kattintson a gombra Folytatni.
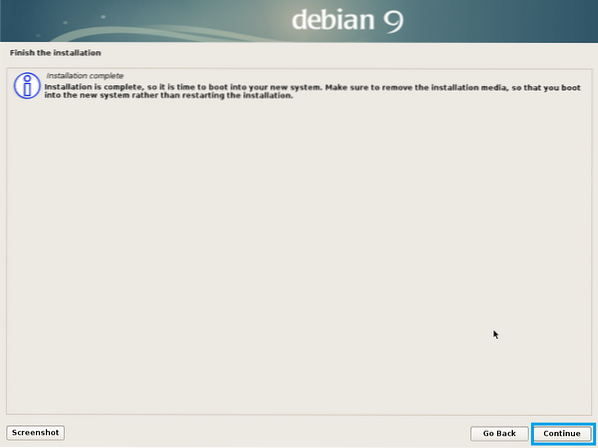
A számítógépnek újra kell indulnia, és be kell indítania az új Debian 9 Stretch operációs rendszerbe. Írja be felhasználónevét és jelszavát, majd kattintson a gombra Belépés.
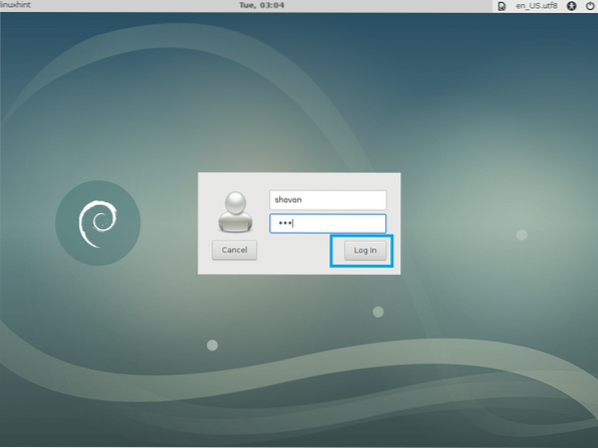
Be kell jelentkeznie.
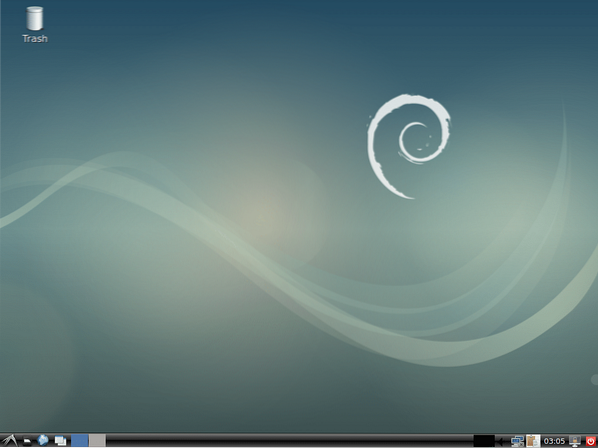
SWAP hozzáadása
Szeretem a fájl alapúakat CSERE mivel könnyebb megváltoztatni a CSERE amikor csak szükséges. A CSERE a partíció nem ad ilyen rugalmasságot.
Hozzáadni 1 GB nak,-nek CSERE helyet a Debian 9 Stretch-hez, futtassa a következő parancsokat:
$ su -c 'dd, ha = / dev / nulla = / SWAP bs = 1G szám = 1 && chmod 0600 / SWAP &&mkswap / SWAP && swapon / SWAP '
JEGYZET: változás szám = 1 nak nek szám = 2 2 GB-ra, szám = 3 3 GB-ra és így tovább.

Adja meg gyökér jelszót és nyomja meg a gombot

Most futtassa a következő parancsot:
$ su -c 'echo "/ SWAP none swap alapértelmezett 0 0" >> / etc / fstab'
Így telepíti a Debian 9 Stretch-t USB-meghajtó segítségével. Köszönjük, hogy elolvasta ezt a cikket.
 Phenquestions
Phenquestions


