A DaVinci Resolve egy professzionális szoftver, amelyet videoszerkesztésre, színkorrekcióra, mozgásgrafikára és vizuális effektusokra használnak. Széles körben használják a mozgókészítő iparban, különösen Hollywoodban.
Korábban félelmetes feladat volt a DaVinci Resolve telepítése Linux PC-re, de a Daniel Tufvesson által létrehozott szkriptnek köszönhetően most könnyebb telepíteni. A szkript neve: „MakeResolveDeb.„Feladata egy olyan deb csomag létrehozása, amely a csomagok telepítéséhez a legegyszerűbb módon használható, akárcsak egy alkalmazás fájlt a Windows operációs rendszerben. Ugyanez a szkript használható a telepített DaVinci Resolve szoftver eltávolítására a rendszerből.
A DaVinci Resolve telepítése az Ubuntura
Az útmutató megkezdése előtt ellenőrizze, hogy az Ubuntu rendszere naprakész-e a következő parancsok használatával:
sudo apt frissítés sudo apt frissítés
1. lépés. Először telepítenünk kell a szükséges csomagokat, amelyek szükségesek a DaVinci Resolve szoftver telepítéséhez.
sudo apt install xorriso libssl1.0.0 ocl-icd-opencl-dev fakeroot
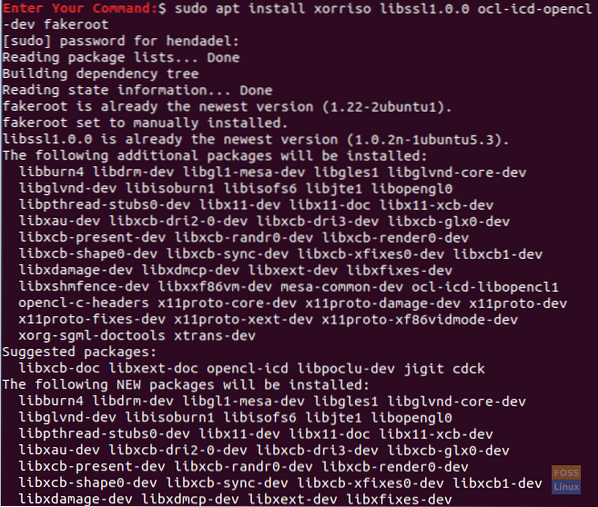
2. lépés. Nyissa meg kedvenc webböngészőjét.
3. lépés. Keresse meg a DaVinci Resolve hivatalos webhelyét, és töltse le a DaVinci szoftvert.
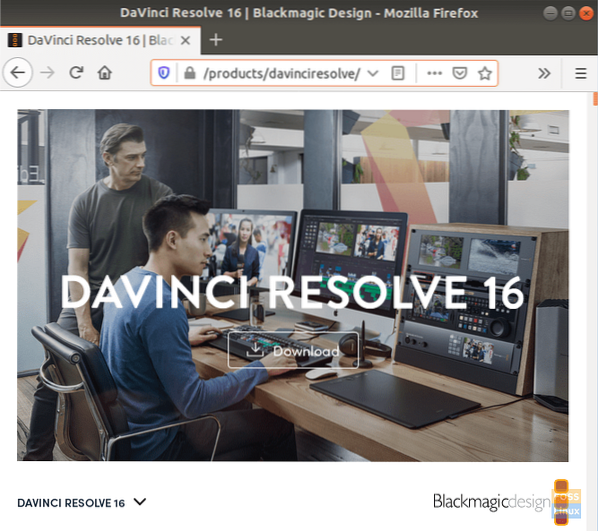
4. lépés. Válasszon a DaVinci Resolve ingyenes verzió és a DaVinci Resolve stúdió közül. (Ebben az oktatóanyagban a DaVinci Resolve ingyenes verzióját használtuk.)

5. lépés. A letöltés megkezdéséhez regisztrálnia kell az e-mail címet, és meg kell adnia néhány részletet magáról.

6. lépés. Mentse el a DaVinci Resolve csomagot.
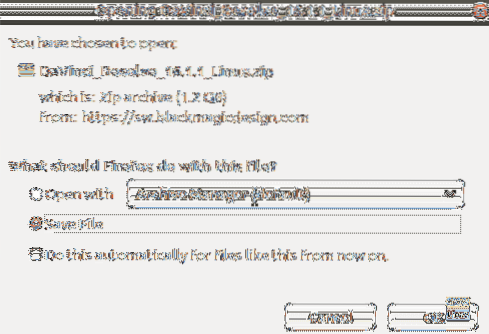
Eközben ellenőrizze a letöltés előrehaladását, és amikor a letöltés sikeresen befejeződött, lépjen a következő lépésre.
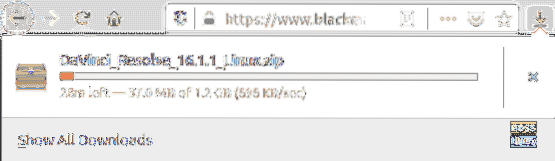
7. lépés. Most töltsük le a „MakeResolveDeb” szkriptet erről a webhelyről.

8. lépés. Mentse a szkriptet a DaVinci Resolve könyvtárba.
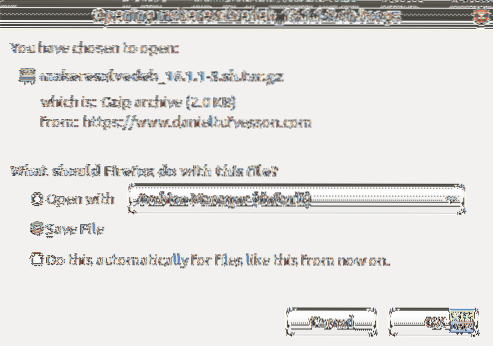
9. lépés. A terminálról lépjen a Letöltések könyvtárba, majd sorolja fel annak tartalmát, hogy megbizonyosodjon arról, hogy az előző két letöltés megvan-e.
cd Letöltések ls

10. lépés. Bontsa ki a DaVinci Resolve programot a következő paranccsal:
csomagolja ki DaVinci_Resolve_16.1.1_Linux.postai irányítószám
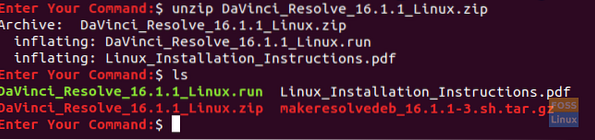
11. lépés. Bontsa ki a MakeResolveDeb parancsfájlt, és győződjön meg arról, hogy a parancsfájl ugyanabban a könyvtárban található, mint a DaVinci Resolve.
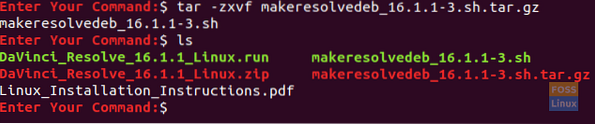
12. lépés. Most hajtsa végre a szkriptet a DaVinci Resolve deb csomag felépítéséhez és létrehozásához.
./ makeresolvedeb_16.1.1-3.sh lite
Ne feledje, hogy a fent említett „lite” opciót az ingyenes DaVinci Resolve számára használják. Abban az esetben, ha letöltötted a stúdió verziót, ugyanazt a szkript parancsot használhatod, és a „lite” helyett a „studio” opciót használhatod, az alábbiak szerint:
./ makeresolvedeb_16.1.1-3.sh stúdió
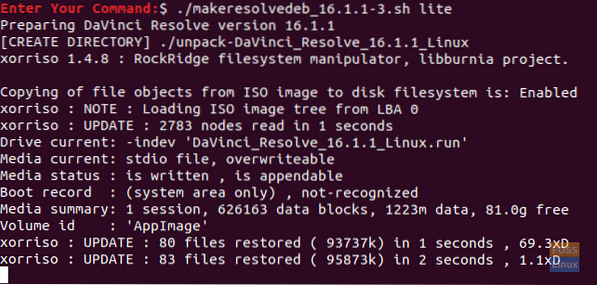
Csak lazítson, a parancs végrehajtása egy ideig tart. Amikor a fenti parancs sikeresen befejeződik, az alábbihoz hasonló üzenetet kap.
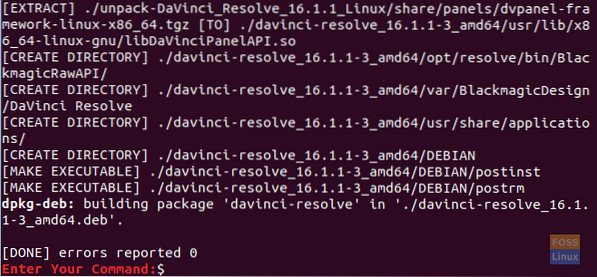
13. lépés. Ezután telepítheti a DaVinci Resolve alkalmazást.
sudo dpkg -i davinci-resol_16.1.1-3_amd64.deb
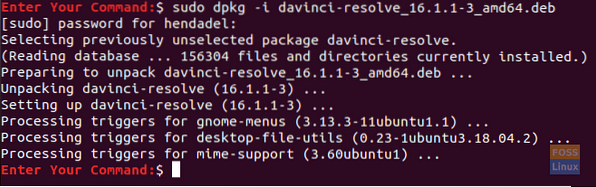
14. lépés. A képernyő bal felső sarkában nyissa meg a Tevékenységek lapot.
15. lépés. Keresse meg a DaVinci Resolve programot, és nyissa meg.

16. lépés. Élvezze a DaVinci Resolve használatát!
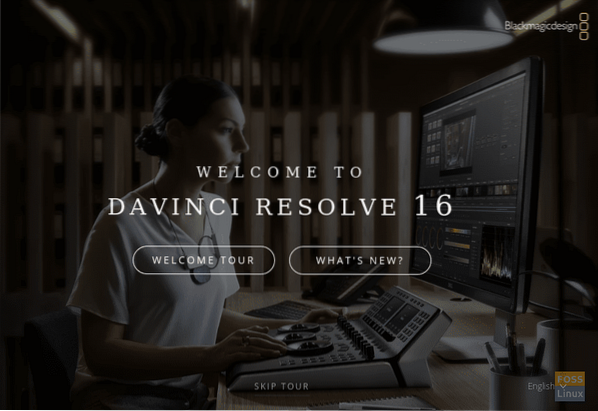
Ez a DaVinci Resolve telepítésének Ubuntu gépére vonatkozó útmutatónk. Remélem, hogy élvezni fogja a kiváló multimédiás tartalom létrehozását a projektjéhez, legyen szó YouTube-videókról vagy egy általad készített filmről!
 Phenquestions
Phenquestions



