Alapértelmezés szerint a Pop!A _OS-hoz a Mozilla Firefox böngésző tartozik, amely segít az internet böngészésében. Ez egy megbízható webböngésző, amely szinte minden szükséges funkciót és funkciót lefed. A Firefoxszal való munka azonban észrevehetően különbözik a Google Chrome-tól, különösen a sebesség szempontjából. A Google Chrome egy kicsit gyorsabb, mint a Firefox.
Mint ilyen, ha élvezi a Chrome böngésző használatát, vagy ha rajongónak tartja magát a felhasználói felületén, akkor itt van egy részletes útmutató, amely segít a Chrome telepítésében a Pop-ba!_OS rendszer. Azt is megmutatjuk, hogyan kell telepíteni a Chromium böngészőt arra az esetre, ha ugyanolyan zamatot szeretne, mint a Chrome, de valami nyílt forráskódot keres.
Kezdjük el.
A Google Chrome és a Chromium telepítése a Pop-ra!_OS
Először nézzük át, hogyan használhatja a GUI-t (grafikus felhasználói felület) a Google Chrome és a Chromium telepítésére a Pop-ra!_OS rendszer.
A Chrome telepítése GUI módszerrel
Először meg kell nyitnia a Firefoxot. Ezután lépjen a Google Chrome hivatalos webhelyére. Innen kattintson a „Chrome letöltése” gombra.
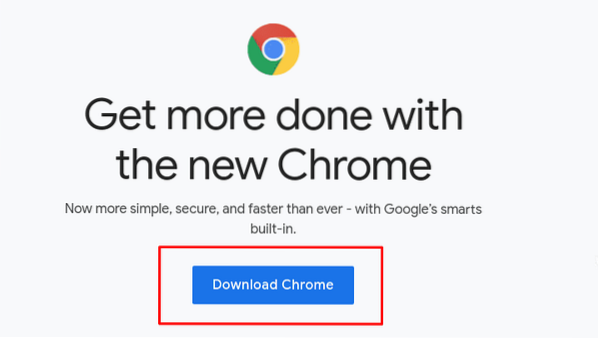
Most, Pop óta!A _OS egy Ubuntu-alapú disztribúció, ki kell választania a 64 bites verziót .deb letöltési csomag. Ezután kattintson az „Elfogadás és telepítés” gombra„ hogy letöltse a csomagot a Pop-ra!_OS helyi tárhely.
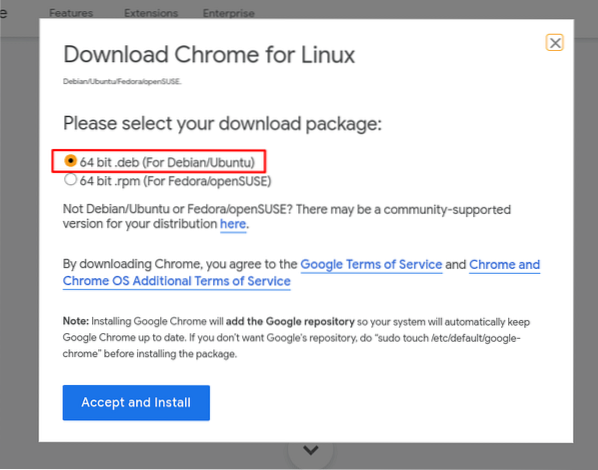
Az alábbi képen láthatóhoz hasonló előugró ablakot kell látnia. Vagy megnyithatja Eddyvel - a Pop egyszerűsített Debian csomag-telepítője!_OS vagy „Fájl mentése„ a helyi tárolóba.
Javasoljuk, hogy először mentse el, csak hogy a telepítő csomag legyen kéznél. A Fájl mentése kiválasztása után kattintson az OK gombra.
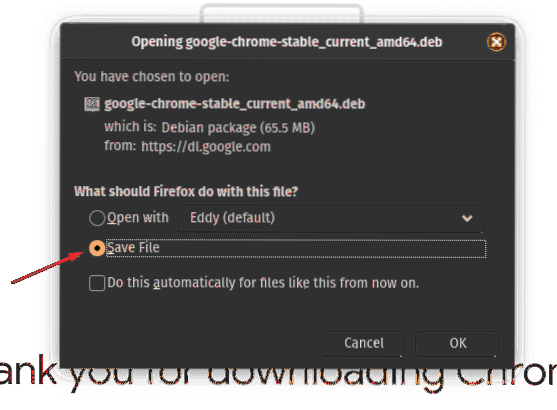
Miután letöltötte a csomagot a helyi tárhelyre, lépjen a könyvtár> letöltések mappába, ahol látnia kell ezt a fájlt. A fájl helye a Firefox „Letöltések” mappa-beállításaitól függően változhat.
Ezután duplán kell kattintania a .deb fájl, és ez megnyitja az Eddyt. Amint a képen látható, mindössze annyit kell tennie, hogy rákattint a „Telepítés” gombra, és elkezdi telepíteni a Chrome-ot a rendszerére.
Ha a Chrome telepítve van, kattintson a gombra Szuper billentyű (Windows logó billentyű egy Windows billentyűzeten) a Tevékenységek menübe való belépéshez, és írja be Króm a keresősávban, és látnia kell a Google Chrome ikont. Kattintással megnyithatja és elkezdheti böngészni az internetet a Chrome segítségével.
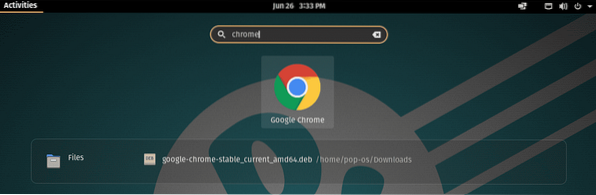
A Chromium telepítése
Mivel a Chromium egy nyílt forráskódú alkalmazás, szinte az összes disztribútor szoftvertárából elérhető. A Pop esetében!_OS, a Chromium böngészőt a Pop segítségével találja meg!_Üzlet.
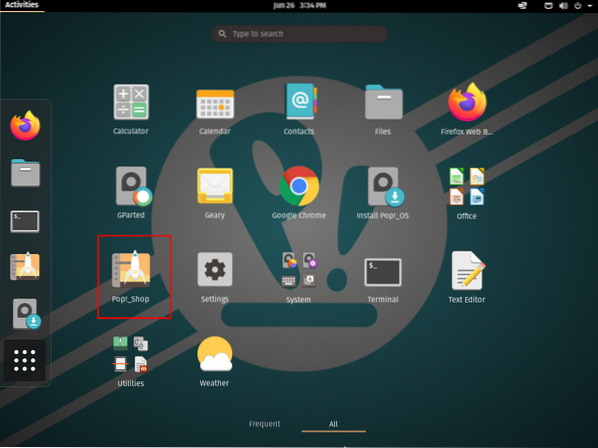
Pop megnyitása után!_Shop, írja be a Chromiumot a megadott keresősávba, majd kattintson a képen található kiemelt alkalmazás „Install” elemére.
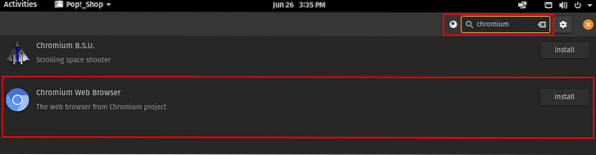
A telepítés befejezése után lépjen vissza a Tevékenységek menübe a Windows billentyű lenyomásával, és írja be a Chrome-ot a keresősávba.
Mint láthatja, a Chrome-ot és a Chromiumot is sikeresen telepítette a Pop-ra!_OS rendszer.

A Chrome és a Chromium parancssori telepítése
Ezen alkalmazások telepítéséhez a grafikus felhasználói felület használata intuitívabbnak tűnhet, különösen, ha Windows rendszerről származik. Ha azonban kényelmesen használja a terminált, akkor a folyamat exponenciálisan egyszerűsíthető. Így telepítheti a Chrome-ot és a Chromium böngészőt a terminál használatával.
A Chromium telepítése
Mivel a Chromium-Browser elérhető az Ubuntu szoftvertárában, gyorsan felhívhatja és telepítheti az alábbi alapvető paranccsal:
$ sudo apt install chromium-browser
Az összes fájl betöltése után a Chromium sikeresen települ a rendszerére, és a következő képernyőt fogja látni.
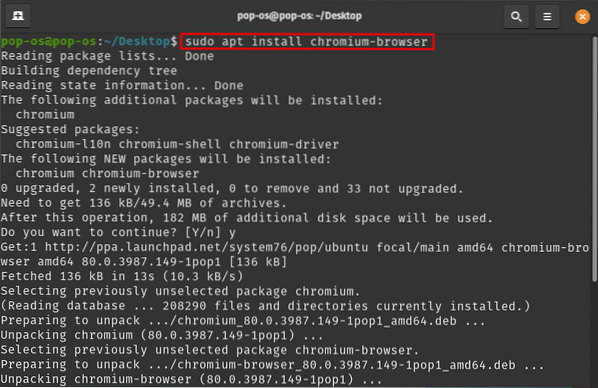
A Chrome telepítése
Most a Chrome telepítésének terminálparancsa nem lesz olyan egyszerű, mint korábban. Itt be kell szereznie a megfelelőt .deb fájlt a wget paranccsal, majd telepítse a rendszerre.
Csak másolja és beillesztheti ezt a parancsot a terminálra, hogy megszerezze a chrome DEB fájlt:
wget https: // dl.Google.com / linux / direct / google-chrome-stabil_current_amd64.deb
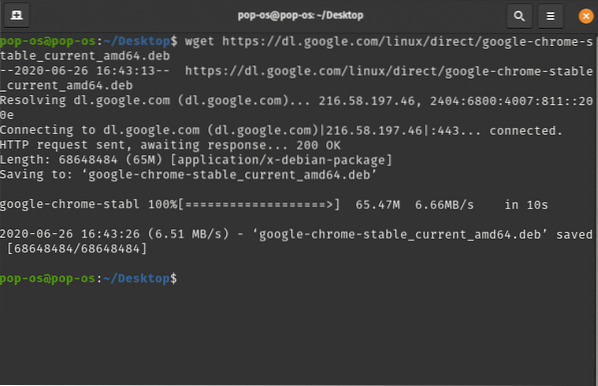
Miután megszerezte a .deb fájl, a következő dpkg paranccsal telepítheti:
sudo dpkg -i google-chrome-stabil_current_amd64.deb
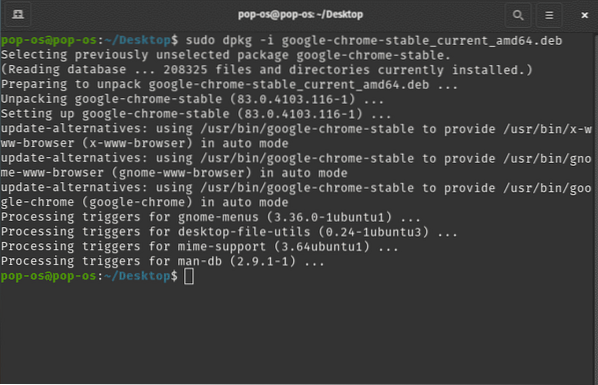
A Chrome és a Chromium böngésző eltávolítása
Most, hogy a Chrome-ot és a Chromiumot egyaránt sikeresen telepítette a rendszerére, összefoglaljuk ezt az oktatóanyagot, bemutatva, hogyan távolíthatja el őket.
A Chrome eltávolításához írja be a következő parancsot a terminálba:
$ sudo apt purge google-chrome-stabil
A Chromium eltávolításához hasonlóan használhatja a következő parancsot is:
$ sudo apt purge chromium-browser
A öblítés paranccsal a csomagokat és az összes konfigurációs beállításukat együttesen eltávolíthatják a rendszerből. A tisztítás helyett a eltávolítani parancs. Azonban nem távolítja el az alkalmazás által a rendszeren hagyott konfigurációs beállításokat.
Csomagolás
Ez minden arról szól, hogy miként telepítheti a Google Chrome-ot, valamint a Chromium böngészőt a Pop-ra!_OS rendszer. Ha szereted a Popot!_OS, mindenképpen ellenőrizze a Focal Fossa verzió nemrégiben megjelent változatának részletes áttekintését. Reméljük, hogy hasznosnak találta ezt az oktatóanyagot, és segített a kedvenc böngésző telepítésében a Linux disztribúciójára.
 Phenquestions
Phenquestions



