Az Asterisk egy népszerű nyílt forráskódú PBX platform kommunikációs alkalmazások, például konferenciaszerverek és VoIP-átjárók fejlesztésére. Világszerte magánszemélyek, kisvállalkozások, nagyvállalkozások és kormányok használják.
A csillag funkciók közé tartozik a hangposta, a tartásban lévő zene, a konferenciahívás, a hívás sorba állítása, a hívásrögzítés, az interaktív hangválasz, az SMS-üzenetek és egyebek.
Ez az oktatóanyag elmagyarázza az Asterisk telepítését az Ubuntu 20-ra.04.
Az Ubuntu adattárak tartalmaznak egy régebbi Asterisk verziót. Telepítjük a legújabb Asterisk-et a forráskódból.
Előfeltételek #
Telepítse a következő csomagokat, amelyek szükségesek az Asterisk letöltéséhez és felépítéséhez:
sudo apt frissítéssudo apt install wget build-essential git autoconf felforgatás pkg-config libtool
A DAHDI és a LibPRI # telepítése
A DAHDI az illesztőprogramok és segédprogramok összessége, amely lehetővé teszi az Asterisk számára, hogy kommunikáljon analóg és digitális telefonokkal. A LibPRI könyvtár lehetővé teszi az Asterisk számára, hogy kommunikáljon az ISDN kapcsolatokkal. Ha nincs szüksége ezekre a könyvtárakra, kihagyhatja ezt a részt.
Váltson a / usr / src könyvtárba, és töltse le és telepítse a DAHDI-t:
cd / usr / src /sudo git klón -b következő git: // git.csillag.org / dahdi / linux dahdi-linuxcd dahdi-linuxsudo gyártmánysudo make install
cd / usr / src /sudo git klón -b következő git: // git.csillag.org / dahdi / tools dahdi-toolscd dahdi-eszközöksudo autoreconf -isudo ./Beállítássudo make installsudo make install-configsudo dahdi_genconf modulok
Futtassa a következő parancsokat a LibPRI felépítéséhez:
cd / usr / src /sudo git klón https: // gerrit.csillag.org / libpri libpricd libprisudo gyártmánysudo make install
Asterisk # telepítése
Klónozza az Asterisk forrást a / usr / src Könyvtár:
cd / usr / src /sudo git klón -b 18 https: // gerrit.csillag.org / csillag csillag-18
A cikk írásakor az Asterisk legújabb verziója 18.x. Ha elérhető egy új verzió, módosítsa az ág számát a fenti parancsban.
Mielőtt folytatná a következő lépéseket, váltson az Asterisk forráskönyvtárra:
cd csillag-18 /Töltse le azokat az MP3 forrásokat, amelyek szükségesek az MP3 modul felépítéséhez és az MP3 fájlok Asterisk alkalmazásához:
sudo contrib / scripts / get_mp3_source.SHFuttassa a install_prereq parancsfájl a szükséges függőségek telepítéséhez:
sudo contrib / scripts / install_prereq installA Beállítás A szkript többször is ellenőrzi, hogy a rendszer összes függősége fennáll-e. A szkript futtatásával írja be:
sudo ./BeállításA következő lépés az összeállítandó és telepítendő modulok kiválasztása. A menuselektus beírásához írja be:
sudo készítsen menuselektustVálassza ki a „format_mp3” opciót, hogy az Asterisknek szóljon az MP3 modul felépítéséhez:
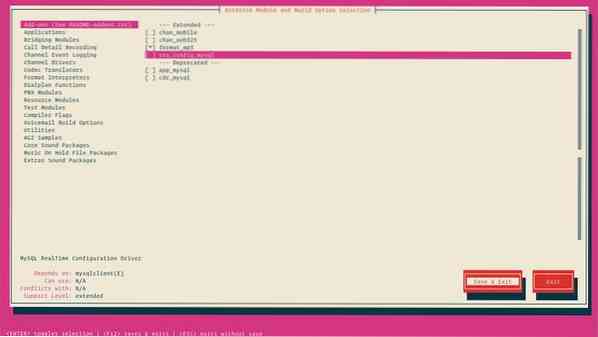
Ha végzett, váltson a „Mentés és kilépés” gombra, és nyomja meg az „Enter” gombot.
Indítsa el az összeállítási folyamatot:
sudo make -j2A fordítás a rendszerétől függően eltarthat egy ideig. Módosíthatja a -j jelző a processzor magjainak száma szerint.
Miután elkészült, telepítse az Asterisk és moduljait a következő gépeléssel:
sudo make installAz általános konfigurációs fájlokat telepítheti referenciadokumentummal a következő beírásával:
sudo mintákat készítsenVagy telepítse az alközpont alapkonfigurációs fájljait:
sudo make basic-pbxAz utolsó lépés az Asterisk init szkript telepítése a következő gépeléssel:
sudo make configJó ötlet futni is ldconfig a megosztott könyvtárak gyorsítótárának frissítéséhez:
sudo ldconfigAsterisk # felhasználó létrehozása
Alapértelmezés szerint az Asterisk root felhasználóként fut. Létrehozunk egy új rendszerhasználót, és biztonsági okokból úgy konfiguráljuk az Asterisk programot, hogy újonnan létrehozott felhasználóként fusson.
Futtassa a következő parancsot egy új nevű rendszerfelhasználó létrehozásához csillag:
sudo adduser --system --group --home / var / lib / asterisk --no-create-home --gecos "Asterisk PBX" csillagAz Asterisk úgy történő konfigurálásához, hogy futtassa csillag felhasználó, nyissa meg a / etc / default / csillag fájl, és a következő két sort kommentelje:
sudo nano / etc / default / csillagAST_USER = "csillag" AST_GROUP = "csillag" Add hozzá a csillag felhasználó a tárcsázás és hang- csoportok:
sudo usermod -a -G dialout, audio csillagMeg kell változtatnunk az összes csillagfájl és könyvtár tulajdonjogát és engedélyeit is, hogy a felhasználói csillag hozzáférhessen ezekhez a fájlokhoz:
sudo chown -R csillag: / var / lib, log, run, spool / csillag / usr / lib / asterisk / etc / asterisksudo chmod -R 750 / var / lib, log, run, spool / csillag / usr / lib / csillag / etc / csillag
Asterisk indítása #
Most, hogy minden be van állítva, indítsa el az Asterisk szolgáltatást a következő paranccsal:
sudo systemctl start csillagAnnak ellenőrzéséhez, hogy az Asterisk fut-e, csatlakozzon az Asterisk parancssori felülethez (CLI) a következő gépeléssel:
sudo csillag -vvvrMegjelenik az alapértelmezett Asterisk CLI parancs:
Csatlakoztatva az Asterisk GIT-18-263f906af4 fájlhoz, amely jelenleg fut az ubuntu2004 (pid = 91303) ubuntu2004 rendszeren Az utolsó lépés az Asterisk szolgáltatás indításának engedélyezése a rendszerindításkor:
sudo systemctl engedélyezze a csillagotA tűzfal beállítása #
A tűzfal megvédi a szervert a nem kívánt forgalomtól.
Ha a szerveren nincs konfigurálva tűzfal, akkor ellenőrizze az útmutatónkat arról, hogyan állíthat be tűzfalat az ufw használatával az ubuntuban
Alapértelmezés szerint az SIP az 5060 UDP portot használja a portfuttatás megnyitásához:
sudo ufw allow 5060 / udpHa engedélyezte a valós idejű protokollt (RTP), akkor a következő porttartományt is meg kell nyitnia:
sudo ufw 10000: 20000 / udp engedélyezéseBátran állítsa be a tűzfalat az Ön igényeinek megfelelően.
Következtetés
Megmutattuk, hogyan telepítheti a legfrissebb Asterisk verziót a forrásból az Ubuntu 20-ra.04.
Ha többet szeretne megtudni az Asterisk beállításáról és használatáról, ellenőrizze a hivatalos dokumentációt és
Ha problémát talál vagy visszajelzést kap, hagyjon megjegyzést alább.
 Phenquestions
Phenquestions



