
Bevezetés
Az Apache Tomcat különféle Java technológiákat képes futtatni, és futtatja a JavaServer (JSP), a JavaServlet és a Java Expression nyelveket. Ez a cikk bemutatja, hogyan kell telepíteni az Apache Tomcat Server rendszert és hogyan kell beállítani a Web Application Manager alkalmazást az Ubuntu 20 rendszeren.04 11 egyszerű lépésben. Az Apache Tomcat Server közvetlenül az Ubuntu szoftvertárából telepíthető, amely a Tomcat szerver legújabb, legstabilabb verzióját tartalmazza.
1. lépés: Frissítse az APT-t
Először, mint mindig, frissítse APT-jét.
$ sudo apt frissítés
2. lépés: Ellenőrizze a Tomcat-t a tárban
Ellenőrizze a Tomcat szerver csomagot az adattárban. Az adattár megmutatja az összes legfrissebb letölthető csomagot.
$ sudo apt-cache keresés tomcat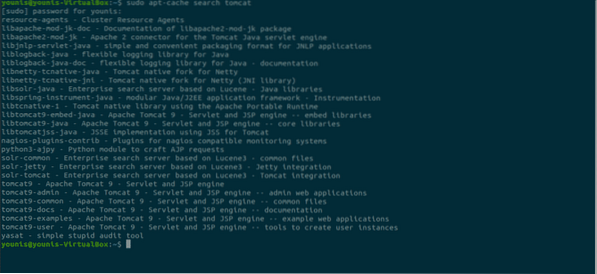
3. lépés: Töltse le a Tomcat alkalmazást
Töltse le a tomcat9 csomagot és a tomcat9 admin csomagot és annak függőségeit a következő terminál paranccsal.
$ sudo apt install tomcat9 tomcat9-admin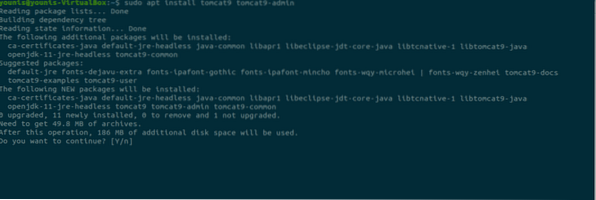
4. lépés: Telepítse az Apache Tomcat Server alkalmazást
A letöltés befejeztével telepíti az Apache Tomcat szervert, amely automatikusan elindul. Az ellenőrzéshez írja be a következő ss parancsot, amely megmutatja a 8080 nyitott portszámot, az Apache Tomcat Server számára fenntartott alapértelmezett nyitott portot.
$ ss -ltn
5. lépés: Módosítsa a Tomcat beállításait
Amikor az Ubuntu OS újraindul, az Apache Tomcat Server automatikusan elindul. Ez a programbeállítás a következő két parancs egyikének megadásával módosítható.
$ sudo systemctl enable tomcat9VAGY
$ sudo systemctl letiltja a tomcat9-et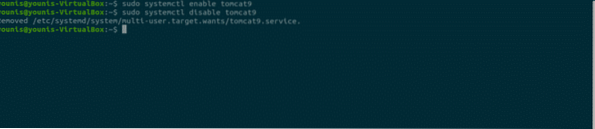
6. lépés: Engedélyezze a 8080-as port forgalmát
Ha a tűzfal portjai, különösen az UFW, aktívak a rendszerén, az Apache Tomcat Server szerverhez csatlakozni akaró eszközöknek nehézségeik vannak. Bármely forrásból a Tomcat Server 8080-as portjába történő forgalom engedélyezéséhez írja be a következő parancsot.
A $ sudo ufw engedélyezi bármelyikből bármelyik 8080-as proto TCP-t
7. lépés: Tesztelje a Tomcat szervert
Most tesztelheti Tomcat szerverét. Amikor a Tomcat elindul, tesztelheti a programot egy webböngészőben. A rendszer visszacsatolási címének használatával csatlakozhat a Tomcat szerverhez úgy, hogy az URL keresősávban megadja a portot a címmel:
http: // 127.0.0.1: 8080A Tomcat működik és működik, ha látja ezt az oldalt: „működik!”.
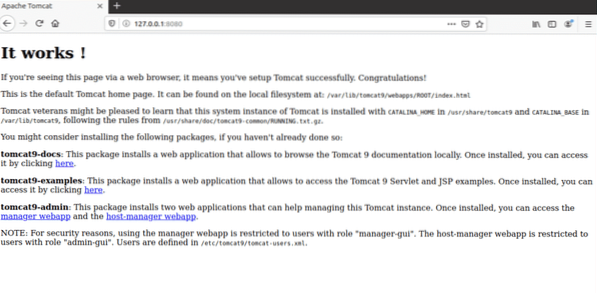
8. lépés: Felhasználó létrehozása
Hozzon létre egy felhasználót a webalkalmazás-kezelőhöz a Tomcat szerveren. Új felhasználói fiókot kell létrehozni az Apache Tomcat Web Application Manager használatához.
Nyissa meg a tomcat-felhasználókat.xml fájl a Tomcat könyvtárban a kedvenc szövegszerkesztővel.
$ sudo nano / etc / tomcat9 / tomcat-users.xml9. lépés: Címkézett vonalak hozzáadása
A fájl megnyitásakor adja hozzá ezt a három címkézett sort a fájlba a<” tag. Here, new user with the name “tomcat” has been created with a password set as “pass.” Add your own values as substitution for the username and password.
Mentse a fájlt, és zárja be. Most továbbléphetünk a kezelő alkalmazás területének elérésére.
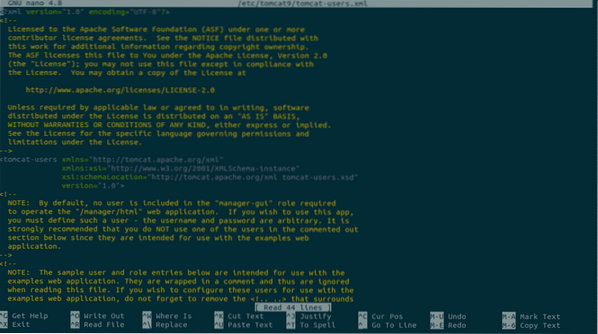
10. lépés: Indítsa újra a Tomcat alkalmazást
Indítsa újra a Tomcat szervert a következő paranccsal.
$ sudo systemctl indítsa újra a tomcat9-et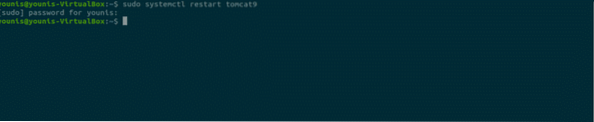
11. lépés: Nyissa meg a Tomcat Application Manager alkalmazást
A Tomcat szerver webalkalmazás-kezelőjének eléréséhez írja be az URL-t: http: // 127.0.0.1: 8080 / manager / html a webböngésző URL keresősávjába, és nyomja meg az Enter billentyűt. Ezután írja be az új felhasználónak a Tomcat Server alkalmazásban megadott hitelesítő adatokat. Most látnia kell a Web Application Manager ablakot.
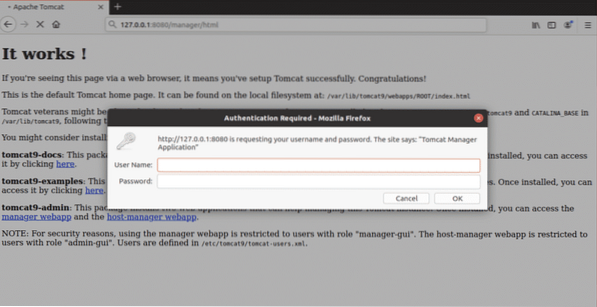
Következtetés
Az Apache Tomcat Server egy nagyszerű szoftver Java HTTP szerver telepítéséhez. Az Apache Tomcat Server beállítása az Ubuntu 20-on.A 04 nagyon egyszerű és nem igényel összetett parancsokat.
 Phenquestions
Phenquestions


