Az Apache Tomcat az Apache Software Foundation által kifejlesztett webkiszolgáló és szervlet tároló. Számos Java EE technológiát valósít meg, beleértve a Java Servlet, JavaServer Pages, Java WebSocket és Java Expression nyelveket.
A mai oktatóanyagban bemutatjuk, hogyan kell telepíteni és konfigurálni az Apache Tomcat 9 programot az Oracle Java 8 alkalmazással.
1. lépés: Telepítse az Oracle Java alkalmazást
Írja be egyesével a következő parancsokat a Terminálba a Java tárház hozzáadásához, a rendszer frissítéséhez és a Java telepítéséhez.
sudo add-apt-repository ppa: webupd8team / java
sudo apt-get frissítés
sudo apt-get install oracle-java8-set-default
Válassza az „igen” lehetőséget a megállapodáshoz, és a telepítés folytatódik. A telepítés befejezése után a következőképpen ellenőrizheti a Java verziót és a Java Home alkalmazást a telepítés után:
sudo java -verzió
sudo echo $ JAVA_HOME
2. lépés: Hozzon létre egy felhasználót a Tomcat számára
Általában nem javasoljuk, hogy biztonsági okokból futtassa a Tomcat-ot a root felhasználó alatt. Inkább azt javasoljuk, hogy hozzon létre új felhasználót és csoportot. Ezenkívül telepíteni fogjuk a tomcat-ot az “/ opt / tomcat” mappába, hogy Tomcat felhasználói otthoni könyvtárként használhassuk.
Kezdje egy csoport és egy felhasználó létrehozásával.
sudo groupadd tomcat
sudo useradd -s / bin / false -g tomcat -d / opt / tomcat tomcat
3. lépés: Töltse le és telepítse a Tomcat alkalmazást
A Tomcat 9 bináris kiadás letölthető a hivatalos letöltési oldalról. Letöltheti a „zip” vagy a „tar.gz ”fájl a bináris terjesztés alól a“ core ”szakaszban.
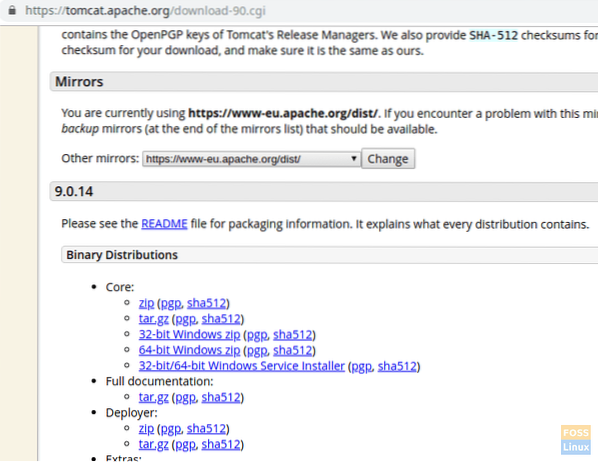
Telepíteni fogjuk a Tomcat-ot az “/ opt” könyvtárba. Tehát letöltjük a csomagot arra a helyre.
Könyvtár módosítása erre: /dönt
cd / opt
Másolja a letöltési URL-t, és illessze be az alábbiakba wget parancs a Tomcat csomag letöltésére:
sudo wget https: // www-eu.apache.org / dist / tomcat / tomcat-9 / v9.0.14 / bin / apache-tomcat-9.0.14.kátrány.gz
Kivonat a kátrány csomag.
sudo tar -xvzf apache-tomcat-9.0.14.kátrány.gz
Nevezze át a kibontott fájlt kandúr.
sudo mv apache-tomcat-9.0.14 bika
Módosítsa a Tomcat mappa tulajdonjogát és engedélyeit.
sudo chown -R tomcat: tomcat
Végrehajtott engedélyt ad a „bin” könyvtárba.
sudo chmod o + x / opt / tomcat / bin /
4. lépés: Hozzon létre egy „systemd” fájlt a Tomcat szolgáltatáskezeléshez
A Tomcat szolgáltatás elindításához és leállításához létrehozunk egy „tomcat.szolgáltatás ”az„ / etc / systemd / system ”részben.
sudo vim / etc / systemd / system / tomcat.szolgáltatás
Adja hozzá a következő tartalmat a fájlhoz.
[Unit] Leírás = Tomcat 9 Server After = hálózat.target [Szolgáltatás] Típus = villás felhasználó = tomcat Group = tomcat Környezet = "JAVA_HOME = / usr / lib / jvm / java-8-oracle" Környezet = "JAVA_OPTS = -Xms512m -Xmx512m" Környezet = "CATALINA_BASE = / opt / tomcat "Környezet =" CATALINA_HOME = / opt / tomcat "Környezet =" CATALINA_PID = / opt / tomcat / temp / tomcat.pid "Környezet =" CATALINA_OPTS = -Xms512M -Xmx1024M -server -XX: + UseParallelGC "ExecStart = / opt / tomcat / bin / startup.sh ExecStop = / opt / tomcat / bin / shutdown.sh UMask = 0007 RestartSec = 10 Újraindítás = mindig [Telepítés] WantedBy = többfelhasználós.cél
Ezután mentse el és a kilépés fájlt.
Indítsa újra a „systemctl deamon”.
sudo systemctl daemon-reload
Indítsa el a Tomcat szolgáltatást.
sudo systemctl start tomcat
Figyelje a Tomcat naplófájlt.
farok -f / opt / tomcat / logs / catalina.ki
Ha nincs hiba, akkor hasonló lesz az alábbi kimenethez:
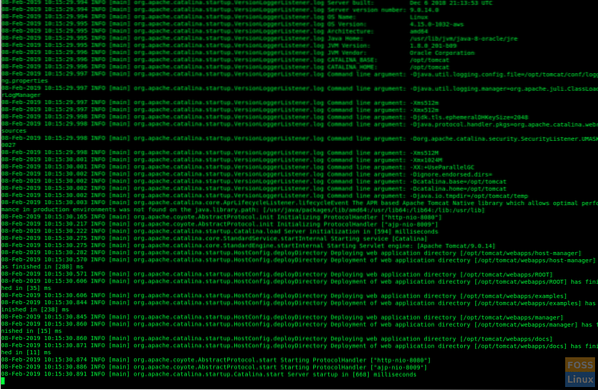
Ellenőrizze a Tomcat szolgáltatás állapotát.
sudo systemctl állapot tomcat

Engedélyezze a Tomcat szolgáltatást a rendszer indításakor:
sudo systemctl engedélyezi a cicát
Az alapértelmezett Tomcat port „8080”, ezért engedélyeznie kell azt a portot az Ubuntu tűzfalon.
sudo ufw 8080 / tcp engedélyezése
Ellenőrizze a tűzfal állapotát:
sudo ufw állapot
5. lépés: Konfigurálja a Tomcat webkezelő felületet
Szerkessze a tomcat-felhasználók fájlt az alábbiak szerint a következő sor hozzáadásához a”. Nyilvánvalóan ki kell cserélnie a szerep nevét, felhasználónevét és jelszavát a kívánt parancs szerint:
sudo vim / opt / tomcat / conf / tomcat-users.xml
Indítsa újra a Tomcat alkalmazást, hogy az új konfiguráció életbe lépjen.
sudo systemctl indítsa újra a cicát
6. lépés: Tesztelje a Tomcat-ot
Ha idáig sikeresen eljutott, akkor képesnek kell lennie a Tomcat szerver böngészésére. Indítsa el a következő URL-t a böngészőben.
http: // serverIp: 8080
Az oldalt a következőképpen kell látnia:
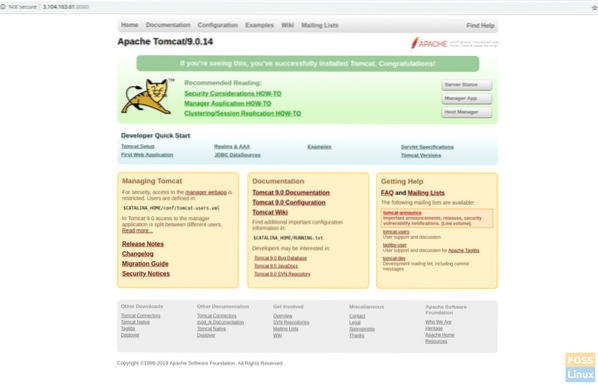
Kattintson a kezelő alkalmazásra vagy a gazdagépkezelőre. Látnia kell a felhasználói nevet és a jelszót. Írja be a tomcat felhasználónevét és jelszavát, amelyet a „tomcat-users.xml ”fájlt az 5. lépésben.
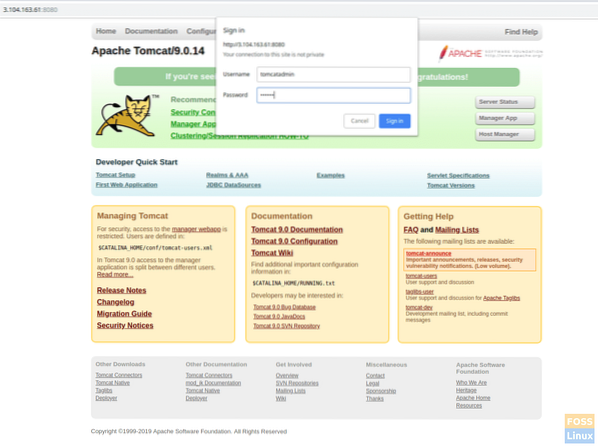
Ha minden jól sikerült, akkor a „Hozzáférés megtagadva” hibát kell kapnia. Ez teljesen normális.
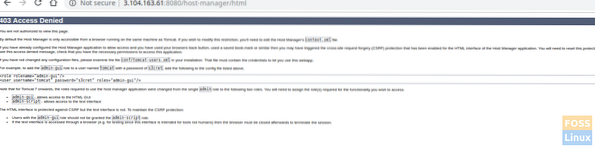
A hiba oka az, hogy a Tomcat webkezelő felülete úgy van konfigurálva, hogy az alkalmazások kezelőjéhez és a Host Managerhez való hozzáférést csak a localhost-tól korlátozza. Ezért engedélyezni kell a távoli IP-hozzáférést. Ez nem ajánlott gyártási környezetben.
Azonban a következőképpen távolíthatja el ezeket a korlátozásokat és engedélyezheti nyilvános IP-jünket.
Nyissa meg a következő fájlt az Alkalmazásbeállítások kezelése alatt:
sudo vim / opt / tomcat / webapps / manager / META-INF / context.xml
A Host Manager konfigurációkhoz:
sudo vim / opt / tomcat / webapps / host-manager / META-INF / context.xml
Módosítsa a következő részt mindkét fájlban. Cserélje nyilvános IP-jét „yourIP” -re az alábbi parancsban.
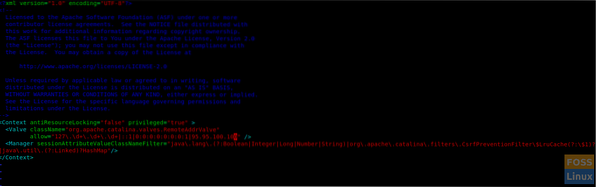
Indítsa újra a Tomcat alkalmazást, majd böngésszen újra a Tomcat programban, majd kattintson a Manager alkalmazásra vagy a Host Managerre. Most nem kellene látnia semmi problémát.
sudo systemctl indítsa újra a cicát
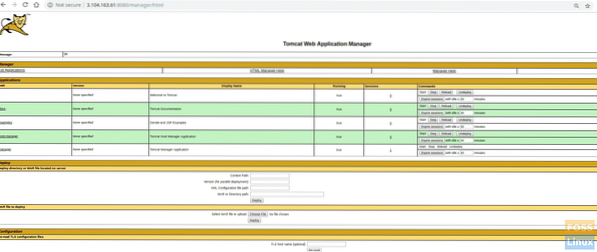
App ManagerHost Manager
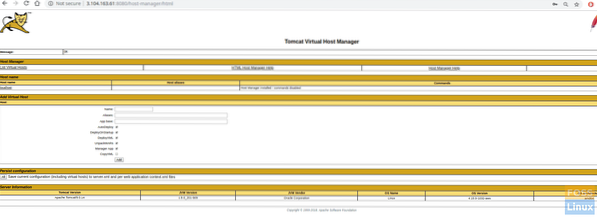
Szerver állapota
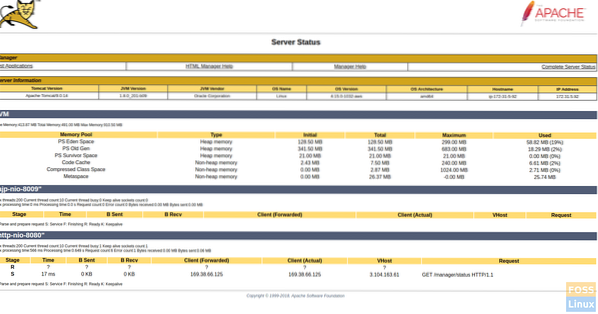
Gratulálunk! Most sikeresen telepítette és konfigurálta a Tomcat 9-et. Hogyan működtek az utasítások az Ön számára? Mondja el nekünk visszajelzését az alábbi megjegyzésekben, és ne felejtse el megosztani az oktatóanyagot barátaival!
 Phenquestions
Phenquestions



